Hur man ändrar den primära och sekundära bildskärmen på Windows
Miscellanea / / November 28, 2021
Det är ganska sällsynt att se en person utföra en enda uppgift åt gången på en PC. De flesta av oss har vuxit till skickliga multitaskers och gillar att arbeta med flera projekt samtidigt. Var det så lyssnar på musik samtidigt som du gör dina läxor eller öppnar flera webbläsarflikar för att skriva din rapport i Word. Kreativ personal och professionella spelare tar multitasking-gärningen till en helt annan nivå och har ett ofattbart antal applikationer/fönster öppna vid varje given tidpunkt. För dem gör den vanliga konfigurationen med flera fönster inte riktigt jobbet och det är därför de har flera bildskärmar anslutna till sin dator.
Populärt främst av spelare, inställningar för flera bildskärmar har blivit ganska vanliga runt om i världen. Men att veta hur man snabbt växlar mellan flera bildskärmar och hur man delar upp innehållet mellan dem är viktigt för att skörda de faktiska fördelarna med att ha en multi-monitor-inställning.
Lyckligtvis är det ganska enkelt att byta eller växla mellan en primär och sekundär skärm i Windows och kan utföras långt under en minut. Vi kommer att diskutera detsamma i den här artikeln.
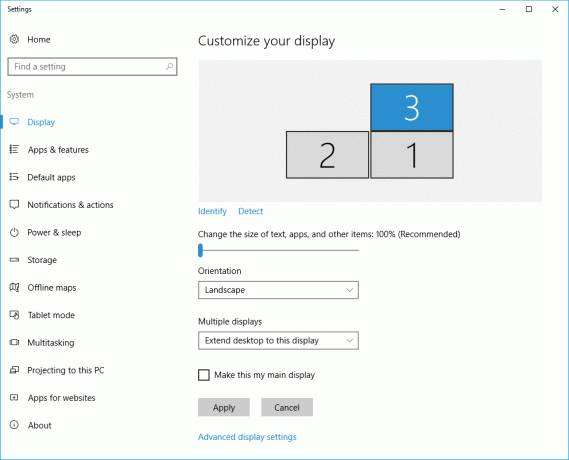
Innehåll
- Så här ändrar du den primära och sekundära bildskärmen på Windows 10
- Ändra den primära och sekundära bildskärmen på Windows 7
- Byt primär och sekundär bildskärm på Windows 10
- Byt bildskärm via Nvidias kontrollpanel
Så här ändrar du den primära och sekundära bildskärmen på Windows 10
Proceduren för att byta bildskärm är något annorlunda beroende på Windows version du kör på din persondator. Det kan låta ovanligt men det finns fortfarande ett bra antal datorer där ute som kör Windows 7. Ändå nedan är proceduren för att byta bildskärm på Windows 7 och Windows 10.
Ändra den primära och sekundära bildskärmen på Windows 7
1. Högerklicka på ett tomt/negativt utrymme på skrivbordet.
2. Från den efterföljande alternativmenyn, klicka på Skärmupplösning.
3. I följande fönster kommer varje bildskärm som är ansluten till huvuddatorn att visas som en blå rektangel med ett nummer i mitten under 'Ändra utseendet på din skärm' sektion.
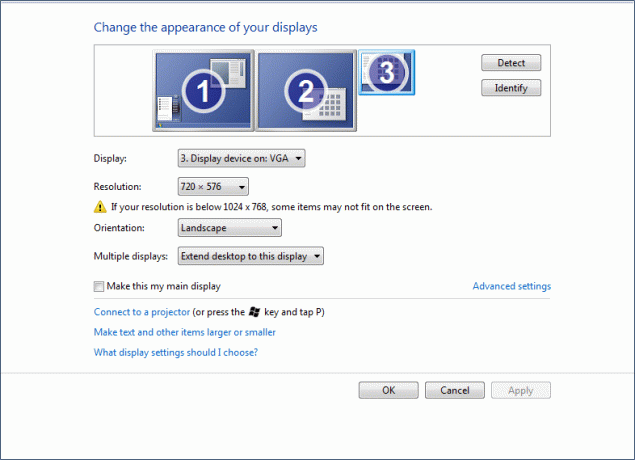
Den blå skärmen/rektangeln som har siffran 1 i mitten representerar din primära skärm/monitor för tillfället. Helt enkelt, klicka på bildskärmsikonen du vill göra din primära skärm.
4. Kontrollera/kryssa i rutan bredvid "Gör detta till min huvudskärm" (eller Använd den här enheten som primär bildskärm i andra versioner av Windows 7) som finns i linje med Avancerade inställningar.
5. Slutligen, klicka på Tillämpa för att byta din primära bildskärm och klicka sedan på Ok att lämna.
Läs också:Fixa den andra bildskärmen inte upptäckt i Windows 10
Byt primär och sekundär bildskärm på Windows 10
Proceduren för att ändra den primära och sekundära bildskärmen på Windows 10 är för det mesta densamma som i Windows 7. Även om ett par alternativ har bytt namn och för att undvika förvirring, nedan är steg-för-steg-guiden för att byta bildskärm i Windows 10:
1. Högerklicka på ett tomt område på skrivbordet och välj Skärminställningar.
Alternativt, klicka på startknappen (eller tryck på Windows-tangenten + S), skriv Display Settings och tryck på enter när sökresultaten kommer tillbaka.
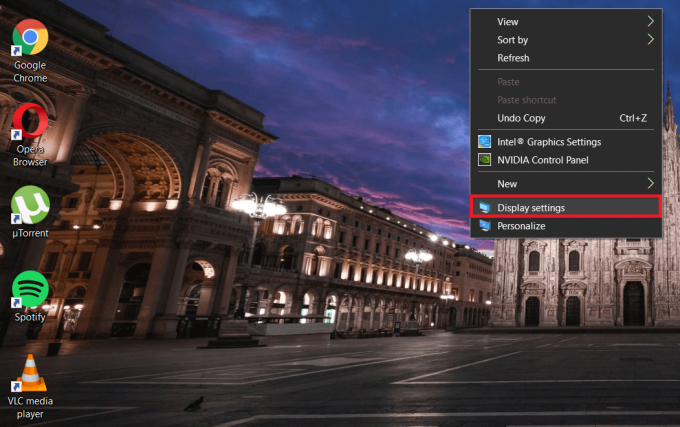
2. I likhet med Windows 7 kommer alla bildskärmar du har anslutit till din huvuddator att visas i form av blå rektanglar och den primära bildskärmen kommer att ha siffran 1 i mitten.
Klicka på rektangel/skärm du vill ställa in som din primära skärm.
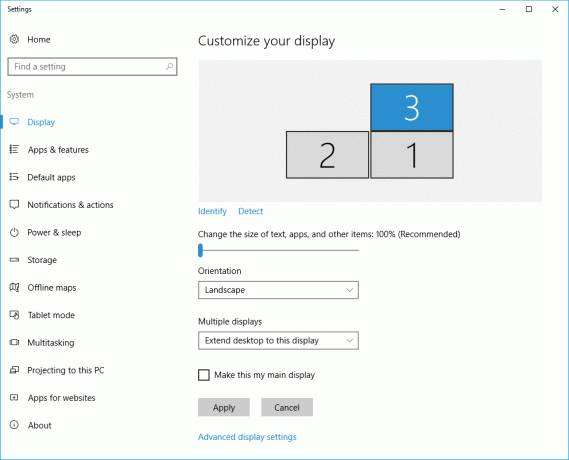
3. Rulla ner i fönstret för att hitta 'Gör detta till min huvudskärm’ och markera rutan bredvid.
Om du inte kan markera rutan bredvid "Make this my main display" eller om den är nedtonad, är chansen stor, monitorn du försöker ställa in som din primära skärm är redan din primära skärm.
Se också till att alla dina skärmar är förlängda. den 'Förläng dessa skärmarFunktionen/alternativet finns under avsnittet Flera bildskärmar i Displayinställningar. Funktionen tillåter användaren att ställa in en av monitorerna som primär display; om funktionen inte är aktiverad kommer alla dina anslutna bildskärmar att behandlas på samma sätt. Genom att utöka displayen kan du öppna olika program på varje skärm/monitor.
Andra alternativ som ingår i rullgardinsmenyn Flera bildskärmar är – Duplicera dessa skärmar och visa endast på...
Som självklart kommer att välja alternativet duplicera dessa bildskärmar att visa samma innehåll på båda eller alla monitorer du har anslutit. Å andra sidan, om du väljer Visa endast på … visas innehållet endast på motsvarande skärm.
Alternativt kan du trycka på tangentbordskombinationen Windows-tangent + P för att öppna projektets sidomeny. Från menyn kan du välja önskat skärmalternativ, oavsett om det är till duplicera skärmarna eller utöka dem.
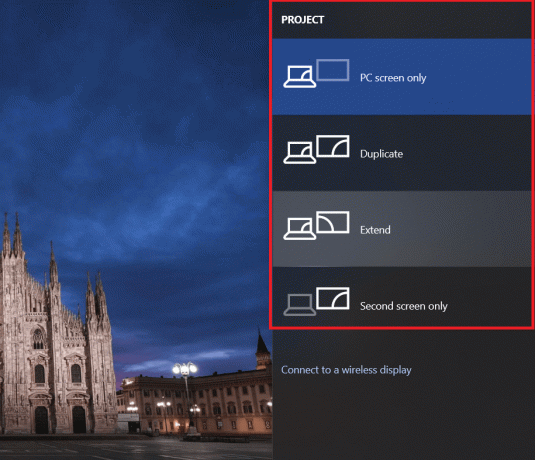
Byt bildskärm via Nvidias kontrollpanel
Ibland motverkar grafikmjukvaran som är installerad på våra persondatorer bytet mellan bildskärmar som gjorts från Windows skärminställningar. Om så är fallet och du inte kunde byta bildskärm med ovanstående procedur, försök att byta bildskärm via grafikprogrammet. Nedan är proceduren för att byta skärm med hjälp av NVIDIA kontrollpanel.
1. Klicka på NVIDIA kontrollpanelikon på aktivitetsfältet för att öppna det. (Den är ofta dold och kan hittas genom att klicka på pilen Visa dolda ikoner).
Även om ikonen inte finns i aktivitetsfältet måste du komma åt den via kontrollpanelen.
Tryck på Windows-tangenten + R på ditt tangentbord för att starta kommandot Kör. I textrutan, typkontroll eller kontrollpanel och tryck på enter för att öppna kontrollpanelen. Leta upp NVIDIA kontrollpanel och dubbelklicka på den för att öppna (eller högerklicka och välj öppna). För att göra det enklare att leta efter NVIDIA Control Panel, ändra storleken på ikonerna till stora eller små beroende på vad du föredrar.
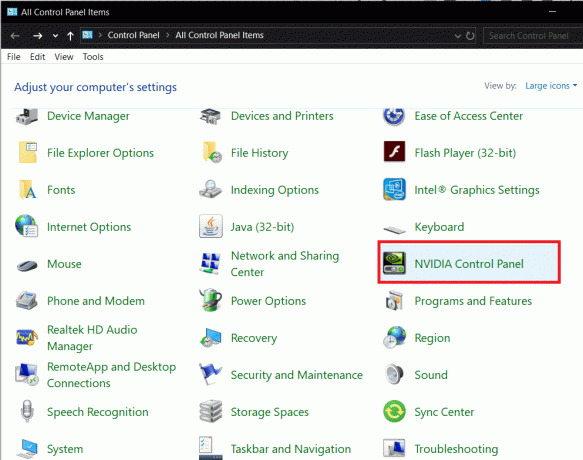
2. När fönstret NVIDIA Kontrollpanel har öppnats dubbelklickar du på Visa i den vänstra panelen för att öppna listan med underobjekt/inställningar.
3. Välj under Display Ställ in flera skärmar.
4. I den högra panelen kommer du att se en lista över alla anslutna bildskärmar/skärmar under etiketten "Välj de bildskärmar du vill använda".
Notera: Monitornumret markerat med en asterisk (*) är för närvarande din primära monitor.
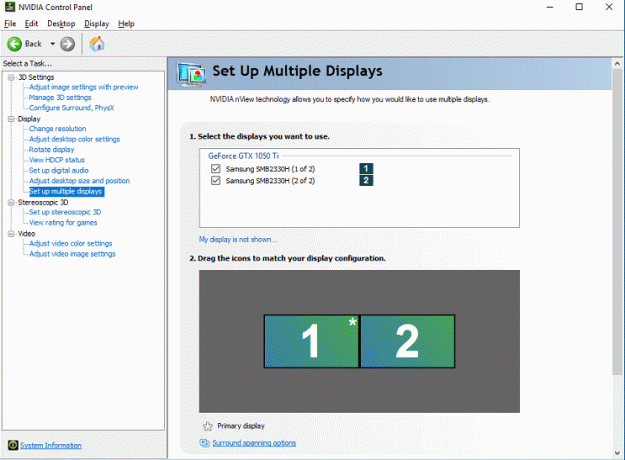
5. För att ändra den primära displayen, högerklicka på displaynumret du vill använda som primär display och välj Gör primära.
6. Klicka på Tillämpa för att spara alla ändringar och sedan på Ja för att bekräfta din åtgärd.
Rekommenderad:
- 7 sätt att åtgärda Dells pekplatta som inte fungerar
- Åtgärda Netflix-felet "Kan inte ansluta till Netflix"
Vi hoppas att du kunde ändra din primära och sekundära bildskärm på Windows ganska enkelt. Låt oss veta hur och varför du använder en multi-monitor-inställning nedan.



