Fixa macOS Big Sur-problem
Miscellanea / / November 28, 2021
Varje programuppdatering är lika nödvändig när det kommer till MacBook. De skyddar dig från korrupta filer och skadlig programvara, förbättrar säkerheten och erbjuder bättre funktioner. På samma sätt är nya macOS Big Sur utrustad med kritiska säkerhetskorrigeringar och ett förbättrat användargränssnitt; därför ganska fördelaktigt för alla Mac-användare. Vi märkte dock några buggar i den här senaste uppdateringen, särskilt macOS Big Sur-kompatibilitetsproblemet. Lyckligtvis kan dessa fel åtgärdas enkelt. Läs vår guide för att lära dig om vanliga macOS Big Sur-problem och sätt att åtgärda dem.
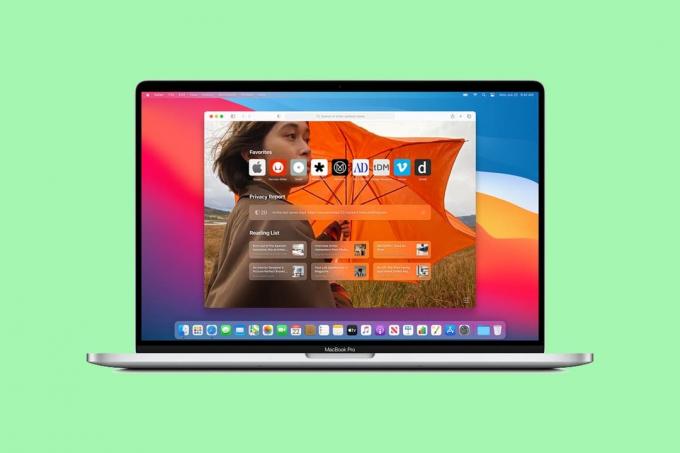
Innehåll
- Fixa macOS Big Sur-problem
- Orsaker till problem med macOS Big Sur
- Problem 1: macOS kommer inte att installeras
- Problem 2: Apple News synkroniseringsproblem.
- Problem 3: Det går inte att logga in med Touch ID
- Problem 4: Bluetooth eller Wi-Fi fungerar inte
- Problem 5: Batteritömning
- Problem 6: Misslyckande att logga in
- Problem 7: Gateway Timeout-fel
- Problem 8: Skärmen fastnar när du konfigurerar din Mac
- Problem 9: Långsam funktion.
- Problem 10: Musproblem.
- Problem 11: Inkompatibla appar
- Problem 12: USB 2.0-anslutningsproblem
- Problem 13: Menyraden försvinner
Fixa macOS Big Sur-problem
Orsaker till problem med macOS Big Sur
- Misslyckade nedladdningar: Din macOS Big Sur kan ha misslyckats med att ladda ner ordentligt på grund av problem med internetanslutningen eller hög trafik på Apples servrar.
- Otillräckligt lagringsutrymme: Risken för att macOS-installationen misslyckas ökar när du inte har tillräckligt med ledigt utrymme på hårddisken.
- macOS Big Sur-kompatibilitetsproblem: Flera användare rapporterade att vissa tredjepartsappar är inkompatibla med den nya uppdateringen, vilket orsakar problem med att systemet fungerar smidigt.
Läs och följ vår omfattande lista med lösningar på vanliga macOS Big Sur-problem.
Problem 1: macOS kommer inte att installeras
Det vanligaste problemet du kan möta är att macOS inte installeras. Om du hamnar i en liknande situation, följ de givna stegen:
1. Kolla Apples serverstatussida. Om det är en grön prick intill macOS-programuppdateringsserver, betyder det att servrarna är uppe och löpning.

2. För att undvika trängsel, försök ladda ner programvaran på natten, när mindre personer använder samma Wi-Fi-nätverk.
3. Klick Apple-menyn > Omstart, som visat. När MacBook har startat om och startat om, uppgradera programvaran igen.

4. Öppen Programuppdatering från Systeminställningar. Tryck sedan på Kommando + Rnycklar för att uppdatera fönstret.

5. Uppdatera slutligen Diskverktyg fönstret medan du startar om MacBook.
Problem 2: Apple News synkroniseringsproblem
Flera användare rapporterade att Big Sur också skapar problem med Apple News. Eftersom appen främjar vissa onödiga bakgrundsnedladdningar, använder dessa mycket diskutrymme samtidigt som Wi-Fi-anslutningen blir långsammare. Därför kan du inaktivera synkroniseringen av Apple News för att fixa macOS Big Sur-problem:
1. Klicka på Apple-ikonen från det övre vänstra hörnet på skärmen.
2. Välj Systeminställningar, som avbildats.

3. Klicka på Apple ID från det övre högra hörnet.

4. Klicka nu iCloud och avmarkera sedan rutan med titeln Nyheter. iCloud-synkroniseringen kommer att stängas av för Apple News.

Dessutom kan du ta bort Nyheterapplikationsdata från din MacBook. Om du gör det kommer du fortfarande att kunna komma åt appdata från dina andra enheter.
Läs också:Åtgärda iCloud-bilder som inte synkroniseras till PC
Problem 3: Det går inte att logga in med Touch ID
Ett av de vanligaste problemen med macOS Big Sur är att Mac-användare inte kunde logga in med sitt touch-ID efter uppdateringen. Att återställa MacBook bör lösa det här problemet. Följ de givna stegen för att återställa SMC eller System Management Controller:
1. Stänga av din Mac.
2. Tryck Skift + Kontroll + Alternativnycklar på ditt tangentbord.
3. Tryck samtidigt på strömknappen och håll i ungefär 10 sekunder.
4. Nu, släpp nycklarna och omstart din Mac.
TouchID-inloggning borde fungera bra. Om inte, då registrera om dina fingeravtryck från Touch ID flik in Systeminställningar.
Problem 4: Bluetooth eller Wi-Fi fungerar inte
Efter uppdatering av den nya programvaran kan Bluetooth- eller Wi-Fi-anslutningarna bli korrupta. Följ de givna stegen för att återställa dessa inställningar:
A) Återställ Bluetooth-inställningarna
1. tryck på flytta tangenten på tangentbordet.
2. Tryck samtidigt på Bluetooth-ikon från menyraden på din MacBook-skärm.
3. Välj Felsökning alternativet och klicka på Återställ Bluetooth-modulen. Se den givna bilden för klarhet.

Vänta ett tag och försök återansluta för att kontrollera om macOS Big Sur-kompatibilitetsproblemet är åtgärdat.
B) Återställ Wi-Fi-inställningar
1. Gå till Systeminställningar > Nätverk > Wi-Fi.
2. Klicka på Avancerad… knappen längst ned på skärmen.

3. Välj sedan, Radera alla sparade anslutningar.
4. Spara dessa förändringar och omstart din PC. Anslut till önskat Wi-Fi-nätverk.
Läs också:Fixa macOS Big Sur Installationsfel
Problem 5: Batteritömning
MacBook är ganska populär på grund av dess förlängda batteritid, vilket är mycket bättre än andra bärbara datorer på marknaden. Men med den senaste macOS Big Sur 11-uppdateringen har till och med batteriproblem börjat uppstå. Vanliga rapporterade problem med macOS Big Sur är:
- Batteriet urladdas mycket snabbt
- eller Mac som visar servicevarning.
För att fixa detta, återställ PRAM-inställningarna enligt följande:
1. Stäng av din MacBook.
2. Tryck Kommando + Alternativ + P + R tangenterna på tangentbordet.
3. Slå på datorn samtidigt genom att trycka på strömknappen.
4. Du kommer nu att se Apples logotyp dyka upp och försvinna tre gånger.
5. Efter detta bör MacBook starta om normalt.
Du kommer att märka att batteri- och bildskärmsinställningarna återgår till det normala. Ändra & sparainställningar enligt dina önskemål.
Problem 6: Misslyckande att logga in
Tyvärr har många människor fastnat i den oändliga loopen att logga in och bli utloggad från Mac, efter Bis Sur-installationen. Följ de givna stegen för att fixa macOS Big Sur-kompatibilitet och i sin tur åtgärda fel vid inloggning:
1. Omstart din MacBook, som förklarats tidigare.

2. Medan den slås på, tryck på Kommando + Snycklar från tangentbordet.
3. Typ /sbin/mount -uw / i Terminal och tryck Enter-tangent.
4. Skriv sedan rm /var/db/.applesetupdone och slå Stiga på att verkställa.
Din MacBook kommer att starta om och du måste göra det skapa ett nytt administratörskonto.
Problem 7: Gateway Timeout-fel
Ett fåtal personer klagade på gateway-timeout-fel när de laddade ner macOS Big Sur. Om du står inför en liknande situation, försök att starta om din Mac i felsäkert läge. Läs vår guide på Hur man startar Mac i felsäkert läge att göra detsamma.
Problem 8: Skärmen har fastnat Konfigurera din Mac
Den här skärmen visas vanligtvis när du uppgraderar din Mac till den senaste versionen. Men om du upptäcker att din Mac har fastnat på skärmen utan några ytterligare ändringar kan du göra det tvinga omstart av din MacBook. Bara, tryck på Strömknappen tills MacBook startar om igen.
Läs också:Hur man fixar MacBook kommer inte att slås på
Utgåva 9: Långsam Fungerande
Det här problemet är ett av de vanligaste problemen med macOS Big Sur, men ganska normalt. Efter en ny uppdatering tenderar den bärbara datorn att uppgradera applikationerna enligt de senaste normerna. Detta bör dock bara pågå i en dag. Om macOS Big Sur-kompatibilitetsproblem som leder till långsam funktion av Mac kvarstår, gör följande:
1. Uppdatering alla dina applikationer manuellt.
Notera: Ibland kan inkompatibla program sakta ner din MacBook.
2. Inaktivera onödiga ansökningar från Systeminställningar >Användare och grupper > Inloggningsartiklar. Välj de onödiga processerna genom att klicka på Minustecken för snabb uppstart av Mac.
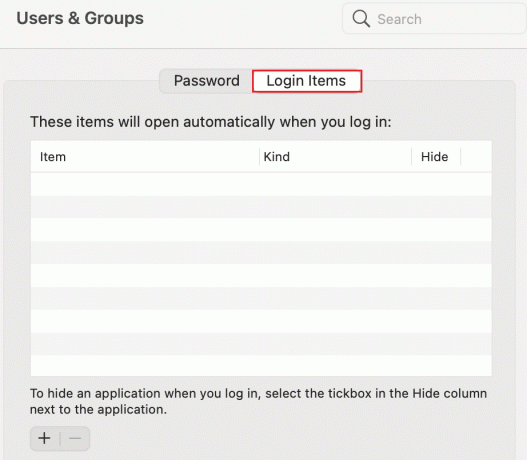
3. Tvinga avslutapplikationer som kan göra datorn långsam genom att navigera till Apple-ikonen > Tvinga avslut, som illustreras nedan.

4. Ta bort cachedata genom att klicka på Upphittare > Gå > Gå till mapp, som visat.

5. Typ /Library/Caches. Välj Alltposter och klicka sedan på Radera.
Läs också:6 sätt att fixa långsam start av MacBook
Problem 10: Musproblem
Om du använder en extern mus mer, istället för den inbyggda styrplattan på Mac, kan du få problem med mus eller pekare efter att du har installerat den nya macOS Big Sur-uppdateringen. Så här fixar du detta macOS Big Sur-problem:
1. Öppen ~/Bibliotek/Inställningar/ katalogen i Upphittare.

2. Hitta följande filer och Radera dem:
äpple. AppleMultitouchMouse.plist
apple.driver. AppleBluetoothMultitouch.mouse.plist
3. När det är gjort, omstart din MacBook.
Problem 11: Inkompatibla appar
Ett av de vanligaste problemen med macOS Big Sur är inkompatibla applikationer. Få som fungerade bra med macOS Catalina stöds inte av macOS Big Sur. Tyvärr gäller samma sak för alla apparsom fungerar på en 32-bitarsversion fungerar inte på macOS Big Sur. Därför måste du se till att du uppdaterar dem till deras 64-bitarsversion. Du kan kontrollera om appar är kompatibla med macOS Big Sur genom att använda dessa steg:
1. Klicka på Apple-ikonen från skärmens övre vänstra hörn.
2. Välj från listan som nu visas Om denna Mac.

3. Klicka på Systemrapport och växla sedan till Mjukvarorsektion.

4. Öppen Ansökningar för att se listan över alla appar som är installerade på din MacBook.
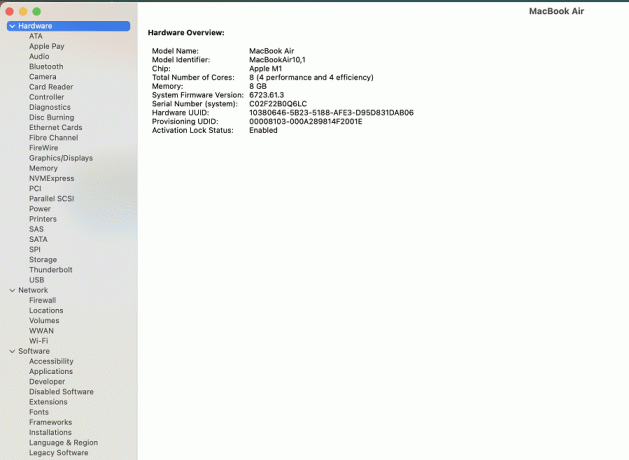
5. Om din MacBook är utrustad med en Intel chip, du får se 64-bitars (Intel).
6. Om Nej visas i den här kolumnen betyder det att du inte kommer att kunna köra den på nuvarande macOS.
Tyvärr finns det inget mycket du kan göra om din applikation inte stöds av den nya programvaran. Du kan bara vänta på att dess uppgraderade version ska släppas.
Problem 12: USB 2.0-anslutningsproblem
Det här problemet är inte bara relaterat till macOS Big Sur eftersom det först rapporterades på macOS Catalina. Även om Apple har försökt åtgärda problemet med USB-anslutningen i sin senaste programvara, kan det fortfarande dyka upp då och då. Du kan prova att starta om systemet och sedan återansluta USB-minnet för att lösa detta macOS Big Sur-problem.
Problem 13: Menyraden försvinner
Vissa personer rapporterade att när mjukvaruuppdateringen är klar kommer den omdesignade Mac inte att visa menyraden. Bara implementera följande:
1. Öppen Systeminställningar från Äppelmeny.

2. Välj Användare och grupper, som illustreras nedan.
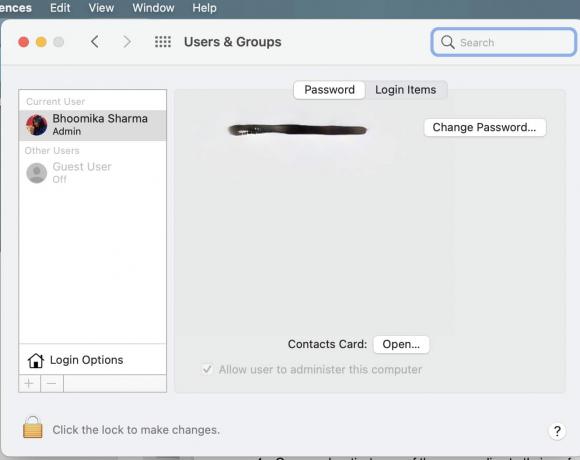
3. Öppen Inloggningsalternativ och ange din inloggningsuppgifter.
4. Inaktivera alternativet markerat, Visa snabb användarväxlingsmeny som ikon. Den nämnda menyraden kommer nu att visas.

5. Återigen, gå till Systeminställningar > Dock och menyrad.
6. Inaktivera nu Snabbt användarbyte genom att avmarkera rutan markerad Visa i kontrollcenter.

Rekommenderad:
- Fixa Mac-programuppdatering som fastnat vid installation
- Fix Mac Kan inte ansluta till App Store
- Hur man lösenordsskyddar en mapp i Mac
- Fortsätter MacBook att frysa? 14 sätt att fixa det
Vi hoppas att denna utarbetade lista med lösningar kommer att kunna lösa alla dina frågor relaterade till macOS Big Sur-problem. Lämna dina förslag eller frågor i kommentarsfältet nedan.



