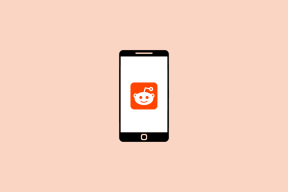Topp 8 sätt att fixa zoomskärmdelning som inte fungerar på Windows
Miscellanea / / November 29, 2021
Zoomskärmsdelning är en välsignelse för dem som arbetar hemifrån för att få saker gjorda. Du kan dela din nuvarande datorskärm eller vilket fönster som helst under ett Zoom-möte för att göra din poäng. Problemet uppstår när skärmdelningen slutar fungera och fortsätter att visa en svart skärm i Zoom. Läs med för att lära dig hur du fixar delning av svart skärm i Zoom på Windows.

Zoomskärmdelning är användbart för att visa webbläsarflikar eller dokument från din nuvarande datorskärm. Om du inte kan gå igenom en smidig skärmdelning i Zoom, följ stegen nedan för att felsöka problemet.
Även på Guiding Tech
1. Stäng Zoom helt från Task Manager
Om andra Zoom-relaterade aktiviteter körs i bakgrunden kan det störa Zoom-funktioner som skärmdelning. Du måste använda appen Task Manager för att stänga appen helt.
Steg 1: Tryck på Windows-tangenten och sök efter Task Manager.
Steg 2: Öppna Aktivitetshanteraren och hitta Zoom från menyn.
Steg 3: Klicka på Zooma och välj Avsluta uppgift längst ner.

Öppna Zoom-appen och försök dela skärmen igen.
2. Aktivera skärmdelningstillstånd för deltagare
Om du är en deltagare i ett Zoom-samtal måste du be värden att aktivera skärmdelning åt dig.
Som standard inaktiverar Zoom skärmdelning för deltagare av uppenbara skäl. Du vill inte att någon deltagare ska börja skärmdelning mitt i ett samtal. Aktivera skärmdelning för deltagare och be dem börja skärmdelning över ett pågående Zoom-samtal.

Värden måste gå till Avancerade alternativ i alternativet dela skärm. Därifrån aktiverar du skärmdelning för alla deltagare.
3. Använd stabil internetanslutning
Zooma videosamtal kräver en höghastighetsanslutning till internet för ett felfritt onlinemöte. Speciellt vid skärmdelning måste du ha tvåsiffriga internethastigheter för en bättre upplevelse.
Se till att ansluta till 5,0 GHz Wi-Fi-frekvensen och inte 2,4 GHz. Sedan, kontrollera din internethastighet.
Även på Guiding Tech
4. Aktivera hårdvaruacceleration för skärmdelning
Det här alternativet är aktiverat som standard, men det är fortfarande tillrådligt att dubbelkolla det från menyn Zoominställningar. Här är vad du behöver göra.
Steg 1: Öppna Zoom-appen i Windows.
Steg 2: Klicka på profilikonen högst upp och gå till Inställningar.

Steg 3: Välj Dela skärm.

Steg 4: Välj Avancerat och aktivera Share Screen under menyn "Använd hårdvaruacceleration för".

5. Lägre skärmupplösning
Den här gäller mest för dem som använder Zoom på en högupplöst skärm med 4K eller 5K-upplösning. Ju högre upplösningen är, desto mer ansträngning kräver det för Zoom att dela skärmen med andra deltagare.
Tack och lov låter Windows dig skala ner upplösningen från menyn Inställningar.
Steg 1: Öppna menyn Inställningar i Windows (använd Windows + I-tangenterna).
Steg 2: Gå till System > Display-menyn.

Steg 3: Hitta Skärmupplösning under menyn Skala och layout.
Steg 4: Använd rullgardinsmenyn och sänk skärmupplösningen.

Öppna Zoom-appen och se om den har åtgärdat problemet med skärmdelning som inte fungerar för dig.
6. Minska bildhastigheter under skärmdelning
Försöker du dela en skärm över Zoom på din skärm med hög uppdateringsfrekvens? Du måste minska bildhastigheterna under skärmdelning från menyn Zoominställningar.
Med det kommer Zoom att kräva mindre CPU-kraft och låg internetbandbredd för att utföra skärmdelning över ett samtal.
Steg 1: Öppna Zoom-appen i Windows.
Steg 2: Klicka på den lilla ikonen Inställningar i det övre högra hörnet.

Steg 3: Gå till Dela skärm > Avancerad meny.

Aktivera alternativet för att ändra bildhastigheter under skärmdelning. För en idealisk upplevelse bör du välja runt 30 bilder per sekund. Använd inte standardinställningarna för 10 fps. Det kommer inte att vara en idealisk upplevelse för andra deltagare.

7. Stoppa video och dela sedan skärm
Det kan vara svårt för lägre processorer att hänga med i både videoflödet och skärmdelning över ett Zoom-samtal. Du kan möta skärmdelning som visar en tom skärm eller inte fungerar under zoomsamtalet. Det här tricket borde fungera för att minska stressen på CPU: n under nästa Zoom-samtal.

När du är mitt i ett Zoom-samtal bör du stoppa ditt nuvarande videoflöde och sedan klicka på knappen Dela skärm för att demonstrera visningen för deltagarna under ett samtal.
8. Uppdatera Zoom-appen
Zoom släpper regelbundet appuppdateringar för att förbättra stabiliteten i programvaran. Skärmdelning som inte fungerar i Zoom kan bero på en föråldrad version på datorn.

Även på Guiding Tech
Öppna Zoom-appen och klicka på profilen högst upp. Sök efter uppdateringar och installera den senaste uppdateringen på din dator.
Starta skärmdelning över ett zoomsamtal
Skärmdelning som inte fungerar under ett Zoom-samtal kan göra dig frustrerad. Speciellt det svarta skärmfelet vid skärmdelning kan vara irriterande. Stegen ovan bör lösa problemet åt dig. Låt oss veta vilket trick som fungerade för dig i kommentarsfältet nedan.