Hur aktiverar man virtualisering på Windows 10?
Miscellanea / / November 28, 2021
Det finns flera saker som gör Windows 10 till den bästa Windows-versionen som någonsin har funnits. En sådan funktion är stödet för hårdvaruvirtualisering och därför möjligheten att skapa virtuella maskiner. För de omedvetna och i lekmannatermer är virtualisering skapandet av en virtuell instans av något (listan inkluderar ett operativsystem, lagringsenhet, nätverksserver, etc.) på samma uppsättning hårdvara. Genom att skapa en virtuell maskin kan användare testa betaapplikationer i en isolerad miljö, använda och enkelt växla mellan två olika operativsystem osv.
Även om virtualisering är en funktion som de flesta användare inte har någon användning för, är den inaktiverad som standard på Windows. Man måste aktivera det manuellt från BIOS-menyn och installera sedan Windows virtualiseringsprogramvara (Hyper-V). I den här artikeln kommer vi att täcka alla små detaljer om att aktivera virtualisering på Windows 10 och även visa dig hur du skapar en virtuell maskin.

Innehåll
- Hur man aktiverar virtualisering i Windows 10
- Krav för virtualisering
- Kontrollera om virtualisering är aktiverat i BIOS/UEFI
- Aktivera virtualisering i BIOS/UEFI
- 3 sätt att aktivera Hyper-V i Windows 10
- Metod 1: Aktivera Hyper-V från kontrollpanelen
- Metod 2: Aktivera Hyper-V med kommandotolken
- Metod 3: Aktivera Hyper-V med Powershell
- Hur skapar man en virtuell maskin med Hyper-V?
Hur man aktiverar virtualisering i Windows 10
Krav för virtualisering
Hårdvaruvirtualisering introducerades först i Windows 8 och har sedan dess utvecklats till att inkludera ett större antal funktioner som förbättrat sessionsläge, högfientlig grafik, USB-omdirigering, Linux säker start, etc. i Windows 10. Även om bättre och fler virtualiseringsfunktioner också kräver ett kraftfullare system. Nedan finns en lista över förutsättningar som din dator måste ha för att du ska kunna skapa och köra en virtuell maskin.
1. Hyper-V är endast tillgänglig på Windows 10 Pro, Enterprise och Education-versioner. Om du har Windows 10 Home och vill skapa en virtuell maskin måste du uppgradera till Pro-versionen. (Om du är osäker på din Windows-version, skriv winver i startsökfältet eller kör kommandorutan och tryck på enter.)
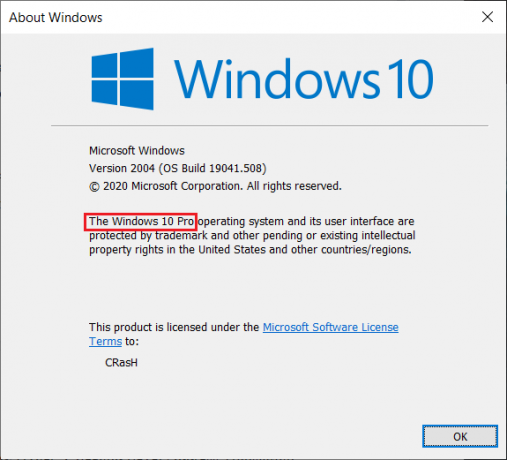
2. Din dator bör köras på en 64-bitars processor som stöder SLAT (Secondary Level Address Translation). För att kontrollera detsamma, öppna applikationen Systeminformation och granska Systemtyp & Poster för Hyper-V Second Level Address Translation Extensions.
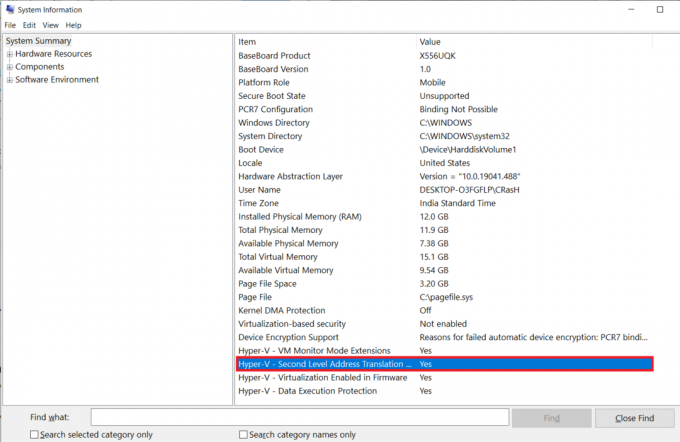
3. Minst 4gb system-RAM bör installeras, men att ha mer än så skulle ge en mycket smidigare upplevelse.
4. Det bör också finnas tillräckligt med ledigt lagringsutrymme för att installera önskat operativsystem på den virtuella maskinen.
Kontrollera om virtualisering är aktiverat i BIOS/UEFI
Virtualiseringsteknik kan redan vara aktiverad på din dator. För att kontrollera om det verkligen är fallet, följ stegen nedan.
1. Söka efter Kommandotolk eller Powershell (endera av dem fungerar) i sökfältet och klicka på Öppna.

2. Typ systeminfo.exe och tryck på enter för att utföra kommandot. Det kan ta några sekunder för fönstret att samla all systeminformation och visa den åt dig.
3. Bläddra igenom den visade informationen och försök hitta avsnittet Hyper-V Requirements. Kontrollera status för Virtualisering aktiverad i firmware. Det bör, som självklart, stå Ja om virtualisering är aktiverat.
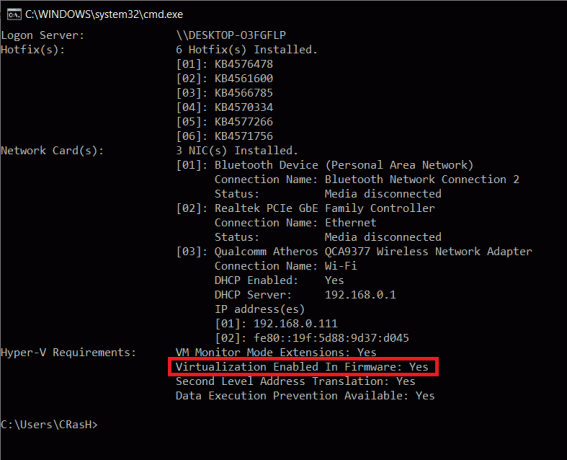
Ett annat sätt att kontrollera om virtualisering är aktiverad är att öppna Windows Task Manager (Ctrl + Shift + Esc) och på fliken Prestanda kontrollera dess status (se till att datorns CPU är vald till vänster). Om virtualisering är inte aktiverad, aktivera det först från BIOS-menyn och installera sedan Hyper-V för att skapa virtuella maskiner.

Aktivera virtualisering i BIOS/UEFI
BIOS, programvaran som ansvarar för att din dator startar på rätt sätt, hanterar även ett antal andra avancerade funktioner. Som du kanske har gissat innehåller BIOS också inställningarna för att aktivera virtualiseringsteknik på din Windows 10-dator. För att aktivera Hyper-V och hantera dina virtuella maskiner måste du först aktivera virtualisering i BIOS-menyn.
Nu skiljer sig BIOS-programvaran från tillverkare till tillverkare, och även ingångsläget (BIOS-nyckel) till BIOS-menyn är olika för varje. Det enklaste sättet att komma in i BIOS är att trycka på en av följande tangenter upprepade gånger (F1, F2, F3, F10, F12, Esc eller Delete-tangent) när datorn startar. Om du inte känner till BIOS-nyckeln som är specifik för din dator, följ istället guiden nedan och aktivera virtualisering på Windows 10 PC:
1. Öppen Windows-inställningar genom att trycka på snabbtangentskombinationen av Windows-tangent + I och klicka på Uppdatering och säkerhet.

2. Använd den vänstra navigeringsmenyn och gå till Återhämtning inställningssidan.
3. Här, klicka på Starta om nu knappen under Avancerad start sektion.

4. Klicka på på skärmen Avancerad start Felsökning och gå in Avancerade alternativ.
5. Klicka nu på UEFI Firmware-inställningar och starta om.
6. Den exakta platsen för inställningarna för Virtualization eller Virtual Technology kommer att vara olika för varje tillverkare. I BIOS/UEFI-menyn letar du efter fliken Avancerat eller Konfiguration och under den, aktivera virtualisering.
3 sätt att aktivera Hyper-V i Windows 10
Microsofts inbyggda hypervisorprogramvara kallas Hyper-V, och den låter dig skapa och hantera virtuella datormiljöer, även kända som virtuella maskiner på en enda fysisk server. Hyper-V kan köra operativsystem virtuellt, tillsammans med hårddiskar och nätverksväxlar. Avancerade användare kan till och med använda Hyper-V för att virtualisera servrar.
Även om Hyper-V är inbyggt på alla datorer som stöds, måste det aktiveras manuellt. Det finns exakt 3 sätt att installera Hyper-V på Windows 10, som alla förklaras i detalj nedan.
Metod 1: Aktivera Hyper-V från kontrollpanelen
Detta är den enklaste och enklaste metoden eftersom du har ett grafiskt användargränssnitt till ditt förfogande. Du behöver bara navigera dig till önskad destination och kryssa i en ruta.
1. Tryck på Windows-tangenten + R för att starta kommandorutan Kör, skriv kontroll eller kontrollpanel i den och klicka på OK för att öppna densamma.

2. Leta efter Program och funktioner i listan över alla kontrollpanelobjekt och klicka på den. Du kan ändra ikonstorleken till liten eller stor för att göra det lättare att leta efter föremålet.

3. I fönstret Program och funktioner klickar du på Vänd Windows funktioner på eller av hyperlänk som finns till vänster.
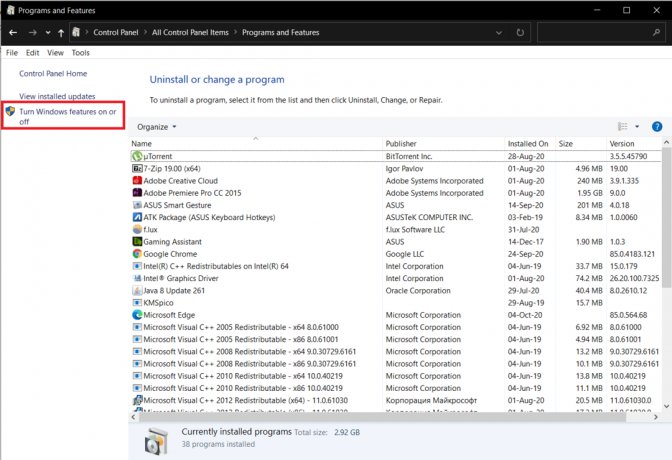
4. Slutligen, aktivera virtualisering genom att markera rutan bredvid Hyper-V och klicka på OK.
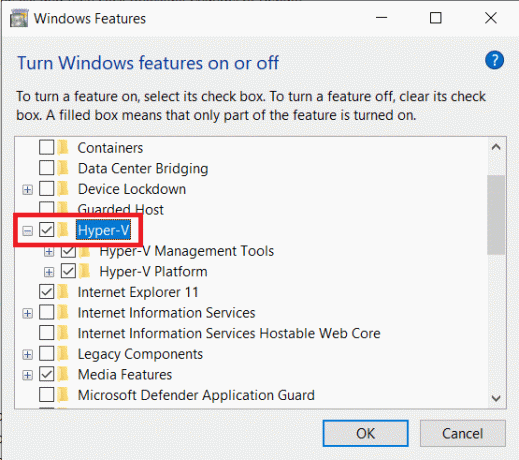
5. Windows börjar automatiskt ladda ner och konfigurera alla filer som krävs för att skapa en virtuell maskin på din dator. När nedladdningsprocessen är klar kommer du att uppmanas att starta om.
Klicka på Starta om nu för att starta om din dator omedelbart eller klicka på Starta inte om och starta om manuellt vid ett senare tillfälle som du vill. Virtualisering kommer bara att aktiveras efter omstarten, så glöm inte att utföra en.
Metod 2: Aktivera Hyper-V med kommandotolken
Ett enda kommando är allt du behöver för att aktivera och konfigurera Hyper-V från kommandotolken.
1. Typ Kommandotolken högerklicka på sökresultatet i Start sökfältet (Windows-tangenten + S) och välj Kör som administratör.

Notera: Klicka på Ja i popup-fönstret Användarkontokontroll som visas och begär tillstånd att tillåta programmet att göra ändringar i systemet.
2. I det nu förhöjda kommandotolksfönstret skriver du kommandot nedan och trycker på enter för att utföra det.
Dism /online /Get-Features | hitta "Microsoft-Hyper-V"
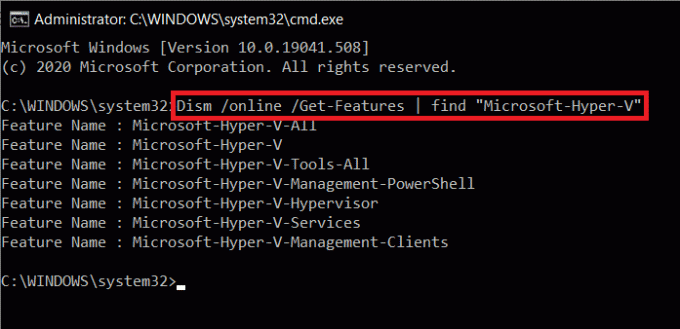
3. Du kommer nu att få en lista över alla tillgängliga Hyper-V-relaterade kommandon. För att installera alla Hyper-V-funktioner, kör kommandot
Dism /online /Enable-Feature /FeatureName: Microsoft-Hyper-V-All
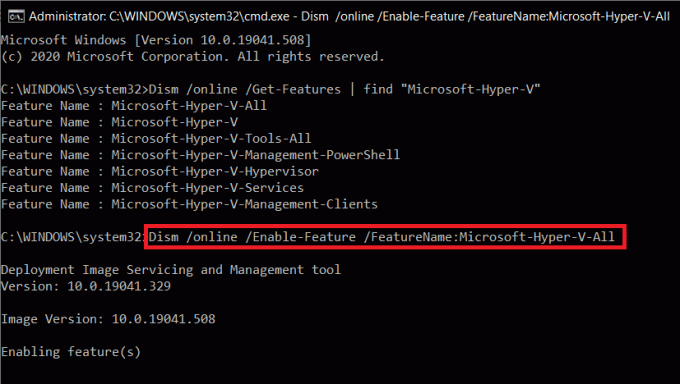
4. Alla Hyper-V-funktioner kommer nu att installeras, aktiveras och konfigureras för din användning. För att slutföra processen krävs en omstart av datorn. Tryck på Y och tryck på enter för att starta om från själva kommandotolken.
Metod 3: Aktivera Hyper-V med Powershell
I likhet med den tidigare metoden behöver du bara köra ett enda kommando i ett förhöjt Powershell-fönster för att installera alla Hyper-V-funktioner.
1. I likhet med kommandotolken måste Powershell också startas med administrativa privilegier för att aktivera Hyper-V. Tryck på Windows-tangenten + X (eller högerklicka på Start-knappen) och välj Windows Powershell (Admin) från menyn för avancerade användare.

2. För att få en lista över alla tillgängliga Hyper-V-kommandon och funktioner, kör
Get-WindowsOptionalFeature -Online | Where-Object {$_.FeatureName -like "Hyper-V“}
3. Utför det första kommandot i listan för att installera och aktivera alla Hyper-V-funktioner. Hela kommandoraden för detsamma är
Enable-WindowsOptionalFeature -Online -Funktionsnamn Microsoft-Hyper-V -All
4. Tryck på Y och tryck på enter för att starta om din dator och aktivera Hyper-V.
Hur skapar man en virtuell maskin med Hyper-V?
Nu när du har aktiverat virtualisering och ställt in Hyper-V på Windows 10 är det dags att använda tekniken och skapa en virtuell maskin. Det finns flera sätt att skapa en virtuell maskin (Hyper-V Manager, PowerShell och Hyper-V Quick Create), men det enklaste är att använda Hyper-V Manager-applikationen.
1. Öppen Kontrollpanel använd din föredragna metod och klicka på Administrationsverktyg. Du kan också öppna densamma (Windows Administrationsverktyg) direkt genom sökfältet.

2. I följande utforskarfönster, dubbelklicka på Hyper-V Manager.
3. Ett Hyper-V-hanterarfönster öppnas snart. Till vänster hittar du namnet på din dator, välj det för att fortsätta.
4. Klicka nu på Action present överst och välj Ny, följt av Virtual Machine.
5. Om du vill skapa en virtuell maskin med den mest grundläggande konfigurationen, klicka direkt på knappen Slutför i fönstret New Virtual Machine Wizard. Å andra sidan, för att anpassa den virtuella maskinen, klicka på Nästa och gå igenom de individuella stegen ett efter ett.
6. Du hittar den nya virtuella maskinen på den högra panelen i Hyper-V Manager-fönstret. Alternativ för att slå på eller av, stänga av, inställningar etc. kommer också att finnas där.
Rekommenderad:
- 8 sätt att öppna Windows Services Manager i Windows 10
- Så här fixar du att Windows 10 går långsamt efter uppdatering
- 3 sätt att dela Wi-Fi-åtkomst utan att avslöja lösenord
Så det är så du kan aktivera virtualisering och skapa en virtuell maskin på Windows 10 PC. Om du har svårt att förstå något av stegen, kommentera nedan, så återkommer vi till dig ASAP.



