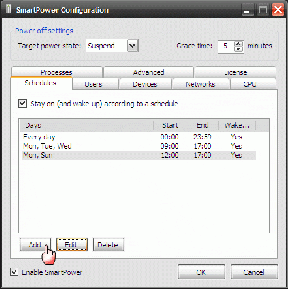Hur man ändrar bakgrund i Google Drawings
Miscellanea / / November 29, 2021
Google Drawings är en relativt mindre känd tjänst från teknikjätten. Den innehåller nästan allt du behöver för att samarbeta och skapa wireframes, flödesdiagram konceptkartor, etc. med dina kollegor. Ritningar finns på Google Drive och ger dig tillgång till en tom duk tillsammans med alla viktiga verktyg du behöver för att skapa i stort sett vad som helst.

Det bästa med att använda Google Drawings är att det tillåter flera användare att öppna och redigera ritningar samtidigt i realtid. Den enda möjliga nackdelen just nu är dock att dess gränssnitt inte är så intuitivt, särskilt för nya användare.
Det gör enkla saker som ändrar bakgrunden lite förvirrande, men oroa dig inte, vi är här för att hjälpa dig. Läs vidare för att ta reda på hur du kan ändra bakgrundsfärgen i Google Drawings eller ställa in en bild som bakgrund.
Hur man ändrar bakgrundsfärg i Google Drawings
När du öppnar ett nytt projekt i Google Drawings hälsar gränssnittet dig med en tom duk med en transparent bakgrund. Om du nu vill ändra bakgrunden och lägga till lite färg till den, måste du följa dessa enkla steg:
Steg 1: Högerklicka var som helst på arbetsytan för att öppna kontextmenyn.

Ssteg 2: Håll muspekaren över alternativet Bakgrund i menyn för att öppna bakgrundsinställningarna.

Ssteg 3: I följande rullgardinsmeny kommer du att kunna välja antingen en solid färg eller en gradient för bakgrunden.

Fliken med enfärgade är vald som standard, och du kan välja vilken färg som helst från de olika förinställda alternativen på fliken. Om du inte vill välja en förinställd färg kan du också klicka på alternativet Anpassat för att öppna ett färghjul.
Här kan du antingen ange hex-koden för den färg du väljer eller välja den manuellt genom att dra reglaget över färgväljaren. Du kommer också att kunna välja genomskinlighet för bakgrunden. När du är nöjd med valet klickar du på OK för att ställa in färgen som ny bakgrund.

Ssteg 4: Om du hellre vill ha en övertoning som bakgrund istället, kan du byta till fliken Övertoning genom att klicka på den.

Gradienten erbjuder också en mängd olika förinställningar och ett anpassat alternativ för att hjälpa dig välja den gradient du vill ha.
Om du klickar på alternativet Anpassat öppnas ett popup-fönster där du kan välja typ, vinkel och form på övertoningen. Du kan också lägga till övertoningsstopp om du vill lägga till flera olika övertoningar på arbetsytan.

När du är nöjd med valet klickar du på OK så läggs övertoningen till som bakgrund. Ganska okomplicerat än så länge, eller hur?

När du har den nya bakgrunden på plats kan du välja det verktyg du väljer och börja arbeta med ditt projekt precis som du skulle göra med en transparent bakgrund.
Hur man använder en bild som bakgrund i Google Drawings
Om du har en bakgrundsbild till ditt projekt och mycket hellre vill använda den istället, så behöver du inte pilla runt så mycket. Så istället för att använda en solid färg eller gradient, måste du följa dessa enkla steg:
Steg 1: Klicka på alternativet Infoga i verktygsfältet för att öppna kontextmenyn och för sedan muspekaren över underalternativet Bild för att öppna följande alternativ.

Ssteg 2: Välj här varifrån du vill ladda upp bakgrundsbilden.

Du får möjlighet att ladda upp direkt från din dator, söka efter en bild från webben eller infoga en bild från Google Drive eller Google Photos. Du kan också infoga en bild med hjälp av en URL eller klicka på en ny med hjälp av systemets webbkamera.
Jag valde det första alternativet och laddade upp en bild direkt från vårt system. Det öppnar en dialogruta där du kan hitta och välja bilden du vill ladda upp. Klicka bara på Öppna för att infoga bilden på duken.

När du väl har infogat bilden måste du förmodligen ändra storlek på den för att passa arbetsytan. Du kan göra det genom att flytta markören till ett av hörnen och sedan klicka och dra för att öka eller minska storleken.

När du har justerat storleken måste du anpassa den till duken för att få bästa möjliga passform. Du kan göra det genom att högerklicka på fotot och sedan välja antingen Horisontellt eller Vertikalt i alternativet Mitt på sidan.

Om bildens bildförhållande är annorlunda måste du också beskära den för att passa in i duken. För det måste du välja alternativet Beskär bild från kontextmenyn och sedan dra kanterna för att beskära bilden och trycka på Enter för att beskära.

Du kommer nu att kunna använda alla verktyg som vanligt. Se bara till att du inte av misstag väljer bilden och flyttar runt den. Om du gör det, använd Center på sid-inställningen igen för att ställa till rätta.
Anpassa din bakgrund i Google Ritningar
Nu när du vet hur du ändrar bakgrunden i Google Drawings, anpassa bakgrunden efter dina behov. Om du fortfarande stöter på några problem, skriv en kommentar nedan, så ska vi försöka lösa det efter bästa förmåga.
Nästa upp: Google Drawings är ett bra verktyg för att lägga till praktiska illustrationer till dina Google Dokument. Men visste du att du också kan lägga till YouTube-videor i dina dokument? Kolla in nästa artikel för en snabb handledning om hur du gör just det.