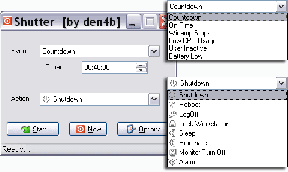15 bästa korrigeringar för att Google Drive inte synkroniseras på Mac
Miscellanea / / November 29, 2021
Molnlagringstjänster har förbättrats avsevärt vad gäller tillförlitlighet under det senaste decenniet. Men de är fortfarande inte perfekta. Och Google Drive är inget undantag, med synkroniseringsproblem mer eller mindre normen på alla plattformar. Även om du kanske har en perfekt dag, kan bristen på synkronisering med Google Drive riskera dina offlinefiler.

För ett tag sedan tog vi itu med de olika Google Drive-synkroniseringsproblem på Windows. Och den här gången flyttar vi vårt fokus till Google Drive på macOS.
Om säkerhetskopierings- och synkroniseringsklienten på din Mac ger dig problem när du synkroniserar filer och mappar till eller från Google Drive, så är här de bästa korrigeringarna som kan hjälpa dig att lösa saker.
1. Pausa/Fortsätt
Du kan lösa de flesta Google Drive-synkroniseringsproblem genom att helt enkelt pausa och återuppta Backup and Sync-klienten.
Klicka på ikonen Säkerhetskopiering och synkronisering i menyraden och klicka sedan på ikonen Mer (tre punkter). Klicka på Pausa på snabbmenyn som visas.

Vänta ett ögonblick, gör om det du just gjorde, men klicka på Återuppta den här gången. Alla uppladdningar och nedladdningar från Google Drive som har fastnat bör sannolikt återupptas.
Även på Guiding Tech
2. Starta om Säkerhetskopiering och synkronisering
Ibland måste du gå det extra steget bortom att pausa och återuppta Google Drive för att avsluta och återöppna Backup and Sync-klienten.
Klicka på ikonen Säkerhetskopiering och synkronisering i menyraden och klicka sedan på ikonen Mer (tre punkter). Klicka på Avsluta säkerhetskopiering och synkronisering på snabbmenyn som visas.

Öppna sedan Launchpad och klicka sedan på Säkerhetskopiera och synkronisera från Google för att starta om Google Drive.
3. Inaktivera/aktivera Wi-Fi
Att koppla från och återansluta till Wi-Fi kan också hjälpa till att lösa synkroniseringsproblem i Google Drive.
Klicka på Wi-Fi-ikonen i menyraden och klicka sedan på Stäng av Wi-Fi. Vänta i några sekunder, klicka på Wi-Fi-ikonen igen och klicka sedan på Slå på Wi-Fi.
Anslut till din favorit Wi-Fi-hotspot om din Mac inte gör det automatiskt. Prova också att växla mellan tillgängliga Wi-Fi-anslutningar i fall där synkroniseringsproblem kvarstår.
4. Starta om Mac
Om korrigeringarna ovan inte fungerade, försök sedan starta om din Mac. Det låter som en enkel sak att göra, men en omstart kan potentiellt åtgärda de vanligaste anomalierna, inklusive uppladdningar och nedladdningar från Google Drive som har fastnat.

Öppna Apple-menyn och klicka sedan på Starta om för att starta om din Mac.
5. Kontakta ägaren
Delade Google Drive-filer och mappar kan ha begränsningar som kan hindra dig från att synkronisera eventuella ändringar som görs i dem.
Om så är fallet har du ingen utväg än att kontakta ägaren av den delade filen eller mappen för nödvändiga behörigheter.
6. Kontrollera Synkroniseringsinställningar
Om en viss mapp inte synkroniseras från molnet till din Mac eller vice versa, kan du ha misslyckats med att ange Google Drive för att synkronisera den i första hand.
För att verifiera, klicka på ikonen Säkerhetskopiering och synkronisering i menyraden, klicka på Mer och klicka sedan på Inställningar.

Du kan sedan använda alternativen på fliken Min "Mac-modellnamn" för att välja de mappar på din Mac som ska synkroniseras med Google Drive.

Dessutom låter fliken Google Drive dig välja de mappar som du vill synkronisera från Google Drive till din Mac.

Notera: Om du inte vill mikrohantera varje gång en ny mapp läggs till i Google Drive, välj alternativet Synkronisera allt på min enhet. Detta kan dock bli kostsamt när det gäller lokal lagring.
7. Tillåt åtkomst till mappar
Kan Google Drive inte synkronisera en viss mapp eller mappar trots att de har valts i inställningarna för säkerhetskopiering och synkronisering? I så fall måste du bekräfta om Backup and Sync-klienten har tillräckliga behörigheter för att komma åt mapparna på din Mac.
Börja med att öppna rutan Säkerhet och sekretess i Systeminställningar (Apple-menyn > Systeminställningar).

Välj alternativet Filer och mappar och se sedan till att Säkerhetskopiera och synkronisera från Google har åtkomst till mapparna som listas under.

Om du var tvungen att göra en ändring, avsluta och starta om Backup and Sync-klienten.
8. Full diskåtkomst
Du kan också gå ett steg längre än vad du just gjorde och tillhandahålla Google Drive behörigheter till hela den lokala lagringen på din Mac.
Besök Säkerhet och sekretess i Systeminställningar och välj sedan Full diskåtkomst. Lägg sedan till Säkerhetskopiering och synkronisering från Google i listan över applikationer och markera sedan rutan bredvid.

Avsluta och starta om Google Drive Backup and Sync-klienten efteråt.
Även på Guiding Tech
9. Återställ konfiguration
En felaktig Google Drive-konfiguration kan förhindra att Backup and Sync-klienten synkroniserar filer och mappar.
För att lösa det, försök ta bort den befintliga konfigurationen. När du gör det kommer Google Drive att uppmana dig att ställa in dina inställningar från början. Det kommer inte att radera några befintliga Google Drive-filer som lagras lokalt.
Öppen Terminal (Finder > Utilities > Terminal) och kör följande kommando:
mv ~/Library/Application\ Support/Google/Drive/ ~/.Trash/

Efteråt avslutar du Backup and Sync-klienten och startar sedan om den. Logga in med dina Google-kontouppgifter och ange sedan dina inställningar.

Välj att slå samman med dina befintliga Google Drive-filer när du uppmanas att undvika synkronisering från början.

Troligtvis bör Google Drive återuppta synkroniseringen utan problem från och med nu.
10. Koppla från och återanslut konto
Koppla från och återansluta din Google-konto till Google Drive Backup and Sync-klienten kan också hjälpa till att åtgärda ihållande synkroniseringsproblem. Oroa dig inte – alla tidigare synkroniserade filer kommer att finnas kvar på din Mac.
Klicka på ikonen Säkerhetskopiering och synkronisering, klicka på Mer och klicka sedan på Inställningar. Växla till fliken Inställningar och klicka sedan på Koppla bort konto.

När du har kopplat från klickar du på ikonen Säkerhetskopiering och synkronisering, klickar på Logga in och loggar sedan in med dina Google Drive-uppgifter.

Definiera dina inställningar och välj sedan att slå samman med alla befintliga Google Drive-filer när du uppmanas.
11. Synkronisera filer med våld
Om Google Drive upptäcker upprepade problem under synkronisering av vissa filer, kan du uppmanas att försöka igen.
Klicka på ikonen Säkerhetskopiera och synkronisera och klicka sedan på Visa #Osynkroniserade filer (om tillgängligt). Klicka på Försök alla igen för att försöka synkronisera dem med tvång.
12. Hitta saknad mapp
Om du döpte om eller flyttade den primära Google Drive-mappen på din Mac (eller någon annan mapp som du har ställt in för att synkronisera med Google Drive), kommer säkerhetskopierings- och synkroniseringsklienten inte att synkroniseras.
Om det händer klickar du på ikonen Säkerhetskopiering och synkronisering och klickar sedan på alternativet Hitta i felmeddelandet.

Ange helt enkelt den omdöpta eller flyttade mappen manuellt och klicka på Öppna för att börja synkronisera igen.
13. Kontrollera lagring
Ditt Google-konto ger 15 GB gratis lagringsutrymme. Google Drive synkroniseras inte om du redan har fyllt upp denna kvot. Detsamma gäller när du når lagringsgränsen för ett betalabonnemang.
För att kontrollera, öppna panelen Inställningar för säkerhetskopiering och synkronisering och klicka sedan på Inställningar. Du kan sedan se aktuell lagringsstatus.

Om du har slut på utrymme måste du köpa mer lagringsutrymme för att fortsätta synkronisera med Google Drive. Alternativt kan du använda denna praktiska guide för att frigöra lagringsutrymme på Google Drive.
14. Förbigå proxy
Google Drive fungerar inte bra när den är ansluten via en proxy. Försök i så fall att kringgå proxyinställningarna.
Öppna panelen Inställningar för säkerhetskopiering och synkronisering, klicka på Inställningar och klicka sedan på Nätverksinställningar.

Ändra proxyinställningarna till Direktanslutning och klicka sedan på OK.

Avsluta och starta om Backup and Sync-klienten för att börja kringgå proxyinställningarna.
15. Installera om Säkerhetskopiering och synkronisering
Om du fortfarande har problem med Google Drive, försök att installera om klienten för säkerhetskopiering och synkronisering. Lokalt synkroniserade Google Drive-filer kommer att finnas kvar på din Mac, och du kan slås samman med dem efter ominstallationsproceduren.
Börja med att avsluta Säkerhetskopiera och synkronisera. Ladda sedan ner det senaste installationsprogrammet för säkerhetskopiering och synkronisering från Google för Mac.
Ladda ner Säkerhetskopiering och synkronisering från Google
Installera programmet och klicka sedan på Ersätt för att skriva över den aktuella installationen av Säkerhetskopiering och synkronisering från Google.

Efteråt, logga in med ditt Google-konto och definiera dina inställningar. Välj att slå samman med befintliga Google Drive-filer när du uppmanas.
Ominstallationen bör troligen lösa eventuella synkroniseringsproblem som orsakats av en trasig instans av Backup and Sync-klienten.
Även på Guiding Tech
Slutsats
Förhoppningsvis fungerade korrigeringarna ovan och Google Drive är tillbaka för att synkronisera dina filer utan problem. Notera några av de enklare korrigeringarna – som att pausa och återuppta – så att du vet vad du ska göra nästa gång du stöter på problem med Google Drive.
Nästa upp: Vill du veta mer om hur Google Drive Backup and Sync-klienten fungerar? Kolla in den här guiden.