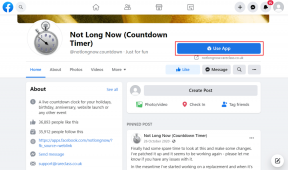15 bästa Outlook-tangentbordsgenvägarna för Windows och Mac
Miscellanea / / November 29, 2021
Gmail är mest populära e-postleverantörer där ute. Medan de flesta väljer Gmail-tjänsten, åtnjuter Outlook en betydande efterföljare bland konsumenter och företagsanvändare. Till skillnad från Gmail erbjuder Outlook en inbyggd app på Windows och Mac. Medan det får jobbet gjort, kommer du att tycka att ikonerna och texten är för små. Istället för att använda markören för att navigera och använda Outlook-appen, bör du välja Outlook-kortkommandon på Windows och Mac.

Outlook-appen är inte begränsad till enbart Mail-funktionen. Den integrerar också kalender, kontakter, Microsoft att göra, och Klisterlappar i det. Tillägget för kortkommandon blir ännu mer uppenbart eftersom du kan behöva navigera i appmenyerna.
Med kortkommandon kan du snabbt markera e-postmeddelanden som lästa, radera marknadsföringsskräp, flagga ett e-postmeddelande för att skicka det direkt till Microsoft To-Do och till och med skapa en händelse i Outlook-kalendern.
Det här inlägget kommer att täcka de femton bästa Outlook-tangentbordsgenvägarna för Windows och Mac. Memorera dem och se hur din produktivitet går genom taket. Låt oss börja.
Även på Guiding Tech
1. Navigera bland Prime Outlook-menyer
Som jag nämnde tidigare har Outlook-skrivbordsapparna Kontakter, Kalender, Uppgifter och Sticky Notes-integration. Du kan antingen använda markören i det nedre hörnet för att flytta mellan dem eller välja genvägarnas snabba tangentbord.
Du kan använda Kommando + 1/2/3/4/5 på Mac eller Ctrl + 1/2/3/4/5 på. Windows för att navigera i Kontakter, Kalender, Mail och mer i Outlook.
2. Svara på e-post
En av de stora egenskaperna med Outlook Windows- och Mac-appar är det. de flesta menyer och ikoner är små. Nya användare kommer att få det svårt. hitta den relevanta åtgärdsknappen. Om du snabbt vill svara på en. e-post i Outlook, välj sedan e-posten och tryck på Kommando + R för Mac eller. Ctrl + R i Windows för att öppna menyn för svarsmeddelanden.

3. Vidarebefordra e-post
Vidarebefordran av e-post är ett annat alternativ som många av oss använder regelbundet. Du kan trycka på Kommando + J på Mac eller Ctrl + F på Windows för att vidarebefordra den valda e-posten i Outlook.
4. Markera all e-post som läst
Det är ganska enkelt att fylla upp inkorgen med irrelevanta e-postmeddelanden från marknadsförare, bankerbjudanden och reklamsaker i dagens tid. Istället för att gå igenom alla dessa e-postmeddelanden kan du snabbt använda. Alternativ + Kommando + T på Mac eller Ctrl + Q på Windows för att markera e-postmeddelanden som. läsa.
5. Använd flaggor
Jag använder flaggfunktionen hela tiden i Microsoft Outlook. När du. flagga ett e-postmeddelande, kommer det att gå direkt till Microsoft To-Do tasks-appen. Du. ska välja ett e-postmeddelande och använda Ctrl + Skift + G i Windows eller. Kontroll + 0-tangenter på Mac för att flagga ett e-postmeddelande.

6. Markera som oläst
Markerade ett e-postmeddelande av misstag som läst? Du kan snabbt ställa in den som oläst av. med ett kortkommando. Välj ett e-postmeddelande och använd Ctrl + U i Windows. eller Skift + Kommando + T på Mac för att markera den som oläst.
7. Använd sökfältet
Outlook erbjuder en avancerad sökfunktion för att snabbt hitta ett e-postmeddelande. som du letar efter. Du kan använda Ctrl + E på Windows Alternativ + Kommando + F på Mac för att använda filtret i sökfältet.

8. Arkiv Mail
Outlook tillhandahåller en praktisk kortkommando för att arkivera e-post. Välj. e-postmeddelandet och använd Control + E på Mac eller E-tangenten på Windows för att skicka. e-post till Arkiv-menyn.
9. Flytta e-post till valfri mapp
Du kan enkelt organisera Outlook-inkorgen med hjälp av mappar. Välj en. e-post och använd Skift + Ctrl + M i Windows eller Skift + Kommando + M på. Mac för att flytta e-postmeddelandet till en annan mapp.

10. Markera som skräp
Skräpmapp låter dig lägga bort irrelevanta e-postmeddelanden i en separat. mapp. För att markera ett e-postmeddelande som skräppost, använd Ctrl + J i Windows eller Skift + Kommando + J på Mac. Du kan också välja Ctrl + Alt + J för att markera ett e-postmeddelande som inte skräppost i Windows.
11. Skapa ny händelse i kalendern
Outlook-kalendern är en av de viktiga delarna av Outlook. erfarenhet. Först ut, växla till Kalender-menyn (Kommando + 2 på Mac eller. Ctrl + 2 på Windows) och använd tangenterna Kommando + N på Mac eller Ctrl + N på. Windows för att skapa en ny händelse i Kalender.

Även på Guiding Tech
12. Navigera i olika vyer i kalendern
Du kan enkelt växla mellan olika kalendervyer som idag, vecka, månad och mer. Byt först till kalendermenyn med hjälp av. kortkommando och växla mellan kalendervyer med Alt + 1/2/3/4/5 på Windows eller Ctrl + Kommando + 1/2/3/4/5 tangenter på Mac.
Det har varit min mest använda genväg till Outlook-kalendern.
13. Synkronisera Outlook-appen
Om du missar den senaste informationen i Outlook-appen använder du tangenterna Ctrl + Kommando + K på Mac för att synkronisera appen.
14. Lägg till ny uppgift
Microsoft har integrerat Microsoft Att göra i Outlook app. Du kan byta till menyn Uppgifter med hjälp av tricket och sedan använda. Kommando + N på Mac eller Ctrl + N på Windows för att lägga till nya uppgifter.
15. Lägg till en emoji i e-postkonversation
Som du kanske förväntar dig kommer Outlook-e-postappen med en rik redigerare till. anpassa texten. Om du vill lägga till en emoji under. svaret och använd sedan Ctrl + Kommando + Mellanslag på Mac eller Windows-tangent +. på Windows för att öppna emoji-panelen. Genom att använda samma kortkommando kan du integrera speciella karaktärer såsom varumärken, upphovsrätt, valutasymboler och andra i samtal.

Även på Guiding Tech
Använd Outlook som ett proffs
Genom att använda kortkommandon kan du effektivt navigera i Outlook. app. Bemästra dem, och du behöver knappast styrplattan eller musen för att använda. Outlook-appen. Om det finns en annan kortkommando som du. använder regelbundet i Outlook, låt oss veta om det i kommentarerna. avsnitt nedan.
Nästa upp: Med Outlook kan du automatiskt vidarebefordra e-postmeddelanden. Läs inlägget nedan för att lära dig hur du automatiskt vidarebefordrar e-postmeddelanden i Outlook.