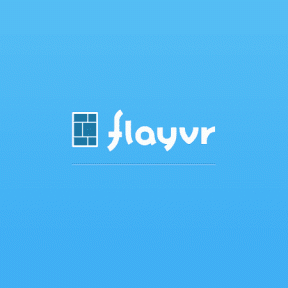Topp 6 korrigeringar för YouTube Cast-knapp saknas på mobil och PC
Miscellanea / / November 29, 2021
Att casta YouTube-videor från telefonen eller datorn är ett av de bästa sätten att njuta av dem på en större skärm. Kan du inte projicera en YouTube-video från din dator eller smartphone andra enheter eftersom cast-knappen saknas i (YouTube) videospelare? En av de rekommenderade lösningarna i den här guiden bör hjälpa till att återställa cast-knappen.

Det finns många anledningar till varför cast-knappen saknas på din telefon och PC när du streamar YouTube-videor. Låt oss ta en titt på de troliga problemen och lösningarna i avsnittet nedan.
Även på Guiding Tech
1. Anslut enheter till samma Wi-Fi-nätverk
Ett enkelt sätt att återställa YouTube cast-ikonen är att se till att din dator eller smartphone är ansluten till samma Wi-Fi som cast-enheten. Säg att du försöker casta en YouTube-video från din dator till en Chromecast. Så om båda enheterna är anslutna till olika internetnätverk kan cast-knappen försvinna.
Om din dator är ansluten till internet via modem eller Ethernet-kabel, byt till ett trådlöst nätverk (kom ihåg: samma nätverk som cast-enheten är ansluten till) och försök igen.
2. Felsök Cast-enhet

Ibland beror felet på enheten du försöker casta videor till. Om din smartphone eller dator inte kan upptäcka en cast-enhet i närheten – kanske för att den används av en annan enhet – kanske inte cast-knappen/ikonen visas i YouTube-spelaren.
I det här fallet, se till att cast-enheten är korrekt inställd och nära din dator. På samma sätt, kontrollera att cast-enheten inte används och är inställd på cast- eller parningsläge. Power-cykling av cast-enheten kan också hjälpa. Om det inte gör det, försök att återställa enheten.
3. Tvinga stängning av YouTube
Vissa användare har rapporterat att detta är en effektiv felsökningslösning för att återställa YouTubes saknade cast-knapp på mobila enheter. Testa det och kolla om det hjälper.

Så här tvingar du stänga YouTube på iOS
Stäng helt enkelt YouTube som du skulle göra med andra appar på din iPhone eller iPad. Svep uppåt från botten av skärmen och släpp fingret när förhandsgranskningskorten för appen visas på skärmen. Svep YouTube-kortet till toppen för att stänga det.


För iPhones med en fysisk hemknapp, dubbelklicka på hemknappen för att visa aktiva appar och svep upp YouTube från appens förhandsgranskningskort för att stänga den.
Hur man tvingar stänga YouTube på Android
Steg 1: Starta enhetens inställningar och välj "Appar och aviseringar".

Steg 2: Välj App info.

Det kommer att avslöja alla applikationer som är installerade på din enhet.
Notera: På grund av skillnader i operativsystem och varumärken kan det här alternativet märkas som "Se alla appar" på vissa Android-enheter.
Steg 3: Leta upp och klicka på YouTube på appinfosidan.

Steg 4: Tryck på knappen Force Stop och klicka på OK på bekräftelseprompten.


Om tvångsstopp av YouTube inte återställer den saknade cast-knappen, starta om enheten, starta om YouTube och kontrollera om det löser problemet.
4. Uppdatera YouTube
Att installera de senaste YouTube-uppdateringarna kan lösa problemet. Uppdaterade appar levereras ofta med buggfixar som återställer funktionerna i appen till det normala. Uppdatera YouTube från enhetens appbutik eller klicka på länkarna nedan.
Uppdatera YouTube för Android
Uppdatera YouTube för iOS
5. Starta om webbläsare

Problemet kan bara vara ett fel i din dators webbläsare. Prova. starta om webbläsaren och se om det återställer cast-knappen. Kom ihåg att spara öppna flikar, så att du inte tappar bort dem. Du kan checka ut. vissa bra webbläsartillägg som hjälper till att spara öppna flikar.
Om du har stängt din webbläsare utan att spara öppna flikar finns det enkla knep för att återställa förlorade flikar. Så du har inget att oroa dig för.
6. Uppdatera webbläsare
Hittar du inte YouTube cast-knappen i din webbläsare? Prova att använda en annan webbläsare. Om cast-knappen visas i andra webbläsare bör du uppdatera den berörda webbläsaren.
Även om vissa webbläsare (som Microsoft Edge och Safari) uppdaterar ofta sig själva automatiskt, andra kräver att du uppdaterar dem manuellt. Så här söker du efter uppdateringar på några populära webbläsare.
Hur man uppdaterar Google Chrome
Steg 1: Tryck på den tre-prickade menyikonen i det övre högra hörnet av webbläsaren och välj Inställningar.

Alternativt, klistra in den här adressen chrome://inställningar i adressfältet och tryck på Enter/Return på ditt tangentbord.
Steg 2: I det nedre vänstra hörnet av inställningsmenyn väljer du Om Chrome.

Steg 3: Du bör hitta en uppdateringsknapp om din Chrome är föråldrad.
Du hittar knappen Starta om Chrome på den här sidan om du har laddat ner webbläsarens uppdaterade version men ännu inte har installerat den på din PC.

Hur man uppdaterar Mozilla Firefox
Steg 1: Tryck på hamburgermenyikonen och välj Inställningar.

I menyn Allmänt bläddrar du till avsnittet Firefox-uppdateringar och klickar på knappen "Sök efter uppdateringar". Du bör också aktivera alternativet "Installera uppdateringar automatiskt" för att få Firefox automatiskt att uppdatera sig själv.

Även på Guiding Tech
Casta videor obegränsat
Vi är övertygade om att minst en av lösningarna ovan bör återställa den saknade YouTube-castknappen på din enhet. Låt oss veta om du har några frågor eller andra användbara knep för att lösa det här problemet.
Nästa upp: Kan du inte komma åt YouTube-flödet på din smartphone? Kolla in 6 sätt att lösa problemet från nästa länk nedan.