Hur man debloterar Windows 11
Miscellanea / / November 28, 2021
Windows 11 är här och det kommer med massor av nya godsaker fyllda här och där. Men med varje nytt Windows-operativsystem kommer en ny uppsättning bloatware som är där bara för att irritera dig. Dessutom tar den upp diskutrymme och dyker upp överallt, utan någon bra anledning. Lyckligtvis har vi en lösning för hur man debloterar Windows 11 för att förbättra dess prestanda och snabba upp ditt nyligen uppgraderade Windows OS. Läs till slutet för att veta hur du tar bort denna irriterande bloatware och njut av en ren Windows 11-miljö.

Innehåll
- Hur man debloterar Windows 11
- Förberedande steg
- Metod 1: Genom appar och funktioner
- Metod 2: Använd kommandot Remove AppxPackage
- Metod 3: Kör DISM-kommandon
- Direkta kommandon för att avinstallera vanliga Bloatware-appar
- Hur man installerar om inbyggda appar
Hur man debloterar Windows 11
Förberedande steg
Innan du går vidare med debloating av Windows 11, finns det några nödvändiga steg som måste vidtas för att undvika eventuella missöden.
Steg 1: Installera de senaste uppdateringarna
Uppdatera ditt Windows till den senaste iterationen för att se till att du är uppdaterad med allt. All bloatware som kommer i den senaste iterationen kommer också att raderas därefter, och lämnar inget åt slumpen.
1. Tryck Windows + I-tangenter samtidigt för att öppna inställningar.
2. Välj sedan WindowsUppdatering i den vänstra rutan.
3. Klicka nu på Sök efter uppdateringar knappen, som visas.

4. Installera uppdateringar, om tillgängliga, och klicka på Starta om nu efter att du har sparat allt ditt osparade arbete.
Steg 2: Skapa en systemåterställningspunkt
Att skapa en systemåterställningspunkt hjälper dig att skapa en räddningspunkt om det skulle gå snett. Så att du helt enkelt kan återgå till den punkt där allt fungerade som det skulle ha varit.
1. Lansera inställningar app som tidigare.
2. Klicka på Systemet i den vänstra rutan och Handla om i den högra rutan, som illustreras nedan.

3. Klicka på Systemetskydd.

4. Klicka på Skapa i SystemetSkydd flik av SystemetEgenskaper fönster.
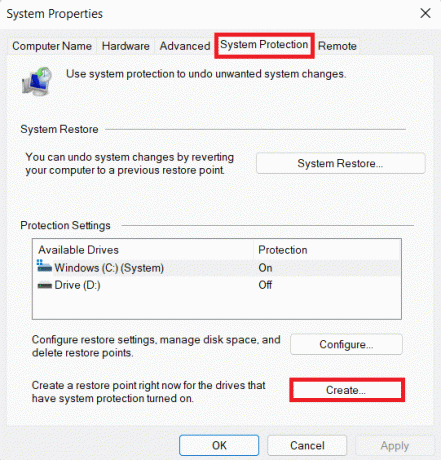
5. Ange a namn/beskrivning för den nya återställningspunkten och klicka på Skapa.
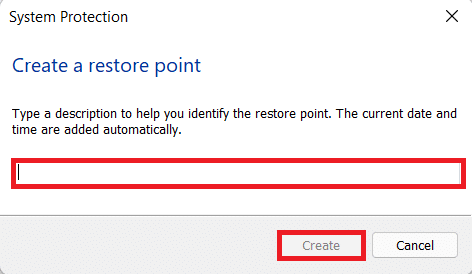
Dessutom kan du läsa Microsoft doc på Appx-modulen här.
Läs också: Fixa Windows 10-uppdatering som väntar på installation
Metod 1: Genom appar och funktioner
Du kan hitta det mesta av bloatware i listan över appar och funktioner där du kan avinstallera det, precis som alla andra program.
1. Tryck Windows+X-tangenter tillsammans för att öppna Snabb länkmeny, tidigare känd som Power User Menu.
2. Välj Appar och funktioner från denna lista.
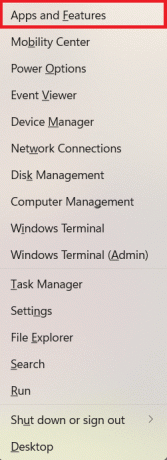
3. Klicka på tre prickade ikon bredvid appen och välj Avinstallera möjlighet att ta bort den, som illustreras.

Läs också:Tvinga avinstallationsprogram som inte avinstalleras i Windows 10
Metod 2: Använd kommandot Remove AppxPackage
Svaret på frågan: Hur tar jag bort Windows 11? ligger med Windows PowerShell som kan användas för att automatisera uppgifter med hjälp av kommandon. Det finns många kommandon som skulle göra debloating till en lättvindig process. Så låt oss börja!
1. Klicka på Sök ikon och typ Windows PowerShell.
2. Välj sedan SpringasomAdministratör, för att öppna förhöjda PowerShell.
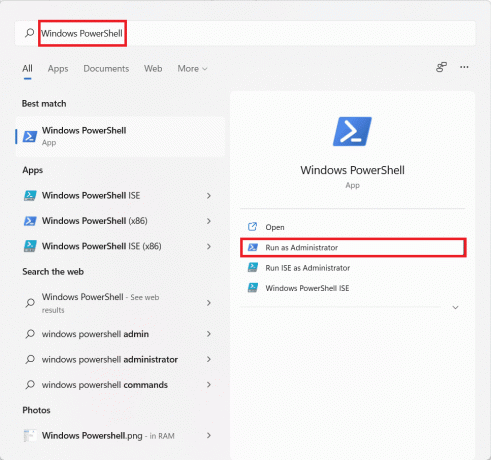
3. Klick Ja i AnvändarekontoKontrollera dialog ruta.
Steg 4: Hämta listan över appar för olika användarkonton
4A. Skriv kommandot: Get-AppxPackage och tryck på Stiga på för att se listan över alla förinstallerade appar på din Windows 11-dator för nuvarande användaren nämligen administratör.

4B. Skriv kommandot: Get-AppxPackage -Användare och slå Stiga på att få en lista över installerade appar för en specifik användare.
Notera: Här skriver du ditt användarnamn istället för

4C. Skriv kommandot: Get-AppxPackage -AllUsers och tryck Stiga på nyckel för att få en lista över installerade applikationer för alla användare registrerad på denna Windows 11-dator.

4D. Skriv kommandot: Get-AppxPackage | Välj Namn, PackageFullName och slå Stiga på nyckel för att få en nedskalad lista över installerade appar.

Steg 5: Avinstallera appar för olika användarkonton
5A. Skriv nu kommandot: Get-AppxPackage
Notera: Här byter du ut namnet på applikationen från listan i stället för .

5B. Alternativt, använd jokerteckenoperatör (*) för för att göra det enklare att köra detta kommando. Till exempel: Utför Get-AppxPackage *Twitter* | Remove-AppxPackage kommandot hittar alla appar som innehåller twitter i sitt paketnamn och tar bort dem.
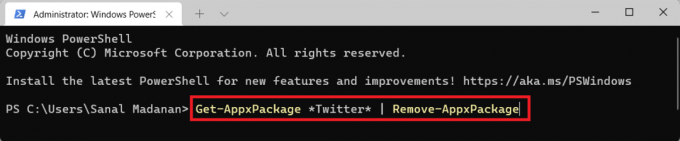
5C. Kör följande kommando för att avinstallera a speciell app från alla användarkonton:
Get-AppxPackage -alluser ** | Remove-AppxPackage

5D. Skriv kommandot nedan och tryck Enter-tangent att ta bort alla förinstallerade appar från nuvarande användarkonto: Get-AppxPackage | Remove-AppxPackage

5E. Utför det givna kommandot för att ta bort allt bloatware från alla användarkonton på din dator: Get-AppxPackage -allusers | Remove-AppxPackage

5F. Skriv följande kommando och tryck Enter-tangent att ta bort alla inbyggda appar från en specifikt användarkonto: Get-AppxPackage -användare

5G. Utför det givna kommandot för att avinstallera inbyggda appar samtidigt som du behåller en viss app eller några specifika appar:
Get-AppxPackage | where-object {$_.name –notlike “**”} | Remove-AppxPackage Get-AppxPackage | where-object {$_.name –notlike “**”} | where-object {$_.name –notlike “* *”} | where-object {$_.name –notlike “* *”} | Remove-AppxPackage
Notera: Lägg till en where-object {$_.name –notlike “*

Metod 3: Kör DISM-kommandon
Så här debloterar du Windows 11 med DISM, det vill säga kommandon för distribution av bildservice och hantering:
1. Lansera Windows PowerShell med administrativa rättigheter, som visas nedan.
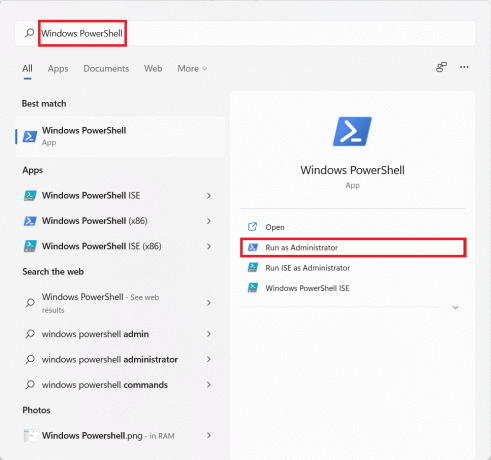
2. Klicka på Ja i AnvändarkontoKontrollera prompt.
3. Skriv det givna kommandot och tryck på Stiga på nyckel för att utföra:
DISM /Online /Get-ProvisionedAppxPackages | select-string Paketnamn
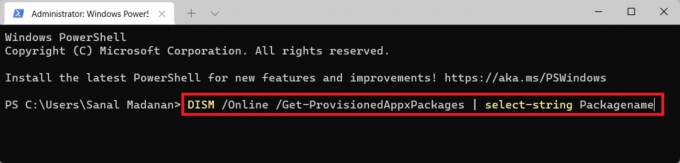
4. Från listan över installerade applikationer, kopiera paketnamnet för programmet du vill avinstallera.
5. Skriv nu följande kommando och tryck Stiga på för att köra det:
DISM /Online /Remove-ProvisionedAppxPackage /PackageName:
6. Här, klistra det kopierade paketnamnet ersätter

Läs också:Fixa DISM-källfilerna kunde inte hittas
Direkta kommandon för att avinstallera vanliga Bloatware-appar
Utöver metoderna som anges ovan för att avinstallera appar som inte krävs, så här tömmer du Windows 11 genom att avinstallera vanliga bloatware:
- 3D Builder: Get-AppxPackage *3dbuilder* | Remove-AppxPackage

- Vingla: Get-AppxPackage *sway* | remove-AppxPackage
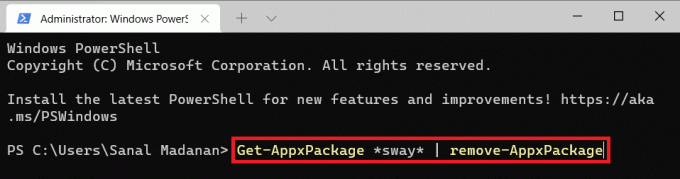
- Alarm och klocka: Get-AppxPackage *larm* | Remove-AppxPackage

- Kalkylator: Get-AppxPackage *kalkylator* | Remove-AppxPackage

- Kalender/Mail: Get-AppxPackage *kommunikationsappar* | Remove-AppxPackage
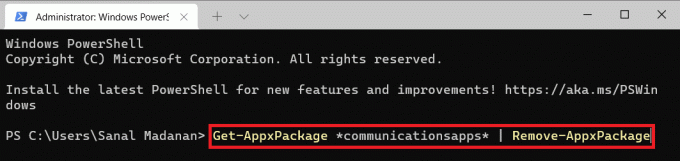
- Skaffa Office: Get-AppxPackage *officehub* | Remove-AppxPackage
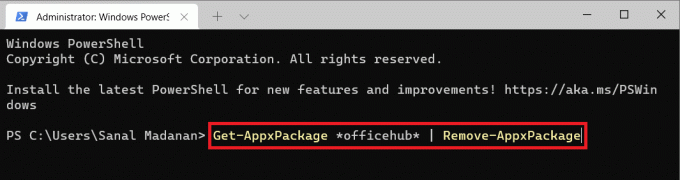
- Kamera: Get-AppxPackage *kamera* | Remove-AppxPackage
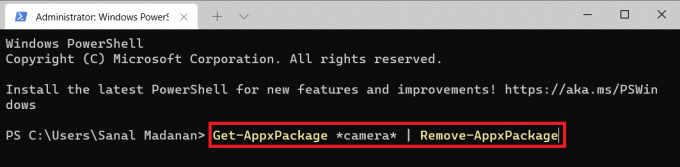
- Skype: Get-AppxPackage *skype* | Remove-AppxPackage
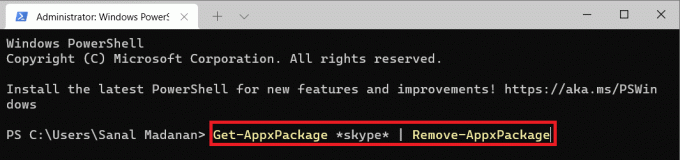
- Filmer och TV: Get-AppxPackage *zunevideo* | Remove-AppxPackage
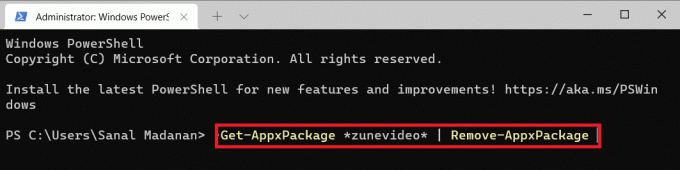
- Groove Music & TV: Get-AppxPackage *zune* | Remove-AppxPackage
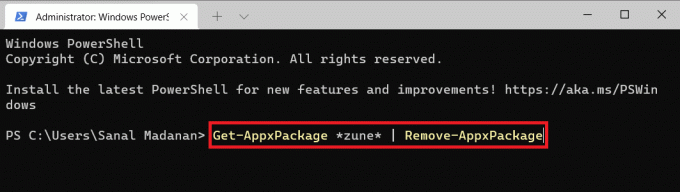
- Kartor: Get-AppxPackage *kartor* | Remove-AppxPackage
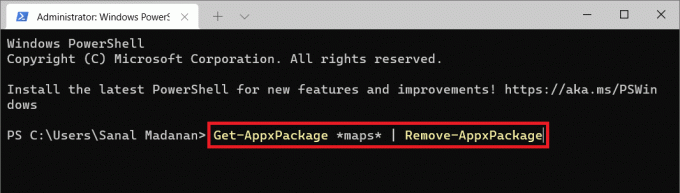
- Microsoft Solitaire Collection: Get-AppxPackage *patiens* | Remove-AppxPackage

- Komma igång: Get-AppxPackage *kom igång* | Remove-AppxPackage
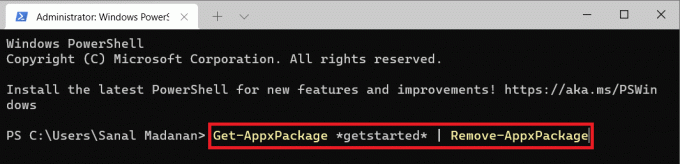
- Pengar: Get-AppxPackage *bingfinance* | Remove-AppxPackage

- Nyheter: Get-AppxPackage *bingnews* | Remove-AppxPackage
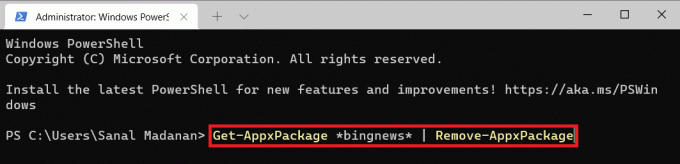
- Sporter: Get-AppxPackage *bingsports* | Remove-AppxPackage
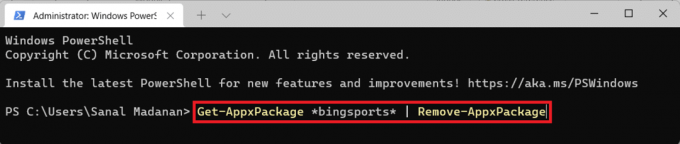
- Väder: Get-AppxPackage *bingweather* | Remove-AppxPackage
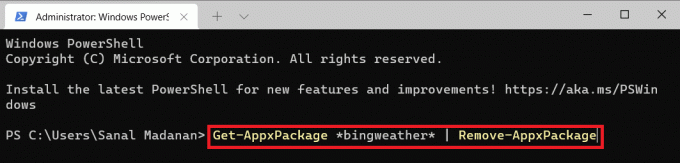
- Appar för pengar, nyheter, sport och väder tillsammans kan tas bort genom att utföra detta:
Get-Appxpackage *bing* | Remove-AppxPackage
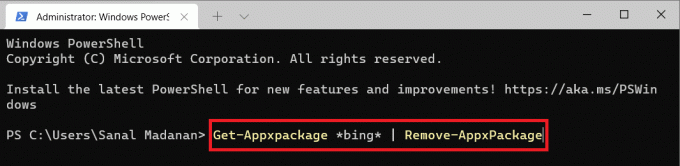
- En anteckning: Get-AppxPackage *onenote* | Remove-AppxPackage

- Människor: Get-AppxPackage *människor* | Remove-AppxPackage

- Din telefonkompanjon: Get-AppxPackage *din telefon* | Remove-AppxPackage
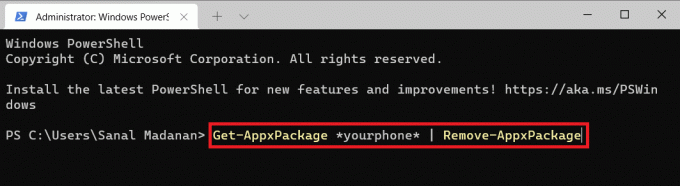
- Foton: Get-AppxPackage *foton* | Remove-AppxPackage

- Microsoft Store: Get-AppxPackage *windowsstore* | Remove-AppxPackage
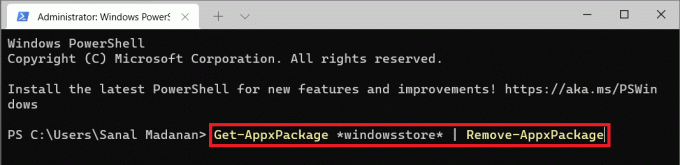
- Röstinspelare: Get-AppxPackage *ljudinspelare* | Remove-AppxPackage
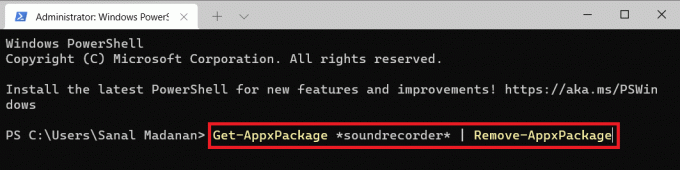
Läs också: Hur man anger BIOS i Windows 10
Hur man installerar om inbyggda appar
Nu när du vet hur du tömmer Windows 11 för att förbättra den övergripande prestandan kan du behöva de inbyggda avinstallerade apparna i ett senare skede. Därför kan du använda Windows PowerShell-kommandon för att installera om de inbyggda apparna också. Läs nedan för att veta hur.
1. Tryck Windows + X-tangenter samtidigt för att öppna Snabb länk meny.
2. Välj Windows Terminal (admin) från listan.

3. Klicka på Ja i Användarkontokontroll prompt.
4. Utför helt enkelt det givna kommandot:
Get-AppxPackage -AllUsers| Föreach {Add-AppxPackage -DisableDevelopmentMode -Register "$($_.InstallLocation)\AppXManifest.xml"}

Proffstips: Windows PowerShell är nu integrerat i alla nya Windows-terminaler som åtföljs av kommandotolken. Därför kan användare nu köra andra Shell-kommandon i terminalapplikationer.
Rekommenderad:
- Hur man startar Windows 11 i felsäkert läge
- Åtgärda Windows 10 som fastnat när du förbereder Windows
- Fixa okänd USB-enhet i Windows 10
- Åtgärda Windows 10 Blue Screen-fel
Vi hoppas att du tyckte att den här artikeln var intressant och användbar hur man debloterar Windows 11 för att förbättra prestanda och hastighet. Du kan skicka dina förslag och frågor i kommentarsfältet nedan. Vi vill gärna veta vilket ämne du vill att vi ska utforska härnäst.



