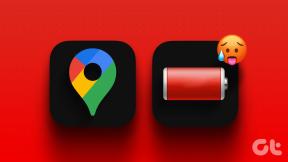Topp 8 korrigeringar för iPhone App Store Laddar inte ner appar
Miscellanea / / November 29, 2021
Medan Apple iPhone erbjuder flera förinstallerade appar, är det ett nöje att installera några användbara och roliga appar från App Store. Oavsett om det är en ny Påminnelse- eller Tasks-app finns det många alternativ. Men vad händer om App Store inte låter dig ladda ner apparna trots att du trycker på knappen Hämta? Tja, det kan verka som ett tillfälligt problem, men om problemet kvarstår bör du åtgärda det helt.

Det är därför vi har listat åtta (8) lösningar för att åtgärda problemet med att App Store inte laddar ner appar på din iPhone i den här guiden. Dessa korrigeringar gäller även för fall där du inte kan uppdatera appar som du tidigare har installerat på din iPhone.
1. Felsök nätverksanslutning
Du bör byta från Wi-Fi till mobildata eller vice versa och försöka ladda ner apparna igen. Använd även andra appar (webbläsare, YouTube, etc.) på din telefon för att kontrollera om de fungerar med din mobildata eller Wi-Fi. Om din mobildata inte fungerar, kontrollera att du har ett aktivt internetabonnemang eller kontakta din tjänst leverantör.
Om du är ansluten till Wi-Fi, men du fortfarande inte kan ladda ner appar från App Store eftersom din iPhone inte har tillgång till internet, kolla in vissa Wi-Fi-felsökningsmetoder för att få det att fungera med din iPhone igen.
Det är värt att nämna att du bör ladda ner en app i taget från App Store. Att ladda ner flera appar tillsammans kan störa din nätverkshastighet och göra att vissa appar inte laddas ner.
2. Pausa och återuppta nedladdningen
Om en app fastnar vid en viss procentandel under installationen kan en paus och återuppta den hjälpa till att återuppta nedladdningen. Gå till din iPhones startsida och tryck på appen för att pausa nedladdningen. Alternativt, tryck länge på appen i cirka 2 sekunder för att ta fram 3D-pekgenvägsmenyn och välj Pausa nedladdning.


För att fortsätta nedladdningen trycker du bara på appen och etiketten bör ändras från Pausad till Läser in.
3. Starta om iPhone
Att starta om din enhet är en annan effektiv lösning, särskilt när du laddar ner en app och ett vitt/grå rutnät med en etikett som läser Väntar visas på startsidan istället för appikonen.

Att starta om din iPhone skulle hjälpa till att uppdatera App Store. När din telefon kommer på igen, gå till App Store och ladda ner appen igen.
4. Kontrollera tillgänglig lagring
Appar du laddar ner sparas på din enhet. Om din iPhone har slut på tillgängligt utrymme kommer App Store inte att kunna ladda ner appar. Du kan kontrollera hur mycket utrymme som finns kvar på din telefon och jämföra det med storleken på appen du vill ladda ner.
För att kontrollera en appstorlek, starta appens beskrivningssida i App Store och kontrollera sektionen Information för appens storlek.

Kontrollera sedan hur mycket utrymme du har kvar på din iPhone. Gå till Inställningar > Allmänt > Om och kontrollera avsnittet Tillgängligt för att se vad som finns kvar av telefonens lagringsutrymme.

Om du inte har tillräckligt med utrymme bör du göra det frigör lite lagringsutrymme på din iPhone och försök ladda ner appen igen.
5. Kontrollera tid och datum
Din iPhones tid och datum påverkar också i hög grad hur appar installeras från App Store. Om enhetens information om tid och datum är felaktig kommer App Store inte att ladda ner och installera appar.
Lyckligtvis har iOS ett alternativ som låter din iPhone ställa in tid och datum automatiskt. På så sätt behöver du inte gå igenom stressen med att manuellt fixa dem (tid och datum) själv. För att göra detta, gå till Inställningar > Allmänt > "Datum och tid" och se till att alternativet Ställ in automatiskt är aktiverat.

6. Kontrollera Apple ID-betalningsmetod
För att ladda ner appar från App Store måste du ha en giltig betalningsmetod kopplad till ditt Apple-ID. Det spelar ingen roll om du bara kommer att installera gratisappar, en betalningsmetod krävs för att ladda ner både gratis och betalda appar. Om du inte har en giltig betalningsmetod kopplad till ditt Apple-ID, eller kanske kortet du länkade har har gått ut måste du länka en annan betalningsmetod innan du kan ladda ner appar från appen Lagra.
Steg 1: Starta menyn Inställningar och klicka på enhetens Apple-ID.

Steg 2: Välj sedan "Betalning och frakt".

Steg 3: Välj Redigera för att ta bort din nuvarande betalningsmetod eller välj "Lägg till betalningsmetod" för att lägga till en annan/sekundär betalningsmetod.

7. Logga ut från App Store
En annan effektiv lösning för en iPhone som inte laddar ner appar är att logga ut från App Store och logga in igen. För att göra detta, följ stegen nedan.
Steg 1: Starta menyn för iPhone-inställningar och välj "iTunes & App Store".

Steg 2: Välj Apple ID.

Steg 3: Tryck på Logga ut.

För att logga in igen, tryck på Logga in och ange dina Apple-ID-uppgifter.

Gå tillbaka till App Store och du bör nu kunna ladda ner appar till din enhet.
8. Uppdatera iOS
Om ingen av ovanstående korrigeringar fungerar uppdaterar du din iPhones operativsystem till den senaste versionen. Öppna menyn för iPhone-inställningar och navigera till Allmänt > Programuppdatering > Ladda ner och installera.

Notera: För att ladda ner en iOS-uppdatering krävs en Wi-Fi-anslutning, inte mobildata.
Nästa upp: Visar App Store inte märkesaviseringar på din iPhone eller iPad som kör iOS 13 eller iPadOS? Läs artikeln som är länkad nedan för att lära dig vad du kan göra för att få dem.