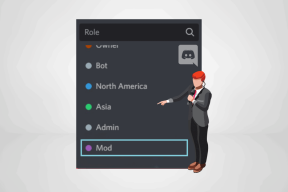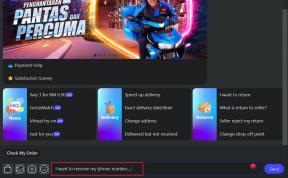Topp 4 sätt att konvertera PDF till PNG på iPhone
Miscellanea / / November 29, 2021
PDF-filer gör det enkelt att hantera dokument, fakturor, kvitton och mer. Ibland kanske du bara behöver en sida eller en del av PDF och vill dela den som en bild. När du använder en iPhone är det svårt att konvertera en PDF till ett bildformat som PNG eller JPG. Det finns inget inbyggt sätt att konvertera en PDF-fil till PNG. Det är därför du måste lita på appar från tredje part för att få jobbet gjort.

Jämfört med ett PDF-format föredrar vi mest bilden PNG eller JPG för att enkelt spara den i Foton-appen. Med PDF måste du hantera Apple Files-appen när du vill öppna eller dela filen med andra. Läs om hur du konverterar PDF till PNG på iPhone i enkla steg.
Även på Guiding Tech
1. Bildkonverterare
Om du bara behöver konvertera ett par PDF-filer till PNG behöver du inte investera i en betalapp. Image Converter är ett praktiskt verktyg som låter dig konvertera PDF-filer till PNG när du är på språng. Följ stegen nedan.
Steg 1: Ladda ner appen Image Convert via länken nedan.
Ladda ner Image Converter
Steg 2: Öppna appen och från startsidan ser du ett gäng alternativ för att mata in PDF-filen.

Steg 3: I exemplet använder vi Apple Files-appen för att importera filen.
Steg 4: Välj PDF-filen och från följande sida kan du se flera konverteringsalternativ.

Steg 5: Du kan konvertera PDF-filen till PNG, JPG, GIF, PSD, BMP och till och med SVG-format.
Steg 6: Välj PDF till PNG och klicka på alternativet Konvertera fil längst ner.
Steg 7: Konverteringen tar ett tag beroende på filstorleken. Från följande meny kommer du att få ett alternativ att spara det i appen Foton eller dela det med andra med hjälp av iOS Share-menyn.
2. PDF till PNG-konverterare
Som namnet antyder är PDF till PNG en enkel PDF-konverterare som låter användare konvertera PDF-filer på språng. Gå igenom stegen nedan för att göra omvandlingen.
Steg 1: Ladda ner PDF till PNG-konverterare med hjälp av länken nedan.
Ladda ner PDF till PNG Converter
Steg 2: Öppna appen och välj PDF-filen från startsidan.
Steg 3: Klicka på önskat konverteringsformat och starta processen.


Steg 4: Klicka på den konverterade filen och välj alternativet Öppna/Dela PNG-fil.
Steg 5: Du kan antingen spara bilden i Galleri eller appen Filer.
Även på Guiding Tech
3. PDF till bildkonverterare
Vad händer om du har en enorm PDF-fil med upp till 150 sidor? Vad händer om PDF-filen är lösenordsskyddad? Lösningarna ovan fungerar inte med sådana PDF-filer. Gå in i ytterligare en tredjepartsapp som heter PDF to Image Converter.
Steg 1: Ladda ner PDF-till-bildkonverteraren via länken nedan.
Ladda ner PDF till bildkonverterare
Steg 2: Öppna appen och du kan importera en PDF-fil från enheten, Google Drive, OneDrive eller Dropbox.

Steg 3: Appen extraherar hela PDF-filen på flera sidor. Du kan välja vilka sidor som ska konverteras.
Steg 4: Tryck på Konvertera-knappen längst ner och låt processen börja.

Steg 5: När konverteringsprocessen är klar kan du signera den, e-posta eller ladda ner dem med hjälp av knappen Ladda ner.
4. PDF-expert
PDF Expert är inte en PDF-konverterare men det är en användbar PDF-redigeringsapp för iPhone. Du kan markera viktig information i böcker eller dokument med klassanteckningsverktygen: markera, understryka, genomstryka och annat.
Man kan också infoga fördesignade stämplar som Godkänd, Ej Godkänd, Konfidentiell. PDF Expert låter dig också rita med fingret eller Apple Pencil för att göra handskrivna anteckningar eller markera text i skannade böcker.


Alla möjliga PDF-redigeringsalternativ finns i appen. Med hjälp av PDF Expert-appen kan du göra ändringar i dokumentet som du vill.
Använd PDF Expert-appen, gör nödvändiga ändringar i PDF-filen och använd sedan lösningarna som nämns ovan för att konvertera PDF till PNG- eller JPG-bildformat när du är på språng.
Ladda ner PDF Expert för iPhone
Även på Guiding Tech
Konvertera PDF till PNG på en minut
Du kan alltid använda webben och skrivbordsbaserade PDF-redigerare för att konvertera PDF till PNG. Men varför använda en kniv för att klippa naglar? Dessa tredjepartsappar fungerar perfekt, och du kommer inte ha svårt att konvertera PDF-filer. Vilken app laddade du ner från listan? Dela ditt val i kommentarerna nedan.
Nästa upp: Letar du efter en kapabel PDF-redigerare för Mac? Läs inlägget nedan för att lära dig om de fem bästa PDF-redigerarna för Mac.