Vad är Windows 10 Boot Manager?
Miscellanea / / November 28, 2021
Windows starthanterare är ett programvaruverktyg i ditt system, ofta kallat BOOTMGR. Det hjälper dig att ladda ett enda operativsystem från en lista med flera operativsystem på hårddisken. Det tillåter också användaren att starta CD/DVD-enheter, USB- eller diskettenheter utan något Basic Input/Output System. Dessutom hjälper det att ställa in startmiljön och du skulle inte kunna starta din Windows om Windows Boot Manager försvinner eller är korrupt. Så om du vill veta mer om hur du aktiverar eller inaktiverar Windows Boot Manager på Windows 10, då är du på rätt plats. Så fortsätt läsa!
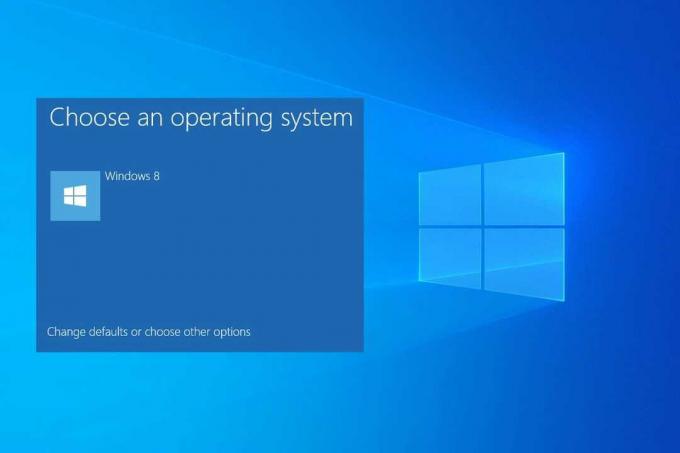
Innehåll
- Vad är Boot Manager på Windows 10?
- Hur du aktiverar Windows Boot Manager på Windows 10
- Metod 1: Använd kommandotolken (CMD)
- Metod 2: Använda systemegenskaper
- Hur man inaktiverar Windows Boot Manager på Windows 10
- Metod 1: Använd kommandotolken
- Metod 2: Använda systemegenskaper
- Hur man använder systemkonfigurationsverktyg för att minska svarstiden
Vad är Boot Manager på Windows 10?
Volume Boot Code är en del av Volume Boot Record.
Windows starthanterare är programvara som laddas från denna kod som hjälper dig att starta upp Windows 7/8/10 eller Windows Vista operativsystem.- All konfigurationsdata som BOOTMGR kräver finns i Boot Configuration Data (BCD).
- Windows Boot Manager-filen i rotkatalogen finns i skrivskyddad och dolt format. Filen är markerad som Aktiva i Diskhantering.
- I de flesta system kan du hitta filen i den namngivna partitionen System reserverat utan att kräva en hårddiskbokstav.
- Däremot kan filen finnas i primär hårddisk, vanligtvis C-drev.
Notera: Startprocessen för Windows startar först efter framgångsrik körning av systemladdningsfilen, winload.exe. Därför är det viktigt att hitta starthanteraren korrekt.
Hur du aktiverar Windows Boot Manager på Windows 10
Du kan aktivera Windows Boot Manager när du har flera operativsystem och du vill välja och starta något av dessa.
Metod 1: Använd kommandotolken (CMD)
1. Lansera Kommandotolken genom att gå till sökmenyn och skriva cmd och sedan klicka på Springasom administratör, som visat.

2. Skriv följande kommandon ett i taget och tryck Stiga på efter varje:
bcdedit / set {bootmgr} displaybootmenu jabcdedit / set {bootmgr} timeout 60
Notera: Du kan nämna vilken som helst timeoutvärde som 30,60 osv anges i sekunder.
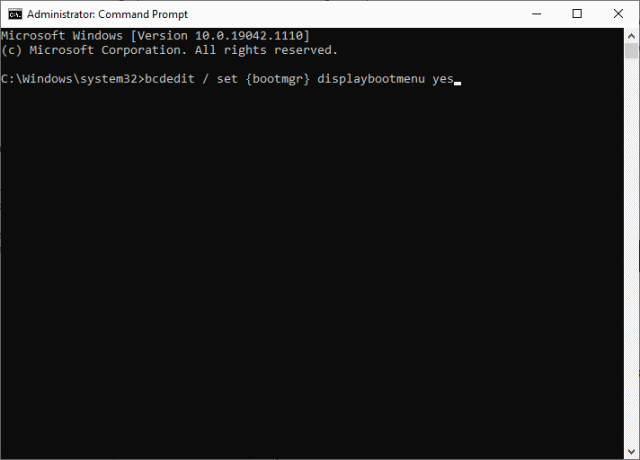
Metod 2: Använda systemegenskaper
1. För att öppna Springa dialogrutan, tryck Windows +R nycklar tillsammans.
2. Typ sysdm.cpl, och klicka OK, som avbildats. Detta öppnas Systemegenskaper fönster.

3. Byt till Avancerad fliken och klicka på Inställningar… under Start och återställning.

4. Nu, markera rutan Dags att visa listan över operativsystem: och ställ in värde inom sekunder.

5. Slutligen, klicka på OK.
Läs även:Fixa Windows 10 startar inte från USB
Hur man inaktiverar Windows Boot Manager på Windows 10
Eftersom aktivering av Windows Boot Manager kan sakta ner uppstartsprocessen, om det bara finns ett operativsystem i din enhet kan du inaktivera det för att påskynda startprocessen. En lista över metoder för att inaktivera Windows Boot Manager förklaras nedan.
Metod 1: Använd kommandotolken
1. Lansera Kommandotolk med administrativa behörigheter, enligt instruktionerna i Metod 1, steg 1 under avsnittet Hur du aktiverar Windows Boot Manager på Windows 10.
2. Skriv följande kommando och tryck på Enter:
bcdedit / set {bootmgr} timeout 0
Notera: Du kan också använda bcdedit / set {bootmgr} displaybootmeny nr kommando för att inaktivera Windows Boot Manager.
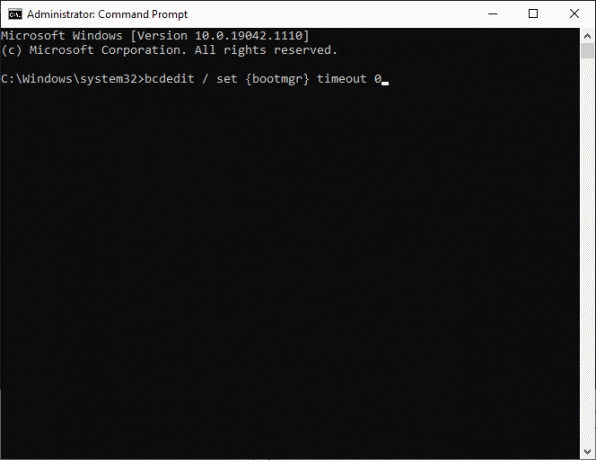
Metod 2: Använda systemegenskaper
1. Lansera Springa > Systemegenskaper, som förklarats tidigare.
2. Under Fliken Avancerat, Klicka på Inställningar… under Start och återställning, som visat.

3. Avmarkera nu rutan Dags att visa en lista över operativsystem: eller ställ in värde till 0 sekunder.
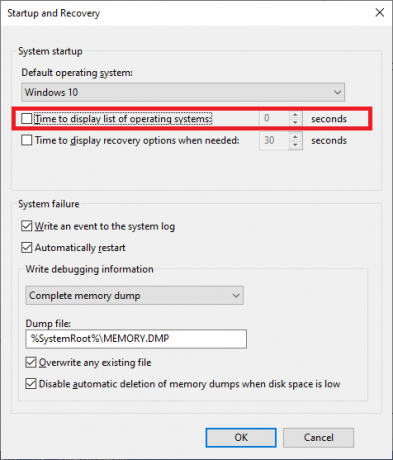
4. Slutligen, klicka på OK.
Läs även:Hur man startar till felsäkert läge i Windows 10
Hur man använder systemkonfigurationsverktyg för att minska svarstiden
Eftersom du inte helt kan ta bort Windows Boot Manager från ditt system kan du minska den tid som datorn låter dig svara på vilket operativsystem du vill starta. Med enkla ord kan du hoppa över Windows Boot Manager på Windows 10 genom att använda System Configuration Tool, enligt följande:
1. Lansera Dialogrutan Kör, typ msconfig och slå Stiga på.

2. Byt till Känga fliken i Systemkonfiguration fönster som visas.
3. Välj nu Operativ system du vill använda och ändra Paus värde till minsta möjliga värde, som markerats.

4. Ställ in värdet på 3 och klicka på Tillämpa och då, OK för att spara ändringarna.
Notera: Om du anger en värde mindre än 3, kommer du att få en uppmaning, som visas nedan.

5. En prompt kommer att visas som säger: Du kan behöva starta om datorn för att tillämpa dessa ändringar. Innan du startar om, spara alla öppna filer och stäng alla program.
6. Gör enligt instruktionerna och bekräfta ditt val genom att klicka på Omstart eller Avsluta utan omstart.

Rekommenderad
- Hur man avslutar uppgiften i Windows 10
- Åtgärda DISM Error 87 i Windows 10
- Varför är min Windows 10-dator så långsam?
- Varför kopplas mitt internet från med några minuter?
Vi hoppas att den här guiden var till hjälp och att du kunde lära dig mer om Windows Boot Manager och hur du aktiverar eller inaktiverar den på Windows 10. Om du har några frågor/förslag angående den här artikeln får du gärna släppa dem i kommentarsfältet.



