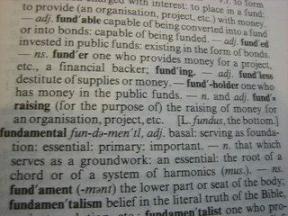Hur man ändrar sökmotorn i Microsoft Edge Chromium
Miscellanea / / November 29, 2021
Microsoft Edge Chromium är bättre än den gamla Edge-webbläsaren. Det är märkbart snabbare, renderar sajter korrekt och är fantastiskt att surfa med. Men om du bara migrerade från Google Chrome eller Firefox Quantum, kommer du att märka att standardsökmotorn är inställd på Bing. Vi kommer att visa dig hur du ändrar sökmotorn till din favorit i Microsoft Edge Chromium.

Jag har det bra med sund konkurrens mellan sökmotorer. Men låt oss erkänna. Bing suger när det gäller att generera korrekta sökresultat. Jag tycker att Google är mycket skickligare på det. Eller DuckDuckGo när det kommer till bevara min integritet.
Men oavsett vilken sökmotor du föredrar, gör Microsoft Edge Chromium det inte lättare att byta bort från Bing. Till att börja med är alternativet att ändra standardsökmotorn i adressfältet undangömt, långt utom synhåll.
Dessutom finns det också en enorm Bing-sökfält som blossar mot ditt ansikte varje gång du startar en ny flik. Men oroa dig inte — låt oss kolla in vad du kan göra för att byta sökmotor för både adressfältet och nya flikar.
Även på Guiding Tech
Ändra standardsökmotor i adressfältet
Adressfältet i Microsoft Edge Chromium spelar en stor roll när det kommer till att utföra sökningar. Medan standardsökmotorn är inställd på Bing, kan du ändra den till Google eller någon annan sökmotor förutsatt att du vet var du ska gå till i webbläsarens inställningspanel.
Steg 1: Öppna Edge-menyn (klicka på ikonen med tre punkter i det övre högra hörnet av fönstret) och klicka sedan på Inställningar.

Steg 2: Klicka på Sekretess och tjänster i navigeringsfönstret till vänster.

Steg 3: Rulla ner på skärmen Sekretess och tjänster tills du hittar avsnittet märkt Tjänster. Klicka på alternativet märkt Adressfält nedanför.

Steg 4: Vill du göra Google eller Yahoo till din standardsökmotor? Om så är fallet, använd rullgardinsmenyn bredvid Sökmotor som används i adressfältet och välj sedan antingen Google eller Yahoo. Om du vill använda en annan sökmotor, gå vidare till nästa steg.

Steg 5: Klicka på Hantera sökmotorer.

Steg 6: Är sökmotorn som du vill byta till listan på skärmen Hantera sökmotorer? Om så är fallet, hoppa vidare till steg 8. Annars öppnar du en ny flik.

Steg 7: Besök hemsidan för den sökmotor som du vill göra som standard och gör en sökning – det kan handla om vad som helst. Låt oss säga att jag vill byta till DuckDuckGo — jag går till DuckDuckGos hemsida och utför en fråga.

Steg 8: Gå tillbaka till fliken Inställningar - du bör se sökmotorn listad inom. Klicka på ikonen med tre punkter bredvid sökmotorn och klicka sedan på Gör som standard.

Notera: Du kan också använda knappen Lägg till (skärmens övre högra hörn) för att lägga till sökmotorn direkt. Det kräver dock att du skriver in sökfrågans URL för sökmotorn, vilket kan vara ganska svårt att ta reda på.
Och det är allt. Alla sökningar i adressfältet som du utför från och med nu görs via sökmotorn som du precis angav som standard.
Även på Guiding Tech
Använd tillägg för att ersätta nya Bing-flikar
Att ändra standardsökmotorn för adressfältet i Microsoft Edge Chromium ändrar inte det enorma Bing-sökfältet som dyker upp på nya flikar. Och det finns inget sätt att ändra detta beteende via panelen Edge Settings heller. Kort sagt, du kan inte ersätta nya flikar med andra sökmotorer eller webbsidor genom design. Besvikelse.
Jag kom dock på en tilläggsbaserad lösning som du kan använda för att öppna Microsoft Edge Chromium en annan sida - vår föredragna sökmotor i det här fallet - istället för standardfliken Edge när du öppnar en upp. Men i skrivande stund kunde jag inte hitta en dedikerad Edge-tillägg som kunde ersätta nya flikar med andra sidor.
Tack och lov, installera Chrome-tillägg i Edge är mer än möjligt eftersom båda webbläsarna är baserade på samma renderingsmotor.
Steg 1: Öppna Edge-menyn och klicka sedan på Extensions.

Steg 2: Slå på reglaget bredvid Tillåt tillägg från andra butiker - det här alternativet finns i det nedre vänstra hörnet av skärmen. Du kan nu installera Chrome-tillägg i Microsoft Edge Chromium!

Steg 3: Besök Chrome Web Store. Sök efter tillägget New Tab Redirect och klicka sedan på Lägg till i Chrome för att installera det.
Installera New Tab Redirect

Notera: Det kan finnas andra tillägg i Chrome Web Store som kan göra samma jobb som New Tab Redirect. Testa dem gärna.
Steg 4: Klicka på Lägg till tillägg för att avsluta installationen av New Tab Redirect.

Steg 5: Klicka på ikonen New Tab Redirect bredvid adressfältet i Microsoft Edge Chromium och klicka sedan på Extension Options.

Steg 6: Infoga webbadressen till sökmotorn och klicka sedan på Spara. Stäng fliken efteråt.

Steg 7: Öppna en ny flik och voila! Du kommer att se sökmotorn dyka upp i stället för standardfliken Edge.

Inte den perfekta lösningen eftersom du förlorar åtkomst till dina genvägar och andra saker inom standardflikarna Edge. Men om du vill ha en konsekvent sökmotorupplevelse borde det göra susen.
Notera: Om du vill återgå till standardflikarna för Edge måste du inaktivera tillägget New Tab Redirect. För att göra det, gå till webbläsarens Extensions-skärm (Edge-menyn > Extensions) och stäng sedan av reglaget bredvid New Tab Redirect.
Även på Guiding Tech
Börja söka
Sökmotorer dikterar din surfupplevelse. Nu när Microsoft Edge Chromium är förberedd med din favoritsökmotor är det dags att ta fart på webbläsaren. Ha så kul!
Nästa upp: Surfar du sent på kvällen? Dags att släcka lamporna. Så här aktiverar du mörkt läge i webbläsaren Microsoft Edge Chromium.