Hur man använder Performance Monitor på Windows 10 (detaljerad GUIDE)
Miscellanea / / November 28, 2021
Vad är Performance Monitor? Många gånger händer det att vår dator bara slutar svara, stängs av oväntat eller beter sig onormalt. Det kan finnas ett antal orsaker till ett sådant beteende och att påpeka den exakta orsaken kan vara till stor hjälp. Windows har ett verktyg som heter Performance Monitor, som du kan använda för detta ändamål. Med det här verktyget kan du hålla koll på ditt systems prestanda och identifiera hur olika program påverkar systemets prestanda. Du kan analysera data relaterad till din processor, minne, nätverk, hårddisk, etc. Den kan berätta hur systemresurserna hanteras och annan konfigurationsinformation som kan vara användbar för dig. Den kan också samla in och logga data i filer, som kan analyseras senare. Läs vidare för att se hur du kan använda Performance Monitor för att fixa prestandarelaterade problem i Windows 10.
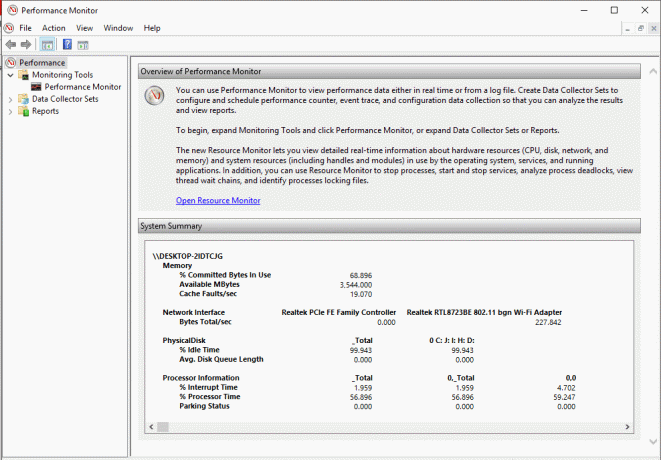
Innehåll
- Hur man öppnar Performance Monitor
- Hur man använder Performance Monitor i Windows 10
- Hur man lägger till nya räknare under Performance Monitor
- Hur man anpassar räknevyn i Performance Monitor
- Några vanliga prestandaräknare
- Hur man skapar en datainsamlaruppsättningar
- Hur man använder rapporter för att analysera insamlad data
Hur man öppnar Performance Monitor
Du kan använda Performance Monitor på Windows 10 för att analysera data och hålla koll på ditt systems prestanda, men först måste du veta hur du öppnar det här verktyget. Det finns många sätt att öppna Windows Performance Monitor, låt oss se några av dem:
- Skriv "prestandaövervakare” i sökfältet i aktivitetsfältet.
- Klicka på Prestandaövervakning genväg för att öppna den.
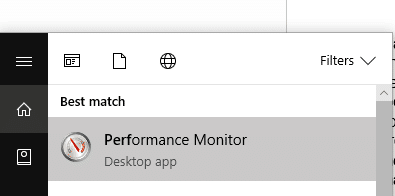
För att öppna Performance Monitor med Run,
- Tryck på Windows-tangenten + R för att öppna Kör.
- Typ perfmon och klicka på OK.
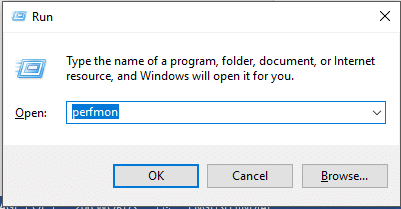
För att öppna Performance Monitor med kontrollpanelen,
- Använd sökfältet i aktivitetsfältet för att öppna Kontrollpanel.
- Klicka på 'System och säkerhet' klicka sedan på 'Administrationsverktyg’.
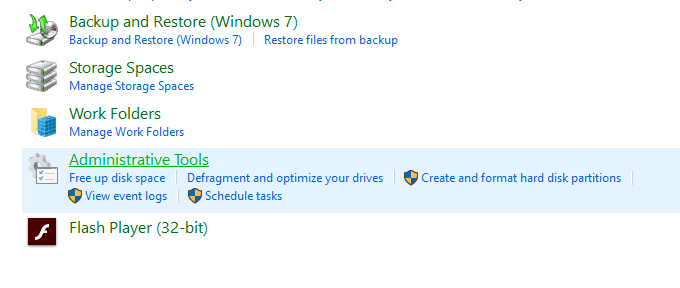
- I det nya fönstret klickar du på 'Prestandaövervakning’.
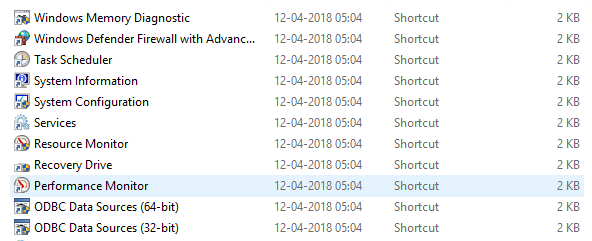
Hur man använder Performance Monitor i Windows 10
Se till att skapa en återställningspunkt bara om något går fel.
När du först öppnar Performance Monitor kommer du att se översikt och systemsammanfattning.

Nu, från den vänstra rutan, välj 'Prestandaövervakning' under 'Övervakningsverktyg’. Grafen du ser här är processortiden under de senaste 100 sekunderna. Den horisontella axeln visar tiden och den vertikala axeln visar den procentuella tiden din processor förbrukar för att arbeta med de aktiva programmen.

Förutom 'Processortid' räknare kan du också analysera många andra räknare.
Hur man lägger till nya räknare under Performance Monitor
1.Klicka på grön plus formad ikon på toppen av grafen.
2.Den Fönstret Lägg till räknare öppnas.
3. Nu, välj namnet på din dator (vanligtvis är det en lokal dator) iVälj räknare från datorn' rullgardinsmenyn.
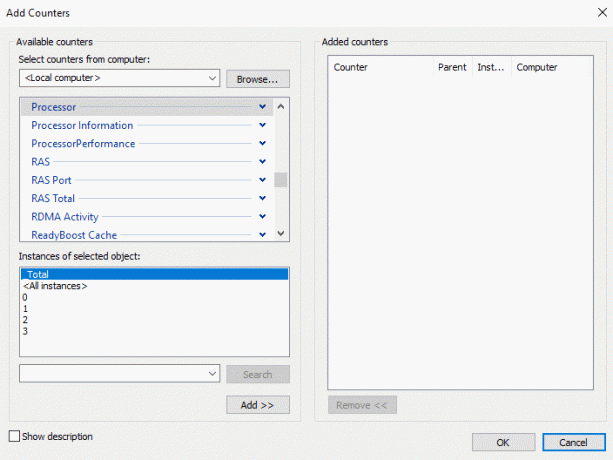
4.Utöka nu kategorin av räknare du vill ha, säg Processor.
5. Välj en eller flera räknare från listan. För att lägga till mer än en räknare, välj den första räknaren, tryck sedan ner Ctrl-tangent medan du väljer räknare.

6. Välj instanser av det valda objektet/de markerade objekten om möjligt.
7.Klicka på Lägg till-knapp för att lägga till räknarna. De tillagda räknarna kommer att visas på höger sida.
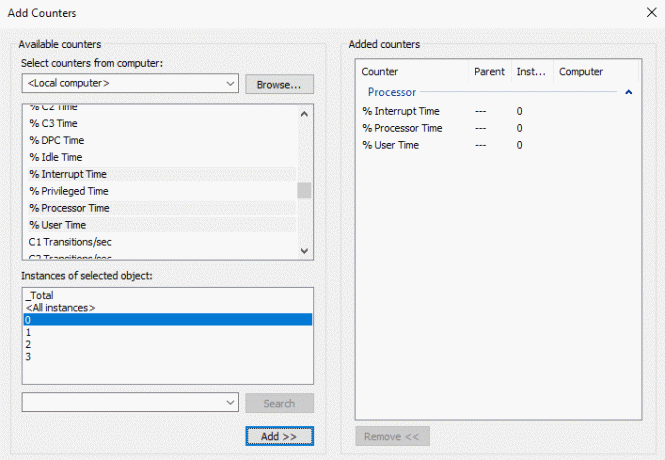
8. Klicka på OK för att bekräfta.
9.Du kommer att se att nya räknare startar att synas i graf med olika färger.
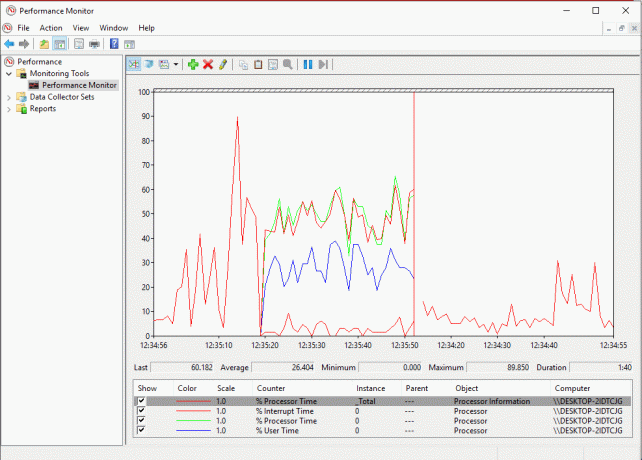
10. Detaljerna för varje räknare kommer att visas längst ner, som vilka färger som motsvarar den, dess skala, instans, objekt, etc.
11.Använd kryssruta mot var och en att motverka visa eller dölja det från grafen.
12.Du kan lägg till fler räknare genom att följa samma steg som ovan.
När du har lagt till alla önskade räknare är det dags att anpassa dem.
Hur man anpassar räknevyn i Performance Monitor
1. Dubbelklicka på valfri räknare under grafen.
2. Tryck ned för att välja mer än en räknare Ctrl-tangent medan du väljer räknare. Sedan Högerklicka och välj Egenskaper från listan.
3. Fönstret Egenskaper för prestandaövervakare öppnas, därifrån byt till 'Datafliken '.
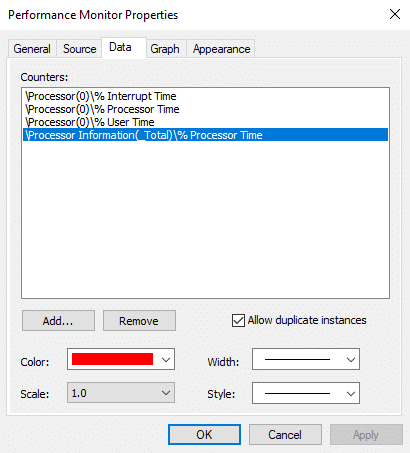
4.Här kan du välj färg, skala, bredd och stil på disken.
5. Klicka på Apply följt av OK.
En viktig sak att notera här är att när du startar om prestandaövervakning, alla dessa inställda räknare och konfigurationer kommer att gå förlorade som standard. För att spara dessa konfigurationer, Högerklicka på Graf och välj 'Spara inställningar som’ från menyn.
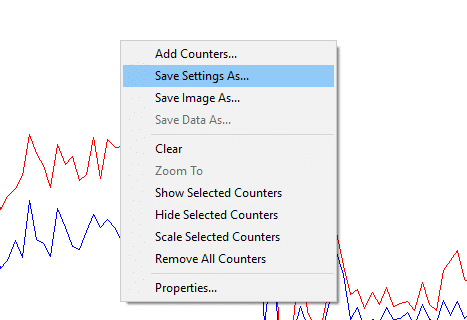
Skriv in önskat filnamn och klicka på Spara. Filen kommer att sparas som en .htm-fil. När den väl har sparats finns det två sätt att ladda den sparade filen för senare användning,
- Högerklicka på den sparade filen och välj Internet Explorer som "Öppna med"-programmet.
- Du kommer att kunna se grafen för prestandaövervakaren i Internet Explorer-fönstret.
- Om du inte redan ser grafen, klicka på 'Tillåt blockerat innehåll’ i popup-fönstret.

Ett annat sätt att ladda det är genom att klistra in räknarlistan. Den här metoden kanske inte fungerar för vissa av användarna.
- Öppna den sparade filen med anteckningar och kopiera dess innehåll.
- Öppna nu Performance Monitor genom att använda stegen som ges tidigare och klicka på 'Klistra in räknarlista’-ikonen överst på grafen.
Den tredje ikonen ovanför grafen är för att ändra graftyp. Klicka på nedåtpilen bredvid den för att välja typ av graf. Du kan välja mellan linje, histogramstapel eller rapport. Du kan också trycka på Ctrl + G för att växla mellan graftyperna. Skärmbilderna som visas ovan motsvarar linjediagrammet. Histogramfältet ser ut så här:
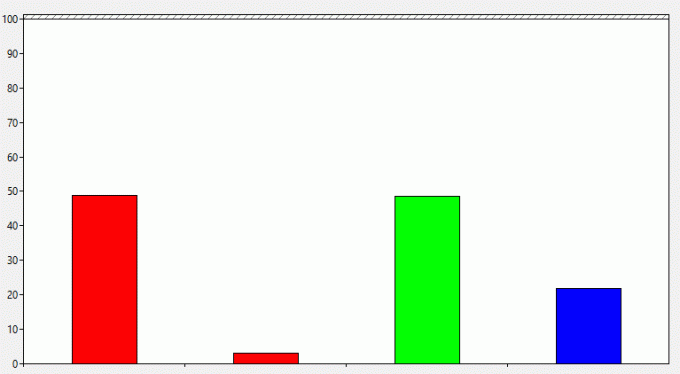
Rapporten kommer att se ut så här:
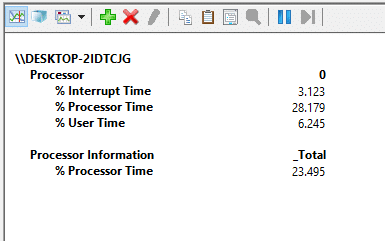
De pausknapp på verktygsfältet låter dig frysa den ständigt föränderliga grafen i vilket fall som helst, om du vill analysera det. Du kan återuppta genom att klicka på uppspelningsknappen.
Några vanliga prestandaräknare
Processor:
- % Processortid: Detta är den procentandel av tiden som processorn spenderar på att köra en icke-aktiv tråd. Om denna procentandel konstant håller sig över 80 % betyder det att det är svårt för din processor att hantera alla processer.
- % Avbrottstid: Detta är den tid som krävs av din processor för att ta emot och betjäna hårdvaruförfrågningar eller avbrott. Om denna tid överstiger 30 % kan det finnas någon hårdvarurelaterade risk.
Minne:
- % Committed Bytes In Use: Denna räknare visar hur stor procentandel av ditt RAM-minne som för närvarande används eller är committed. Denna räknare bör variera i värden när olika program öppnas och stängs. Men om det fortsätter att öka kan det finnas en minnesläcka.
- Tillgängliga byte: Denna räknare visar mängden fysiskt minne (i byte) som är tillgängligt för att omedelbart allokera det till en process eller ett system. Mindre än 5 % av tillgängliga byte betyder att du har mycket mindre ledigt minne och kan behöva lägga till mer minne.
- Cachebytes: Denna räknare spårar den del av systemcachen som för närvarande är aktiv i det fysiska minnet.
Sökfil:
- % användning: Denna räknare talar om procentandelen av den aktuella sidfilen som används. Den bör inte vara högre än 10 %.
Fysisk disk:
- % Disk Time: Denna räknare övervakar den tid det tar för en enhet att behandla läs- och skrivförfrågningar. Detta bör inte vara för högt.
- Disk Läs byte/sek: Denna räknare mappar hastigheten med vilken byte överförs från disken under läsoperationerna.
- Diskskrivbyte/sek: Denna räknare mappar hastigheten med vilken byte överförs till disken under skrivoperationer.
Nätverksgränssnitt:
- Mottagna byte/sek: Det representerar hastigheten för byte som tas emot över varje nätverkskort.
- Bytes skickade/sek: Det representerar hastigheten för byte som skickas över varje nätverkskort.
- Totalt antal bytes/sek: Det inkluderar både mottagna byte och skickade bytes.
Om denna andel ligger mellan 40%-65% bör du vara försiktig. För över 65 % kommer prestationen att påverkas negativt.
Tråd:
- % Processortid: Den spårar mängden processoransträngning som används av en enskild tråd.
För mer information kan du gå till Microsofts webbplats.
Hur man skapar en datainsamlaruppsättningar
En datainsamlaruppsättning är en kombination av en eller flera prestandaräknare som kan sparas för att samla in data under en tidsperiod eller på begäran. Dessa är särskilt användbara när du vill övervaka en komponent i ditt system under en viss tidsperiod, till exempel varje månad. Det finns två fördefinierade uppsättningar tillgängliga,
Systemdiagnostik: Denna datainsamlaruppsättning kan användas för att felsöka problem relaterade till drivrutinsfel, felaktig hårdvara, etc. Den innehåller data som samlats in från System Performance tillsammans med annan detaljerad systeminformation.
System prestanda: Denna datainsamlaruppsättning kan användas för att hantera prestandarelaterade problem som en långsam dator. Den samlar in data relaterad till minne, processor, disk, nätverksprestanda, etc.
För att komma åt dessa, expandera 'Datainsamlaruppsättningar’ i den vänstra rutan i Performance Monitor-fönstret och klicka på Systemet.

För att skapa en anpassad datainsamlaruppsättning i Performance Monitor,
1. Expandera 'Datainsamlaruppsättningar’ i den vänstra rutan i Performance Monitor-fönstret.
2. Högerklicka på 'Användardefinierad’ välj sedan Ny och klicka på 'Datainsamlaruppsättning’.

3. Skriv ett namn för uppsättningen och välj 'Skapa manuellt (avancerat)’ och klicka på Nästa.
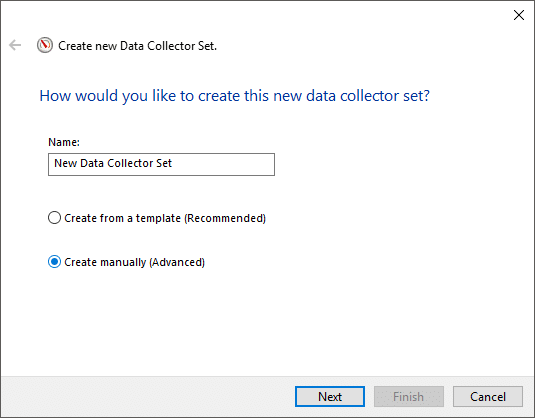
4. Välj 'Skapa dataloggar’ alternativ och kontrollera den 'Prestandaräknare' kryssruta.
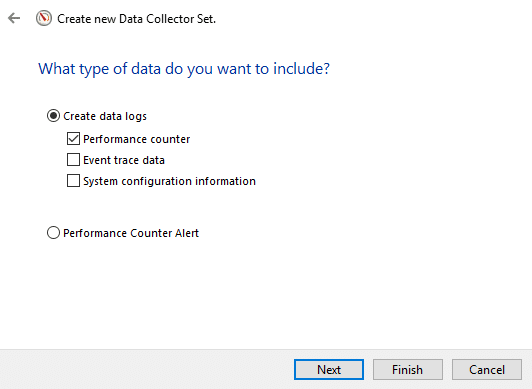
5.Klicka Nästa klicka sedan på Lägg till.
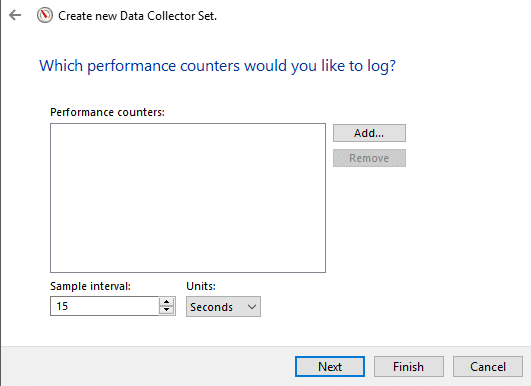
6. Välj en eller flera räknare du vill klicka sedan på Lägg till och klicka sedan OK.
7.Ställ in provintervallet, för att bestämma när Performance Monitor tar prover eller samlar in data och klicka på Nästa.
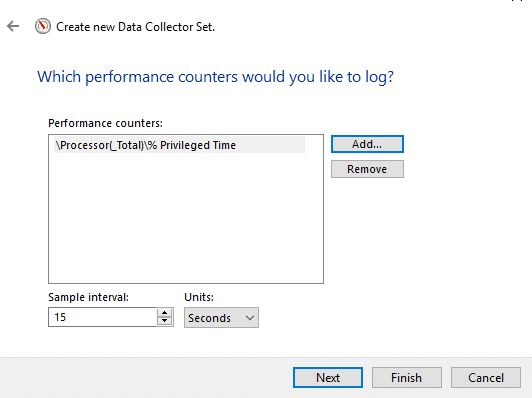
8.Ställ in platsen där du vill att den ska sparas och klicka på Nästa.
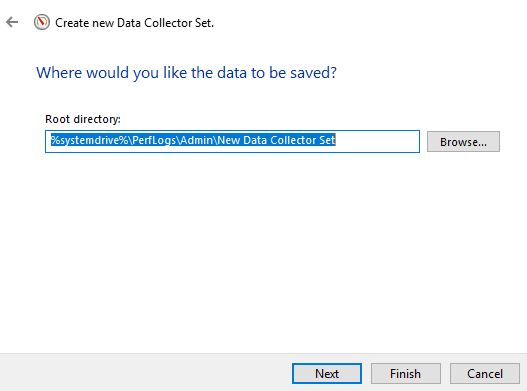
9.Välj en specifik användare du vill ha eller behålla det som standard.
10. Välj 'Spara och stäng' och klicka på Avsluta.
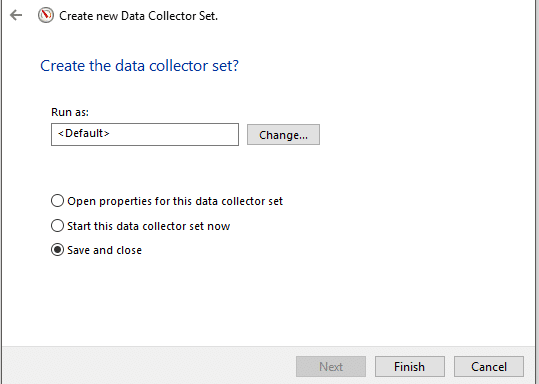
Denna uppsättning kommer att finnas tillgänglig i Användardefinierad sektion av datainsamlaruppsättningarna.
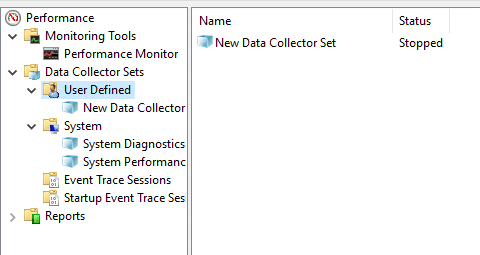
Högerklicka på uppsättning och välj Start att starta den.
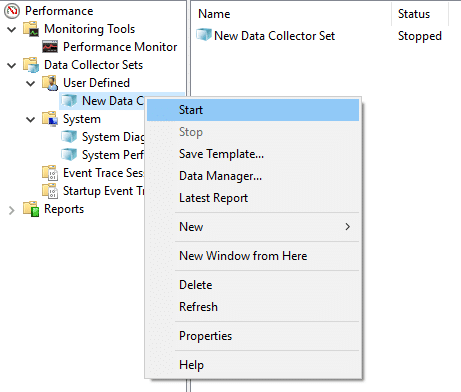
För att anpassa körlängden för din datainsamlaruppsättning,
1.Högerklicka på din datainsamlaruppsättning och välj Egenskaper.
2. Byt till 'Stopptillståndfliken ' och kontrollera 'Total varaktighet' kryssruta.
3.Skriv in tidslängden som du vill att Performance Monitor ska köras för.
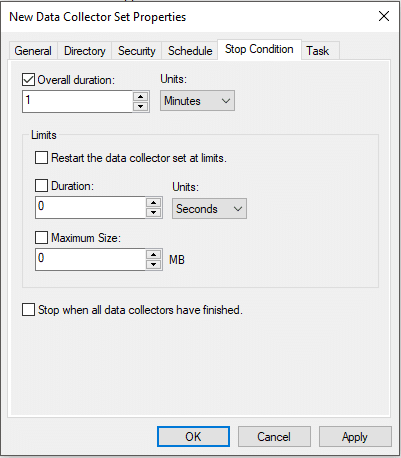
4. Ställ in andra konfigurationer och klicka sedan på Apply följt av OK.
För att schemalägga uppsättningen att köras automatiskt,
1.Högerklicka på din datainsamlaruppsättning och välj Egenskaper.
2. Byt till 'Schemafliken och klicka sedan på Lägg till.
3.Ställ in schemat du vill klicka sedan på OK.
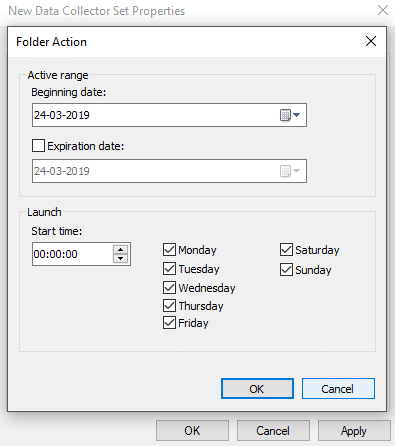
4. Klicka på Apply och klicka sedan på OK.
Hur man använder rapporter för att analysera insamlad data
Du kan använda rapporter för att analysera insamlad data. Du kan öppna rapporter för både fördefinierade datainsamlaruppsättningar och dina anpassade uppsättningar. För att öppna systemrapporter,
- Bygga ut 'Rapporter’ från den vänstra rutan i Performance Monitor-fönstret.
- Klicka på Systemet klicka sedan på Systemdiagnostik eller Systemprestanda för att öppna rapporten.
- Du kommer att kunna se data och resultat organiserade och strukturerade i tabeller som du kan använda för att snabbt identifiera problem.
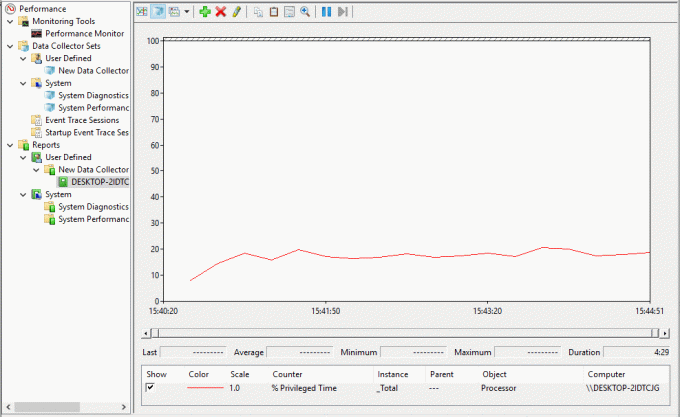
För att öppna en anpassad rapport,
- Bygga ut 'Rapporter’ från den vänstra rutan i Performance Monitor-fönstret.
- Klicka på Användardefinierad klicka sedan på din anpassad rapport.
- Här kommer du att se registrerade data direkt istället för resultat och strukturerad data.
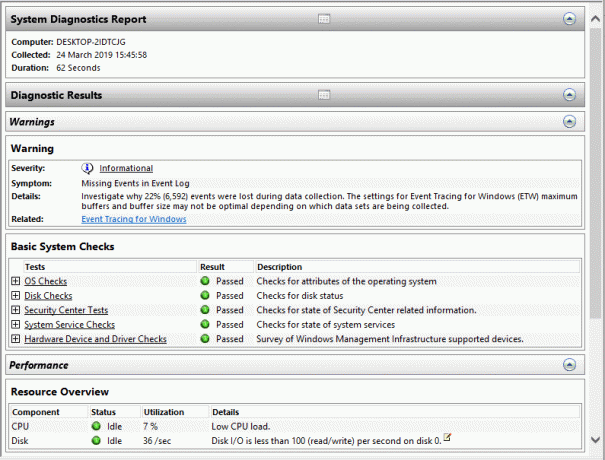
Med hjälp av Performance Monitor kan du enkelt utföra analysen för nästan varje del av ditt system.
Rekommenderad:
- Fix USB Composite Device kan inte fungera korrekt med USB 3.0
- Varför är Windows 10-uppdateringar extremt långsamma?
- Print Screen Fungerar inte? 7 sätt att fixa det!
- Inaktivera OneDrive på Windows 10 PC
Jag hoppas att den här artikeln var till hjälp och att du nu kan enkelt Använd Performance Monitor på Windows 10, men om du fortfarande har några frågor angående denna handledning, ställ dem gärna i kommentarsavsnittet.



