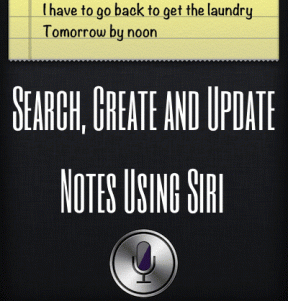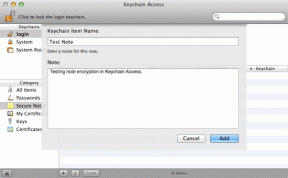Hur man sorterar filer i Windows 10 numeriskt och efter storlek
Miscellanea / / November 29, 2021
Den pågående utvecklingen av Windows 10 och relaterade produkter är fascinerande. Nya funktioner pågår rullas ut konsekvent för att göra Windows 10 till ett robust operativsystem. Användare måste dock brottas med flera problem samtidigt. Ett vanligt problem är besväret med att sortera filer och mappar numeriskt eller efter storlek.

Microsoft har inte gjort det lätt att göra det. Det lämnar flera användare på supportforumens nåder för svar. Oroa dig inte för vi har dig täckt. Här är några sätt du kan sortera filer och till och med mappar i Windows 10 numeriskt och efter storlek.
Låt oss börja.
1. Sortera numeriskt med Group Policy Editor
Group Policy Editor finns inte i Windows 10 Home-utgåvan. Du kan hämta den från välrenommerade webbplatser eller ladda ner den med hjälp av länken nedan.
Ladda ner Group Policy Editor
Om du har filer som börjar med siffror som 1,2,3, etc., kan du inte sortera dem i stigande eller fallande ordning. Så här ser det ut just nu.

Du måste aktivera numerisk sortering i Windows 10 eftersom det inte är aktiverat som standard. Duh. Börja med att trycka på Windows-tangenten+R på tangentbordet för att starta kommandotolken Kör. Skriv gpedit.msc där och tryck på Enter.

Det kan ta lite tid så bli inte upprörd. Du bör nu se fönstret Local Group Policy Editor med två rutor. I den vänstra klickar du på Datorkonfiguration och dubbelklickar sedan på Administrativa mallar i den högra fönsterrutan.

När du ser mappen Windows-komponenter dubbelklickar du på den.

Rulla ned för att hitta mappen File Explorer och öppna den.

Du bör se ett gäng filer här. Hitta "Stäng av numerisk sortering i File Explorer" här och öppna den.
Varning: Bråka inte med andra filer i den här rutan eftersom det kan bryta hur ditt Windows fungerar.

Du kommer att märka att inställningen är "Inte konfigurerad" som standard. Välj Enabled och klicka på Apply för att spara dina inställningar.

För att komma tillbaka till exemplet jag delade ovan, kan du se att filerna nu är sorterade numeriskt.

Filen med namnet 22 visas före fil med namnet 3 eftersom den första siffran 2 är mindre än 3. Om det inte fungerar för dig, försök att starta om systemet efter att du har sparat allt.
Den numeriska sorteringsordningen tar hänsyn till sekvensen av siffror. I enklare termer ordnar den filerna genom att följa det historiska värdet av den första siffran, den andra siffran och så vidare. Det är därför 11, 12 och 22 filnamn visas mellan 1 och 3.
2. Aktivera numerisk sortering med registerredigeraren
Låt oss testa en annan metod. Registereditorn är tillgänglig på alla Windows-utgåvor. Återigen, starta kommandotolken Kör genom att trycka på Windows Key+R, skriv regedit i fältet och tryck på Enter.

Windows kan be om din tillåtelse att öppna Registereditorn, så klicka på Ja om du tillfrågas. Mappstrukturen som du måste navigera genom är följande:
Dator\HKEY_LOCAL_MACHINE\SOFTWARE\Microsoft\Windows\CurrentVersion\Policies\Explorer
Så här ska det se ut.

Du måste skapa en ny fil här. Högerklicka var som helst i den högra rutan och välj Nytt och välj sedan DWORD-värde (32-bitars) från snabbmenyn. Detta skapar en tom fil.

Byt namn på den nyskapade filen till NoStrCmpLogical.

Dubbelklicka för att öppna den här filen och ange det numeriska värdet "0" i fältet Värdedata. Tryck sedan på OK.

Om vi går tillbaka till exemplet i föregående avsnitt bör dina filer sorteras numeriskt. Om inte, starta om datorn.
3. Sortera mappar i Windows 10 efter storlek
Det kan finnas många anledningar till att du skulle vilja sortera filer och mappar på din hårddisk efter storlek i filutforskaren. En av dem är att du behöver veta vilka filer/mappar som tar mest plats. Vi behöver alla utföra husstädning på hårddisken då och då.
Oroa dig inte. Den här är mindre komplicerad eftersom Microsoft redan har tänkt på den. Bara de gjorde det inte lätt att upptäcka.
Öppna filutforskaren genom att trycka på Windows+E-genvägen. I det övre högra hörnet ser du det välbekanta sökfältet. Typ storlek: för att visa en dold rullgardinsmeny.

Du kan nu välja ett av de många tillgängliga alternativen. Du kan hitta tomma filer eller filer som är mindre eller större än ett visst värde.
För att använda sökfunktionen i filutforskaren utan att behöva använda musen, tryck CTRL+F.
4. Trädstorlek
TreeSize är ett gratis verktyg som kan vara lite mer användbart än standardalternativet från Microsoft. När du startar TreeSize kommer den automatiskt att skanna din dator efter filer och mappar och presentera dem i en trädstruktur.

Du kan inte bara visa filer i stigande eller fallande storleksordning utan också mappar, vilket kan vara riktigt, riktigt användbart. Att hålla muspekaren över enskilda poster kommer att avslöja ännu mer användbar data som datum, komprimering, genomsnittlig filstorlek och så vidare.
Ladda ner TreeSize
Rymdorganisation
Användbara genvägar och verktyg som dessa kan hjälpa till att hantera lagringen bättre. Med hjälp av ovanstående metoder kan du enkelt sortera filer numeriskt. Du vet nu också hur du sorterar mappar efter storlek, vilket kan vara användbart när du behöver frigöra lite utrymme från din dator.
Nästa upp: Inte nöjd med standardfotoappen som levereras med Windows 10? Här är 5 alternativ värda att kolla in.