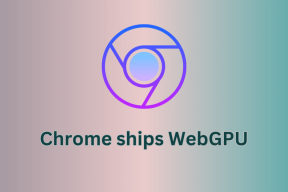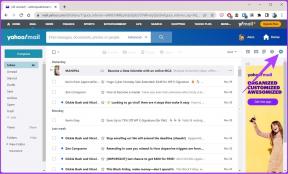5 bästa sätten att fixa Chrome som väntar på cachefel
Miscellanea / / November 29, 2021
När du besöker en webbplats samlar din webbläsare några grundläggande filer för att göra sidan att laddas snabbare nästa gång du besöker den. Du skulle inte märka det eftersom processen sker smidigt i bakgrunden. Ibland misslyckas Chrome med att ladda den lagrade cachen och slutar frysa sidan.

Innan du överväger att byta till ett Chrome-alternativ kan du prova att felsöka problemet själv. Vi delar med oss av några tips som hjälper dig att fixa Chrome som väntar på cachefel. Låt oss kolla upp dem.
Även på Guiding Tech
1. Rensa Chrome Cache
Cachefilerna som lagras av Chrome kan vara skadade, varför Chrome kan stöta på ett fel när de laddas. Du kan försöka rensa cacheminnet i Chrome för att se om det hjälper. Här är hur.
Steg 1: Starta Chrome och klicka på menyn med tre punkter i det övre högra hörnet, välj Fler verktyg och välj Rensa webbinformation.
Alternativt kan du också trycka på Ctrl + Skift + Del genväg för att snabbt öppna panelen Rensa webbläsardata.

Steg 2: Använd alternativet Tidsintervall för att välja Hela tiden från rullgardinsmenyn. Markera kryssrutorna som läser "Cookies och annan webbplatsdata" och "Cachade bilder och filer".
Slutligen, tryck på knappen Rensa data.

Starta nu om Google Chrome och se om problemet är löst.
2. Förhindra Chrome från att skriva cache
Till stor del inträffar väntan på cache-fel i Chrome endast när webbläsaren inte kan skapa eller komma åt cachefiler på din dator. Och problemet är mycket framträdande bland datorer som använder en Solid State-enhet (SSD) för att skriva cache. I sådana scenarier kan du förhindra att din dator lagrar cachedata för att se om det hjälper. Här är hur.
Steg 1: Klicka på sökverktyget i aktivitetsfältet, skriv in Enhetshanterarenoch tryck på Retur.

Steg 2: I fönstret Enhetshanteraren expanderar du diskenheterna, dubbelklickar på din SSD-enhet för att öppna Egenskaper.
Om du har flera SSD-enheter på din PC, välj den som du har installerat Google Chrome på.

Steg 3: I fönstret Egenskaper, navigera till fliken Policies och avmarkera rutan som läser "Aktivera skrivcache på enheten". Klicka till sist på OK.

Starta om din dator för att ändringarna ska träda i kraft och Chrome borde fungera bra.
3. Skapa en ny användarprofil
En annan potentiell fix för Chrome som väntar på cachefel är att skapa en ny användarprofil. Detta bör starta Chrome med dess standardinställningar, vilket kan åtgärda felet.
Följ stegen nedan för att skapa en ny användarprofil i Chrome.
Steg 1: Klicka på den aktuella profilikonen i det övre högra hörnet. Under Andra profiler klickar du på knappen Lägg till.

Steg 2: Välj sedan alternativet "Fortsätt utan konto".

Steg 3: Skriv nu ett passande namn och välj ett färgschema för din profil. Klicka sedan på Klar för att fortsätta.

Detta bör starta om Chrome med din nya profil. Gå nu vidare och se om problemet är löst. Du kan logga in med ditt Google-konto för att hämta dina gamla bokmärken och ställa in inställningar om det är det.
Även på Guiding Tech
4. Återställ Google Chrome
Du kanske måste återställa Chrome till standardinställningarna för att lösa problemet. Det är viktigt att veta det återställa Chrome kommer att ta bort alla Chromes inställningar för tillägg, cache och inställningar.
För att återställa Chrome, skriv chrome://settings/reset i adressfältet högst upp och tryck på Retur. Under "Återställ och städa upp", klicka på "Återställ inställningarna till deras ursprungliga standardvärden".

Klicka på Återställ inställningar i popup-rutan för bekräftelse för att bekräfta.

5. Installera om Chrome
Om problemet kvarstår även efter att du har återställt Chrome måste du avinstallera det och installera det igen. På så sätt kan du bli av med gammal data kopplad till Chrome och börja helt från början. Dessutom kommer du också att uppdatera Chrome under processen. Om du bestämmer dig för att välja det här alternativet, se till att alla dina viktiga data synkroniseras med ditt Google-konto i förväg.
Steg 1: Tryck på Windows-tangenten + I för att starta appen Inställningar och använd den vänstra rutan för att navigera till fliken Appar. Klicka nu på Appar och funktioner.

Steg 2: Rulla ned för att hitta Google Chrome. Klicka på menyn med tre punkter och välj alternativet Avinstallera.

Starta nu om din dator och installera Google Chrome igen.
Även på Guiding Tech
Väntan är över
Cachen är ett avgörande element för alla webbläsare. Utan det kan webbläsare inte uppnå ljussnabba laddningstider. I de flesta fall uppstår problemet på grund av skadade cachedata eller felkonfigurerade inställningar. Var säker, när du går igenom ovanstående lösningar bör felet åtgärdas.