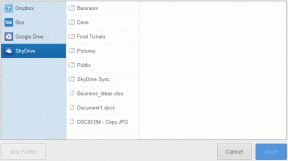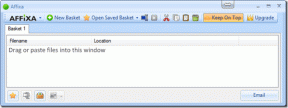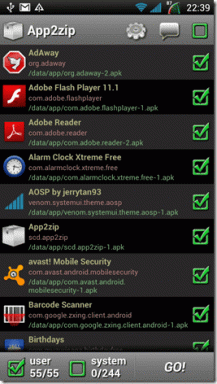Hur man ställer in Android-mappar till automatisk synkronisering med Dropbox
Miscellanea / / November 29, 2021
Människor tar miljarder bilder varje dag. Inte bara det, vi sparar bilder från alla sociala källor, inklusive Facebook, Twitter, WhatsApp, och Instagram. Lägg nu till skärmdumpar och andra objekt till listan, och du kommer att bli förvirrad med överflöd av filer här och där.

Android utmärker sig Filhantering. Och vi har redan onlinetjänster för säkerhetskopiering av bilder som t.ex OneDrive, Dropbox och Google Foto.
Google Foton lita på AI-algoritmer för att sortera bilder, och med hjälp av Googles kraftfulla sökning kan du enkelt hitta den relevanta bilden. Men det får fortfarande inte jobbet gjort när du vill söka efter ett visst föremål.
På tal om OneDrive och Dropbox, de kommer med automatisk kamerauppladdningstjänst, men som praxis laddar upp alla bilderna från de olika Android-mapparna till ett ställe och efter en tid är det ganska rörigt på ett givet sätt sektion.
Det är här tjänster som Autosync for Dropbox (Dropsync) och OneDrive räddar dagen. Vi har redan täckt hur du ställer in Android-mappar för att synkronisera med OneDrive-mappar, och i det här inlägget kommer vi att guida dig om hur du ställer in samma scen i Dropbox.
Ladda ner Autosync för Dropbox för Android
Även på Guiding Tech
Ställ in mapppar
Vid uppstarten blir du först ombedd att ansluta ditt Dropbox-konto till tjänsten. Efter det kommer du till huvudhemsidan.


Det är ett gränssnitt med tre flikar med stora alternativ överst. Statusfliken visar den pågående synkroniseringsprocessen för appen, Dropbox ID, lagringsutrymme och mer.
Som namnet antyder visar synkroniseringshistoriken all data som överförts mellan enheten och Dropbox.


Den viktigaste faktorn är att skapa ett mapppar mellan Dropbox och Device-mappen som pratar med varandra. Så här gör du.
Tryck på "+"-ikonen och mappparmenyn kommer att be dig välja en relativ mappdestination på din Android-enhet och Dropbox.
Tryck nu på Fjärrmapp i Dropbox-sektionen och välj Dropbox-mappen från kontot. Till exempel vill jag ladda upp alla nedladdade bilder från Facebook till en mapp som heter "Facebook" i Dropbox-kontot.


I ett sådant fall kommer jag först att skapa en mapp med namnet "Facebook" i Dropbox. Välj sedan den från fjärrlistan och välj slutligen Facebook-mappen från den lokala enhetsmenyn.
Låt oss prata om synkroniseringsmetoden och hur dessa alternativ fungerar.
Du kan välja mellan följande alternativ:
- Tvåvägs för att hålla båda mapparna synkroniserade
- Ladda bara upp för att lägga till enhetsmappar till molnet
- Ladda upp och radera för att radera bilderna från datorn när de har laddats upp
- Ladda upp spegel för att göra en exakt kopia av en enhetsmapp till molnet
- Ladda bara ned för att hämta de nyligen tillagda bilderna från molnet till en enhet
- Ladda ner sedan radera laddar ner bilder från molnet till enheten och raderar dem från molnmappen
- Nedladdningsspegeln gör en exakt kopia av en molnmapp till en enhet
Här går jag med alternativet "Endast ladda upp" som kommer att ladda upp alla Facebook-bilder till en mapp som heter "Facebook" i Dropbox.


Från och med nu kommer varje nedladdad bild från Facebook automatiskt att laddas upp till en liknande mapp i Dropbox.
Det är bara ett exempel. Du kan också skapa liknande mappar för skärmdumpar, WhatsApp-bilder, dokument och mer. Även i synkroniseringsalternativ kan man välja mellan de sex alternativen. Möjligheterna är oändliga.
Även på Guiding Tech
Välj När du ska starta och fördröja synkronisering
Eftersom appen körs kontinuerligt i bakgrunden kan den lämna dig med lite juice på nolltid. Det är därför Autosync för Dropbox kommer med flera alternativ för att starta och fördröja synkroniseringen.
Från menyn Inställningar kan du välja en laddare som strömkälla, och tjänsten börjar ladda upp bilder till Dropbox först när enheten är laddningsbar.

Autosync ger också ett alternativ där du kan välja med vilken procentandel den ska pausa aktiviteten. Jag har för närvarande satt den till 50%.
Det kommer att finnas tillfällen då Autosync inte startar automatiskt på grund av aggressiv RAM-hantering på vissa enheter. I sådana fall kan du hålla tjänsten aktiv med en permanent aviseringsikon i statusfältet. Slå bara på skärmtjänsten i förgrunden från menyn Inställningar.
Säkerhet och säkerhetskopiering
När du byter telefon vill du inte ställa in alla mapppar från början, eller hur? Och det är därför du alltid bör säkerhetskopiera appinställningarna.


Gå till Inställningar > Säkerhetskopiering, så genereras en säkerhetskopia på enheten. Förvara den på en säker plats och återställ den exakta filen på en enhet för att automatiskt lägga till mappparen.
Autosync ger också säkerhetsalternativ med stöd för fingeravtryck.
Även på Guiding Tech
Prissättning
Gratisversionen av appen kommer med annonser och begränsar dig till att bara para en mapp. Premiumversionen låser upp flera apppar, laddar upp stöd för filer större än 10 MB, inga annonser, flera konton och ett lösenordsalternativ.

Tryck på menyn med tre punkter i det övre högra hörnet av skärmen, välj alternativet Upgrade Pro och därifrån kan du köpa premiumversionen.
Det är ett engångsköp och inte ett abonnemang, vilket är trevligt att se.
Organisera filer som ett proffs
Som nämnts i själva appbeskrivningen bör denna typ av funktionalitet vara en integrerad del av alla molnlagringstjänster, och tyvärr ger inget av de populära alternativen det.
Autosync löser inte bara problemet utan lägger också till de extra funktionerna för professionella användare.
Nästa upp: Är din föredragna molnlagringslösning OneDrive? Inga problem. Apputvecklaren tillhandahåller också en liknande tjänst för OneDrive-användare. Läs inlägget nedan för att få veta mer.