Hur man skapar en textfil på Mac
Miscellanea / / November 28, 2021
Har du nyligen bytt från ett Windows-operativsystem till macOS? Om ja, kommer den här guiden att visa sig vara användbar för dig. Det finns massor av funktioner som skiljer Mac från andra Windows-datorer. Mac-datorer är lättare att använda och stabilare än Windows-system. Det finns dock en sak som skiljer sig helt när du byter till macOS, dvs process för att skapa textfil på Mac. Idag kommer vi att berätta hur du skapar en ny fil på Mac.

Innehåll
- Hur man skapar en ny textfil på Mac
- Skäl att skapa textfil på Mac
- Metod 1: Skapa textfil med Terminal på Mac
- Metod 2: Skapa en ny fil med TextEdit.
- Metod 3: Integrera på Automator
Hur man skapar en ny textfil på Mac
Om du arbetade på en Windows-dator skulle du ha kunnat skapa en ny fil i ett par enkla steg. Den här funktionen finns dock inte för Mac-användare.
1. Högerklicka var som helst på din Skrivbord skärm.
2. Välj Nytt > Textdokument, som visat.

Skäl att skapa textfil på Mac
Innan vi tar en titt på metoderna för att skapa en textfil på Mac, låt oss först undersöka anledningarna till varför du kan behöva den:
- Snabb åtkomst: Den vanligaste anledningen till att man skulle vilja skapa en ny tom textfil på Mac är för snabb och enkel åtkomst. Ibland kan du behöva en genväg på skrivbordet för att anteckna viktiga saker, under ett kontorsmöte eller en onlineklass.
- Text utan formatering: En annan anledning till att du vill ha en tom textfil är att anteckna saker utan någon formatering. Ibland hjälper den här tekniken till att skapa dokument som ser bättre ut. Till exempel kan man göra grova artiklar i vanlig textformat och sedan klistra in dessa på en ordbehandlare för formatering.
- Utforska nyare funktioner: Om du nyligen har övergått till macOS, kommer det att hjälpa dig mycket att veta hur man skapar en ny tom textfil på Mac, särskilt när du behöver skriva ner pekare.
Som sådan kan skapa en ny svart textfil på en macOS förvirra alla som precis har börjat använda den. Följ därför vår steg-för-steg-guide för att skapa en textfil på Mac.
Metod 1: Skapa textfil med Terminal på Mac
Terminalappen är ett enkelt sätt att skapa en textfil på Mac, som förklaras nedan:
1. Gå till Upphittare och klicka på Tjänster.
2. Klicka på Ny terminal vid mapp alternativ, enligt bilden.

3. Nu, a Terminalfönster öppnas, inklusive den aktuella mappen som är inställd enligt dina önskemål.
4. Typ: tryck på minfil.txt i terminalen.
Notera: Byta ut minfil.txt med namn som du vill spara din fil med. Till exempel mynotes.txt
5. Tryck Stiga på och avsluta sedan appen.
6. Dubbelklicka på den för att öppen och redigera det, som du vill.
Metod 2: Skapa en ny fil med TextEdit
Den här metoden är enklare än att ladda ner tredjepartsapplikationer och kodningskommandon. Det som är bra är att den här plattformen är inbyggd i alla macOS, och därför krävs inga ytterligare köp. Följ de givna stegen för att skapa en textfil på Mac med hjälp av Textredigering:
1. Lansera Strålkastare genom att trycka Kommando och mellanslag nycklar tillsammans.
2. Öppen Textredigering på din Mac genom att söka efter den i Spotlight-sökfältet.
3. Välj i TextEdit Nytt dokument, som visat.
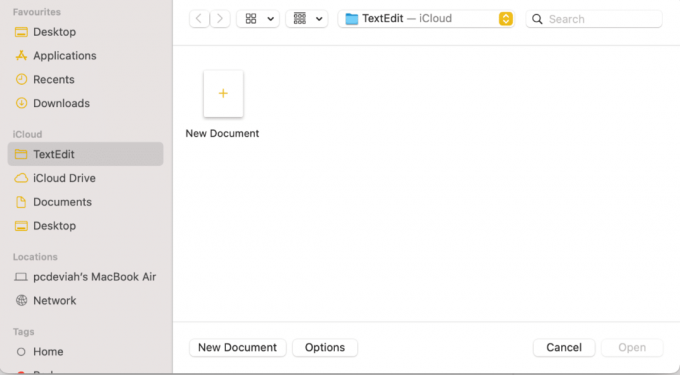
4. Som standard är TextEdit-appen kommer att skapa en fil med rik text. Klicka på GöraOformatterad text från Formatera meny.
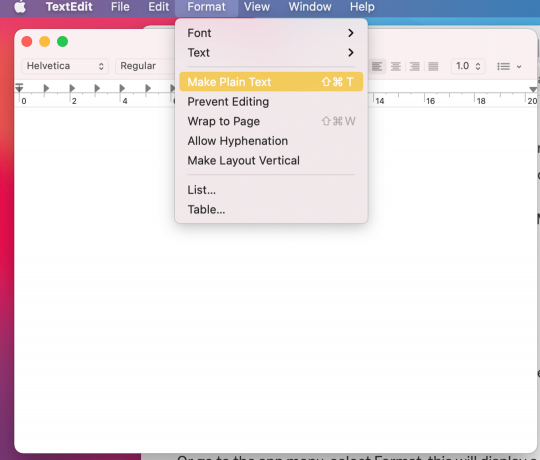
5. Du kan nu börja skriva. När du är klar sparar du den här filen genom att trycka på Command & S nycklar.
6. Här, Döp om din fil och välj destination där det kommer att sparas.
7. tryck på Ok knappen för att spara den.
Läs också:Hur man använder Utilities-mappen på Mac
Metod 3: Integrera på Automator
Även om högerklicksalternativet inte är tillgängligt på macOS, kan du integrera det i det fönster du föredrar. Följ de givna stegen för att ändra den obligatoriska kodningen:
1. Klicka på Upphittare, och skriv Automator i sökfältet.
2. Välj sedan Nytt dokument från det nedre vänstra hörnet av skärmen.
Notera: Du kan också trycka på kortkommandot Kommando + N för att utföra denna funktion snabbt.
3. Välj en Ansökan och klicka på Välja. I detta fall, Arbetsflöde.
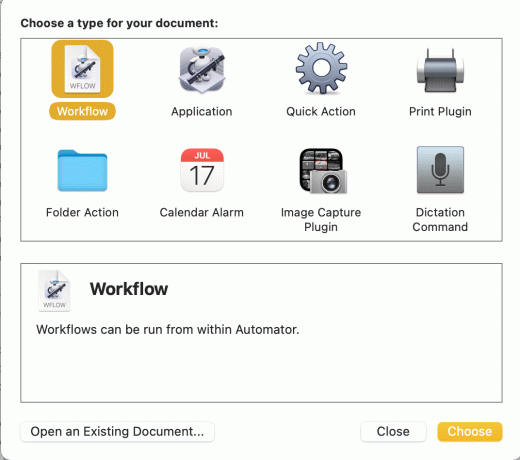
4. Scrolla ner i listan som finns i Bibliotek under Handlingar flik.
5. Klicka på Verktyg.
6. Klicka på Kör AppleScript, som visas markerat.
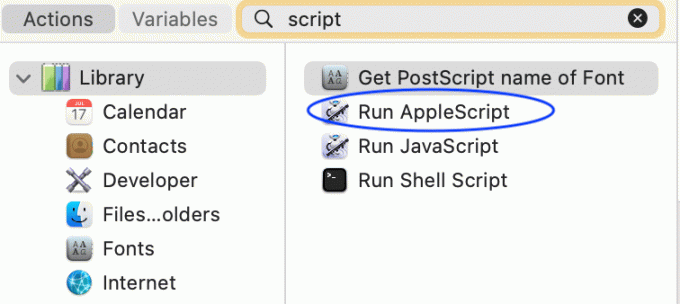
7. Dra nu Kör AppleScript därifrån in Arbetsflöde.
8. Typ: Be applikationen "Finder" att skapa en ny fil på (målet för det främre fönstret) som ett alias.
9. Klicka sedan på Fil och då, Spara som NewTextDoc.app
Notera: Se till att välja Ansökan i Var och Filformat alternativ.
10. Öppen Ansökningar mapp med hjälp av Upphittare.

11. tryck och håll Alternativ – Kommando och dra samtidigt NewTextDoc applikation till verktygsfältet.
12. Här kommer du att kunna skapa ett nytt dokument i valfri mapp genom att helt enkelt klicka på Automator alternativ i verktygsfältet.
13. Den nya textfilen kommer att få ett namn ofrälse. Du kan byt namn på filen enligt dina önskemål.
MacOS-versioner inkluderar två kommandoradstextredigerare, det vill säga Vim och Emac, men de kan bli lite komplexa och kan behöva vänja sig vid. Även om dessa open source-verktyg är gratis att använda, kan du också köpa och ladda ner ytterligare redigeringsprogram som du kanske är mer bekväm med att använda.
- Atom är en hackbar textredigerare som ofta används för att skapa textfiler på Mac.
- Microsoft Word används också för att skapa en ny fil på Mac.
Rekommenderad:
- Hur man lägger till teckensnitt till Word Mac
- Fix kunde inte logga in på iMessage eller FaceTime
- 5 sätt att fixa Safari kommer inte att öppnas på Mac
- Fixa MacOS Big Sur Installationsfel
Vi hoppas att den här guiden kunde ge dig korrekta steg-för-steg-instruktioner skapa en textfil på Mac. Du bör nu känna dig säker på att skapa en textfil med Terminal på Mac. Om du har några ytterligare frågor, tveka inte att ställa dem i kommentarsfältet nedan.



