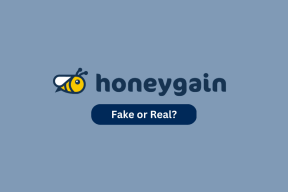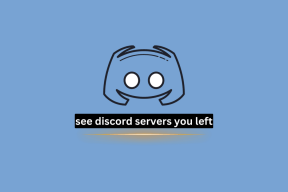Fixa io.netty.channel. AbstractChannel$AnnotatedConnectException-fel i Minecraft
Miscellanea / / November 28, 2021
Mojang Studios släppte Minecraft i november 2011 och det blev en succé strax efter. Varje månad loggar ungefär nittioen miljoner spelare in i spelet; detta är det största antalet spelare jämfört med andra onlinespel. Den stöder macOS, Windows, iOS, Android-enheter tillsammans med Xbox- och PlayStation-modeller. Många spelare har rapporterat följande felmeddelande: Det gick inte att ansluta till server.io.netty.channel. AbstractChannel$AnnotatedConnectException: Anslutning nekad: ingen ytterligare information. Om du också står inför samma problem, läs vår guide för att lära dig hur du fixar detta Minecraft-fel på Windows 10 PC.

Innehåll
- Hur man fixar io.netty.channel. AbstractChannel$AnnotatedConnectException Minecraft-fel?
- Metod 1: Återställ Internet-router
- Metod 2: Starta om datorn
- Metod 3: Lös konflikter med VPN
- Metod 4: Säkerställ korrekt IP-adress och port
- Metod 5: Uppdatera Java-programvara
- Metod 6: Avinstallera inkompatibel programvara
- Metod 7: Lägg till undantag till brandväggsinställningar i Minecraft-mappen
- Metod 8: Inaktivera Windows-brandväggen tillfälligt (rekommenderas inte)
- Metod 9: Kontrollera portfiltreringsfunktionen
- Metod 10: Kontrollera ISP Network Access
- Metod 11: Installera om Minecraft
Hur man fixar io.netty.channel. AbstractChannel$AnnotatedConnectException Minecraft-fel?
Den primära orsaken till detta fel är IP-anslutningsproblem som har förklarats nedan, tillsammans med de sekundära orsakerna till detsamma.
- IP-anslutningsproblem: När du försöker ansluta till spelservern och IP-adressen och/eller IP-porten är felaktig kommer det att orsaka io.netty.channel. AbstractChannel$AnnotatedConnectException-fel i Minecraft. Konflikter uppstår när IP-adress ändras och flera användare försöker ansluta med samma IP-adress. Detta fel skulle vara försumbart om du istället använder en statisk IP-adress.
- Windows brandvägg: Windows-brandväggen är en inbyggd applikation som fungerar som ett filter, dvs den skannar informationen på internet och blockerar potentiellt skadliga data från att nå systemet. Eftersom Windows-brandväggen också är känd för att orsaka problem med funktionen hos pålitliga applikationer. Det är därför Minecraft kanske inte kan ansluta till sin server.
- Föråldrade Java-filer: Eftersom Minecraft är baserat på Java-programmering kommer föråldrade Java-filer och game Launcher att leda till io.netty.channel. AbstractChannel$AnnotatedConnectException-fel. Den enda lösningen är att uppdatera spelfilerna regelbundet.
- Programvaruinkompatibilitet: Minecrafts officiella webbplats innehåller en lista över programvara som är inkompatibel med den. Klicka här för att läsa hela listan. Du måste avinstallera alla dessa program från ditt system för att undvika problem med spelet helt och hållet.
- Otillgänglighet för hamnen: Onlinedata kommuniceras i paket från avsändarporten till destinationsporten. Under normala omständigheter fungerar ovanstående funktion effektivt. Men i fallet med flera anslutningsförfrågningar ställs de i kö och tar längre tid än vanligt. Otillgängligheten för port eller port är tillgänglig men upptagen kommer att utlösa anslutning avvisad: ingen ytterligare information Minecraft-fel. Den enda lösningen är att försöka ansluta till servern efter några minuter.
I det här avsnittet har vi sammanställt en lista över metoder för att fixa det här felet och ordnat dem efter användarens bekvämlighet. Så implementera dessa, en efter en, tills du hittar en lösning för ditt Windows 10-system.
Metod 1: Återställ Internet-router
Att återställa din internetrouter kan helt enkelt fixa io.netty.channel. AbstractChannel$AnnotatedConnectException-fel.
1. Dra urroutern från eluttaget.
2. Vänta ett tag och sedan, återanslut routern.
3. Kontrollera om felet är åtgärdat nu. Annars, tryck på Återställningsknapp på routern för att återställa alla inställningar.

Metod 2: Starta om datorn
De flesta mindre tekniska fel åtgärdas ofta när du startar om eller startar om.
1. Navigera till Start meny genom att trycka på Windows-nyckel.
2. Klick Strömikonen > Omstart, som markerats.
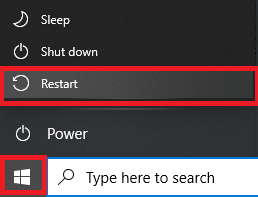
Om de grundläggande felsökningsmetoderna inte kunde fixa io.netty.channel. AbstractChannel$AnnotatedConnectException-fel i Minecraft, vi ska nu fixa konflikter med VPN i den efterföljande metoden.
Läs också:Vad är VPN? Hur det fungerar?
Metod 3: Lös konflikter med VPN
Metod 3A: Avinstallera VPN-klient
Eftersom en VPN-klient maskerar din IP-adress kan den också utlösa nämnda fel. Avinstallation av VPN-klienten kan därför hjälpa till att fixa io.netty.channel. AbstractChannel$AnnotatedConnectException-fel i Minecraft
För att ta bort all data och filer som är associerade med VPN-klienten på en gång har vi använt Revo Uninstaller i denna metod.
1. Installera Revo Uninstaller från officiell hemsida genom att ladda ner GRATIS PRÖVNING eller KÖPA, som avbildas nedan.
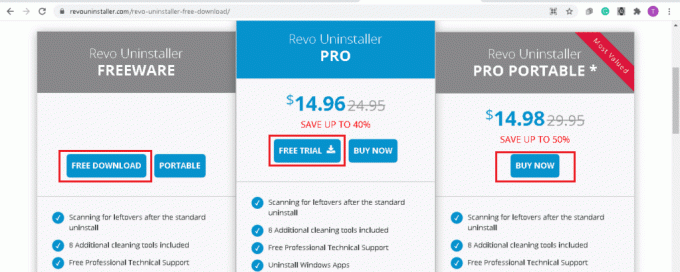
2. Öppen Revo Uninstaller och navigera till din VPN-klient.
3. Välj nu VPN-klient och klicka på Avinstallera från den översta menyraden.
Notera: Vi har använt Discord som ett exempel för att illustrera stegen för denna metod.
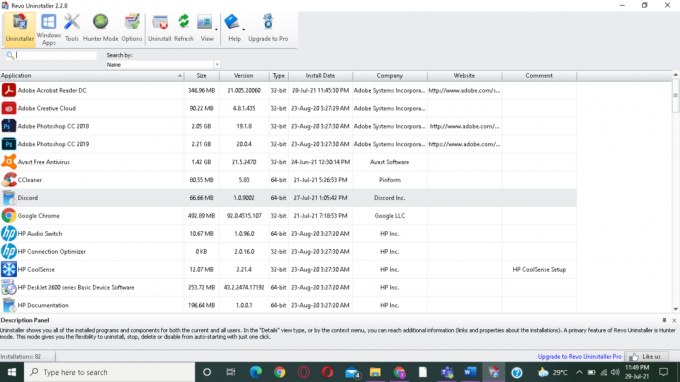
4. Markera rutan bredvid Gör en systemåterställningspunkt innan du avinstallerar och klicka Fortsätta i popup-prompten.

5. Klicka nu på Skanna för att visa alla VPN-filer som finns kvar i registret.
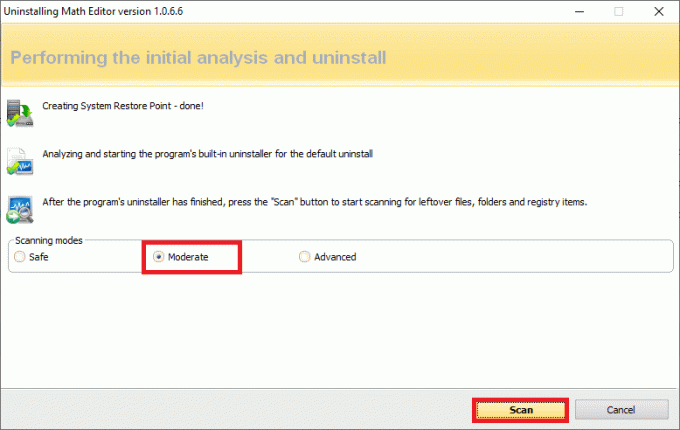
6. Klicka sedan på Välj alla följd av Radera.
7. Klicka på Ja i bekräftelseprompten.
8. Se till att alla VPN-filer har raderats genom att upprepa Steg 5.
En uppmaning som säger Revo uninstaller har inte hittat några överblivna föremål ska visas enligt bilden nedan.
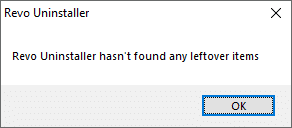
9. Omstart systemet efter att VPN-klienten och alla dess filer har raderats helt.
Metod 3B: Använd en betrodd VPN-klient
Som tidigare informerats är den primära orsaken problemet med IP-anslutning och därför är det extremt viktigt att använda en pålitlig VPN-klient för att köra spelet. Om du fortfarande vill använda en VPN-tjänst, några rekommenderade listas nedan:
1. ExpressVPN: Det är Minecraft-testad VPN-tjänst som rankas som nummer 1 i vår lista.
2. SurfShark: Denna VPN är användarvänlig och kostnadseffektiv.
3. Betternet: Den erbjuder en pålitlig VPN-tjänst, utan kostnad.
4. NordVPN: Det är väl lämpat för det här sandlådespelet och ger kvalitetsservice.
5. VPNCity: Det är den ledande VPN-tjänsten i militärklass som kan användas på iOS-, Android- och macOS-enheter. Detta ger en supersnabb streaminganläggning.
Därför kan du undvika detta anslutningsfel genom att använda en pålitlig VPN-klient efter att du har avinstallerat den befintliga VPN-klienten.
Metod 4: Säkerställ korrekt IP-adress och port
Om du använder en dynamisk internettjänst ändras din IP-adress med några dagars mellanrum. Därför blir det absolut nödvändigt att se till att rätt IP-adress och port läggs till i startprogrammet. Följ stegen nedan för att göra det:
1. Typ cmd i Windows-sökning bar. Klicka på Kör som administratör för att starta kommandotolken med administrativa rättigheter.
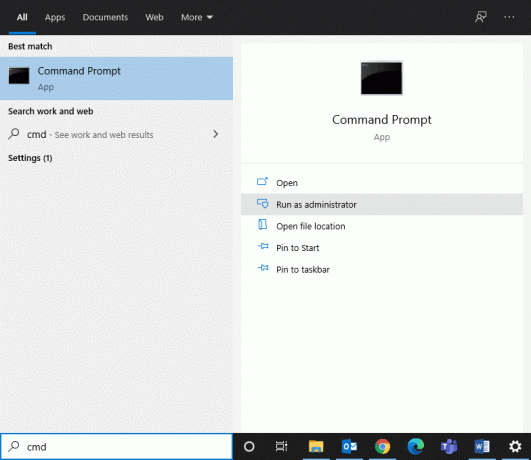
2. Typ: ipconfig och slå Stiga på, som avbildats.
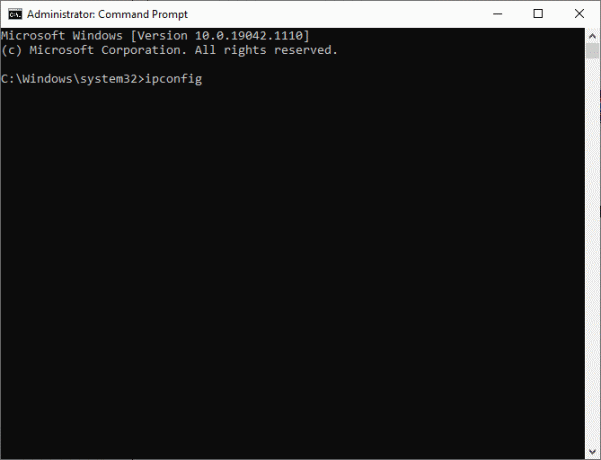
3. Anteckna IPV4-adress visas på skärmen.
4. Navigera till Minecraft Servers mapp > Maxwell (några slumpmässiga siffror) mapp.
5. Gå nu till MinecraftServer.
6. Här, klicka på serveregenskaper (.txt-fil) att öppna den. Anteckna Serverportadress härifrån.
7. Nästa, starta Minecraft och gå till Spela Multiplayer alternativ.
8. Klicka på Server du vill gå med och klicka sedan Redigera, som markerats.

9. De IPV4-adress och den Serverportnummer skall match de uppgifter som anges i Steg 4 och Steg 8.
Notera: De Server namn kan variera beroende på användarens preferenser.
10. Slutligen, klicka på Klart >Uppdatera.
Kontrollera om detta kunde fixa io.netty.channel. AbstractChannel$AnnotatedConnectException-fel i Minecraft. Om inte, prova nästa fix.
Läs också: 14 sätt att sänka din ping och förbättra onlinespel
Metod 5: Uppdatera Java-programvara
När du använder spelstartaren i sin senaste version medan Java-filer är föråldrade uppstår en stor konflikt. Detta kan leda till att anslutningen nekas: inga ytterligare informationsfel i Minecraft.
- Windows 10-användare upplever ofta en standard Java.net.connectexception-anslutningen tog timeout, inget ytterligare informationsfel.
- För att gå med i Minecraft-servern, a Lär dig mod konto är väsentligt. Ett vanligt fel som indikerar frånvaron av Learn to Mod-konto är: Java.net connectexception Minecraft-fel
Båda dessa fel kan åtgärdas genom att uppdatera din Java-programvara till den senaste versionen, enligt instruktionerna nedan:
1. Lansera Konfigurera Java appen genom att söka efter den i Windows-sökning bar, som visas.
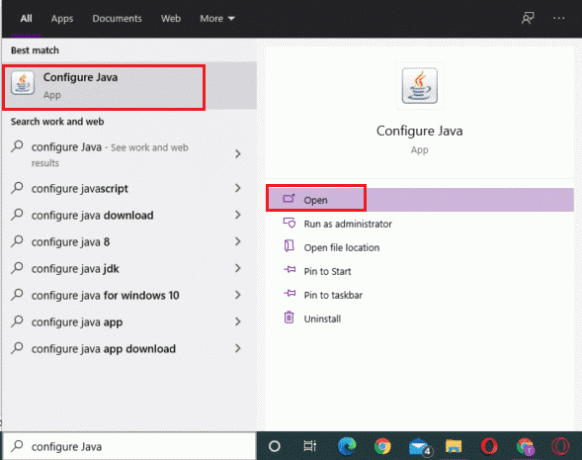
2. Byt till Uppdatering fliken i Java kontrollpanel fönster.
3. Markera rutan bredvid Sök efter uppdateringar automatiskt alternativ.
4. Från Meddela mig rullgardinsmenyn, välj Innan du laddar ner alternativ, enligt bilden.
Här och framåt kommer Java automatiskt att leta efter uppdateringar och kommer att meddela dig innan du laddar ner dem.
5. Klicka nu på Uppdatera nu knapp.
6. Om en ny version av Java är tillgänglig, börja sedan laddar ner och installation process genom att följa instruktionerna på skärmen.
7. Tillåta Java Updater för att göra ändringar på din dator.
8. Följ uppmaningar för att slutföra processen.
Metod 6: Avinstallera inkompatibel programvara
Som diskuterats tidigare finns det en lista över inkompatibel programvara tillgänglig på Minecraft-webbplatsen. För att lösa sådana problem måste du avinstallera motstridig programvara från ditt system.
Metod 6A: Avinstallera inkompatibla program
1. Skriv in appar i Windows-sökning box för att starta Appar och funktioner verktyg.

2. Använd Sök i den här listan för att hitta dessa inkompatibla program.
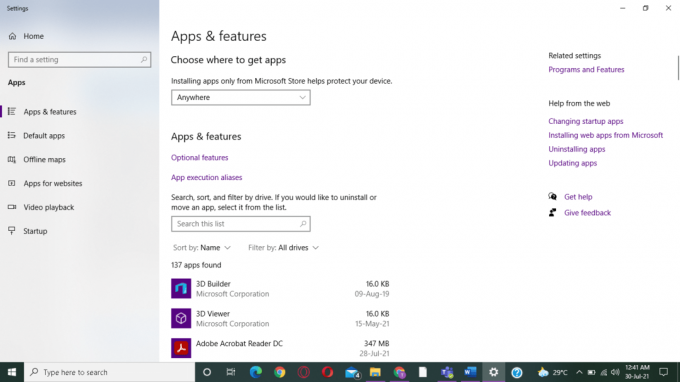
3. Välj Program och klicka på Avinstallera, enligt nedanstående.
Notera: Vi har använt 3D Builder endast i illustrationssyfte.
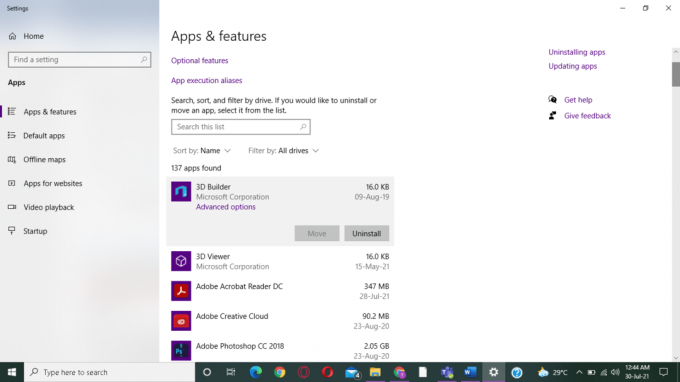
Metod 6B: Avinstallera Game Enhancement Software
Minecraft behöver ingen spelförbättrande programvara. Men om du använder spelförbättrande applikationer på ditt system kan det leda till io.netty.channel. AbstractChannel$AnnotatedConnectException-fel i Minecraft. Dessutom kan det leda till spelkrascher och hårdvaruproblem. Därför är det tillrådligt att ta bort sådana program.
Notera: Vi har förklarat stegen för denna metod med hjälp av NVIDIA GeForce Experience som ett exempel.
1. Lansera Kontrollpanel genom att söka efter det i Windows-sökning bar.
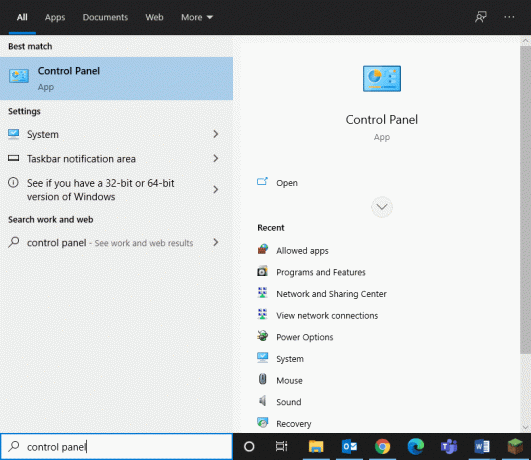
2. Klicka på Visa efter > Stora ikoner.
3. Välj Program och funktioner som avbildas nedan.

4. Högerklicka på någon NVIDIA-komponent och välj Avinstallera.
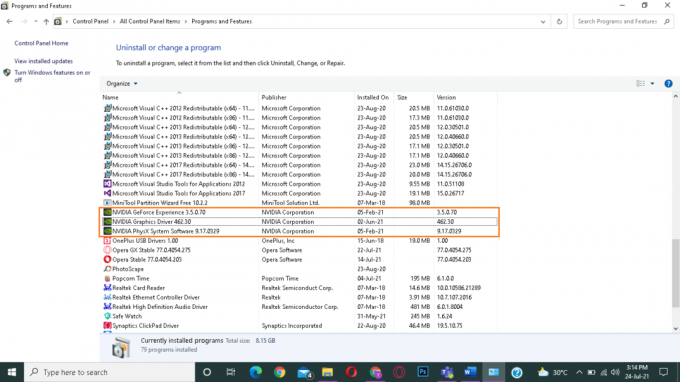
5. Upprepa samma process för alla NVIDIA-program för att avinstallera dessa från ditt system. och Omstart din dator.
Du kan använda samma metod för att ta bort all spelförbättrande programvara från ditt system, t.ex. Discord, Evolve, Synapse/Razer Cortex, D3DGear, etc.
Läs också:5 sätt att helt avinstallera Avast Antivirus i Windows 10
Metod 7: Lägg till undantag till brandväggsinställningar i Minecraft-mappen
Windows-brandväggen gör det ibland svårt för spelet att anslutas till värdservern. Att göra undantag från brandväggsinställningarna för Minecraft hjälper dig att åtgärda avvisad anslutning: ingen ytterligare information Minecraft-fel. Så här lägger du till Minecraft-mappundantag till brandväggsinställningar:
1. Klicka på Windows-ikonen och välj inställningar alternativ, som visas.
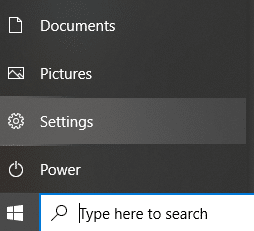
2. Öppen Uppdatering och säkerhet genom att klicka på den.

3. Välj Windows säkerhet alternativet från den vänstra rutan och klicka på Brandvägg och nätverksskydd i den högra rutan.
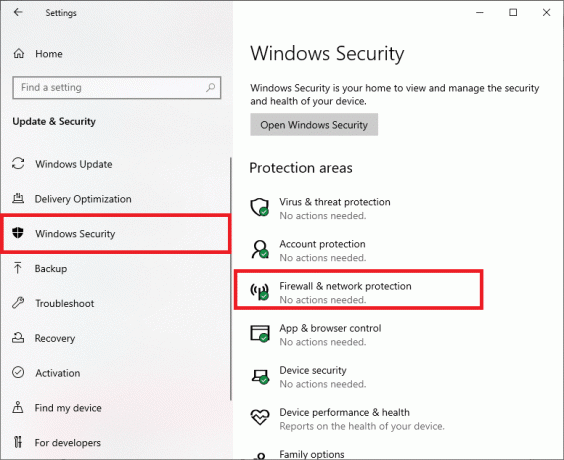
4. Här, klicka vidare Tillåt en app genom brandväggen.
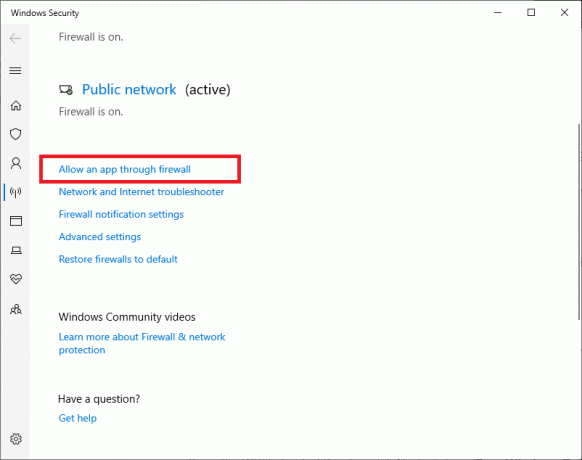
5. Klicka nu på Ändra inställningar. Klicka också på Ja i bekräftelseprompten.
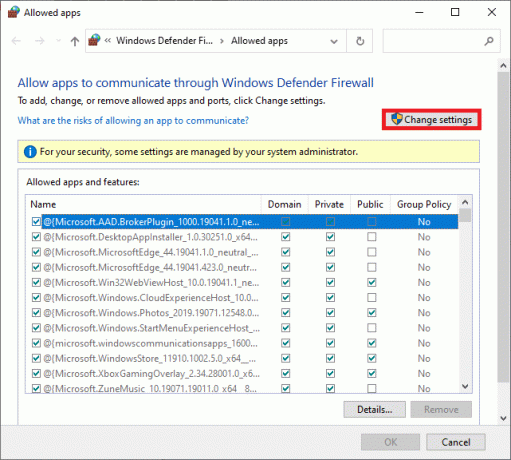
6. Klicka på Tillåt en annan app alternativ längst ned på skärmen.
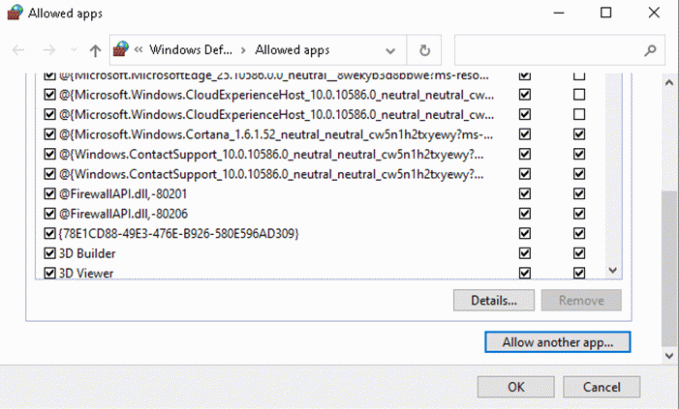
7. Välj Bläddra…, gå till Spelinstallationskatalog och välj Launcher körbar. Klicka sedan på Lägg till knappen längst ned på skärmen.
8. Upprepa steg 6 och 7 för att lägga till katalogen där Minecraft-servrar, Maxwell-mappen, och Java körbara filer är installerade.
9. Gå tillbaka till Tillåt appar skärm in Steg 5.
10. Scrolla ner till Java Platform SE binär och markera alla alternativ för båda offentlig och Privat Nätverk.
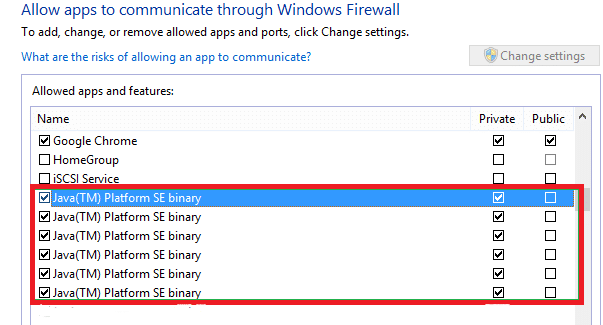
Metod 8: Inaktivera Windows-brandväggen tillfälligt (rekommenderas inte)
Detta är ett alternativ till metoden ovan för att lägga till undantag till brandväggen. Här kommer vi att tillfälligt inaktivera Windows Defender-brandväggen för att fixa io.netty.channel. AbstractChannel$AnnotatedConnectException i Minecraft.
1. Starta Kontrollpanel som du gjorde förut.
2. Välj System och säkerhet alternativ.
3. Här, klicka vidare Windows Defender-brandvägg, som visas.
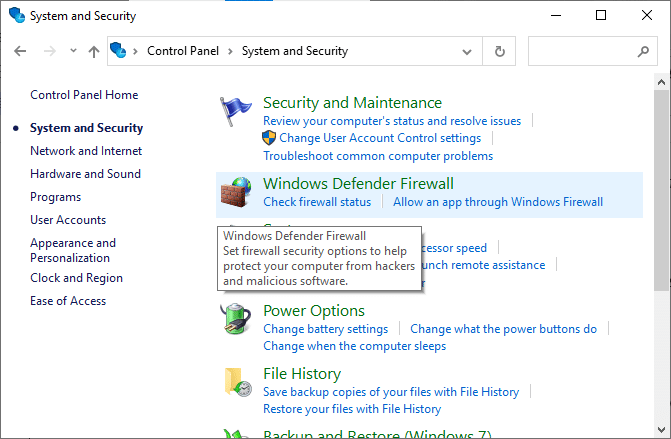
4. Klicka på Slå på eller av Windows Defender-brandväggen alternativet från den vänstra panelen.
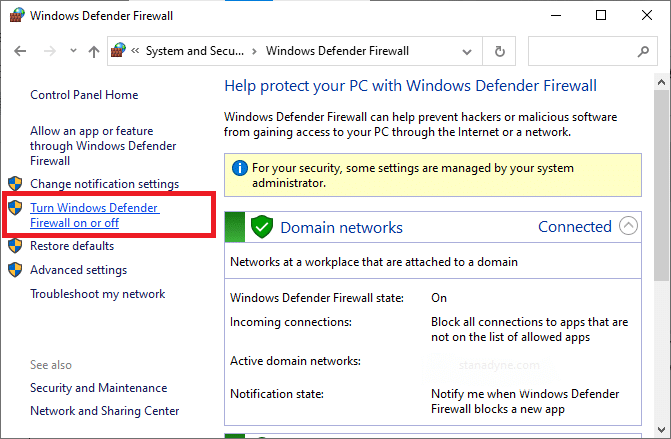
5. Markera nu rutorna; stäng av Windows Defender-brandväggen (rekommenderas inte) för alla typer av nätverksinställningar.
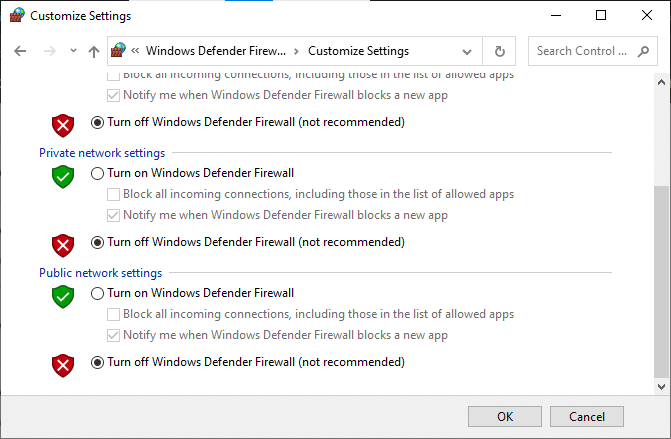
6. Starta om ditt system och kontrollera om problemet är löst nu.
Metod 9: Kontrollera portfiltreringsfunktionen
Även om portvidarebefordran fungerar bra på ditt system, kan portfiltreringsfunktionen skapa en konflikt. Låt oss först förstå vad dessa termer betyder.
- Portfiltrering är en åtgärd som tillåter dig att tillåta eller blockera specifika portar som utför en viss operation.
- Port Forwarding är en process genom vilken externa enheter kan anslutas till privata nätverk genom att ansluta den externa porten till enhetens interna IP-adress och port.
Du kan lösa denna konflikt på följande sätt:
1. Se till att portfiltrering alternativet är avstängd.
2. Om den är påslagen, se till att korrekta portar filtreras.
Läs också:4 sätt att kontrollera FPS (frames per second) i spel
Metod 10: Kontrollera ISP Network Access
Dessutom bör du kontrollera om din Internetleverantör (ISP) fungerar effektivt eller inte. Din internetleverantör kan blockera nätverksåtkomst till vissa domäner, varför du inte heller kan ansluta till servern. I det här scenariot kontaktar du din Internetleverantör med det här problemet. Dessutom kanske du kan fixa io.netty.channel. AbstractChannel$AnnotatedConnectException i Minecraft med en nätverksuppdatering.
Metod 11: Installera om Minecraft
Om ingen av de ovan nämnda metoderna fixar det nämnda felet på ditt Windows 10-system, måste Minecraft ha blivit korrupt. Det enda sättet att bli av med detta problem är att installera om programmet på ditt system.
1. Följ stegen som anges i Metod 6A för att avinstallera Minecraft.
2. När Minecraft har tagits bort från ditt system kan du bekräfta genom att söka efter det, som visas nedan. Du får ett meddelande där det står Vi kunde inte hitta något att visa här. Dubbelkolla dina sökkriterier.
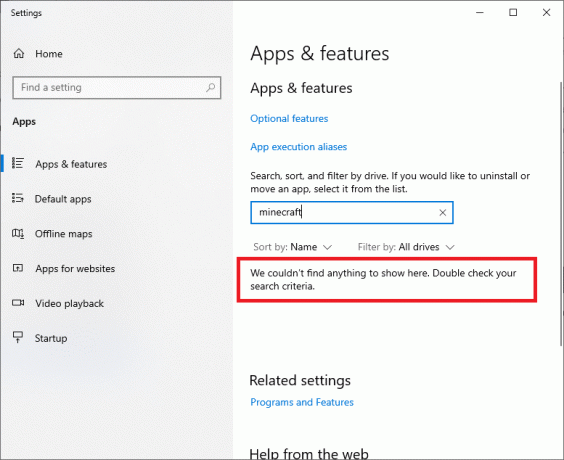
Så här tar du bort Minecraft-cache och överblivna filer från din dator:
3. Klicka på Windows sökruta och typ %applikationsdata%. Klicka på Öppen att gå till AppData Roaming-mapp
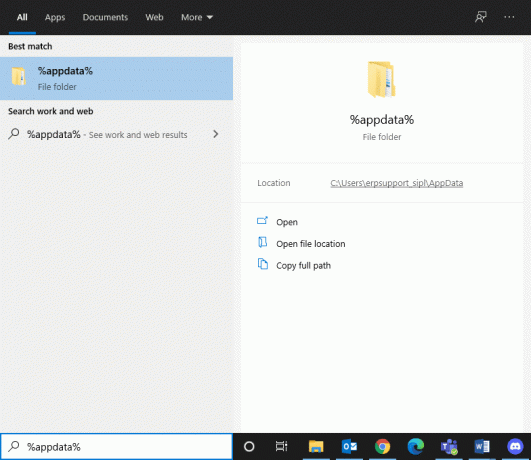
4. Här, lokalisera Minecraft, högerklicka på den och Radera den.
5. Sök sedan efter %LocalAppData% i sökrutan i Windows, som visat.
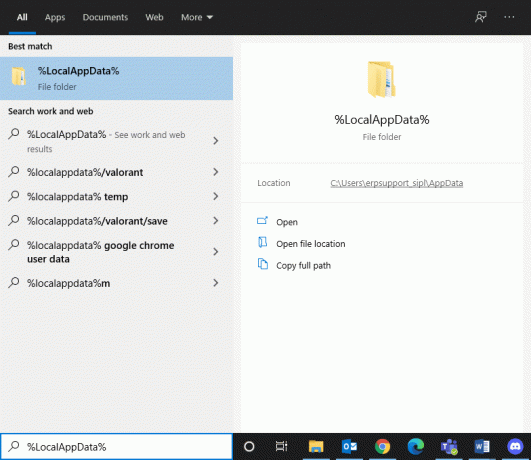
6. Radera de Minecraft-mapp genom att högerklicka på den.
7. Starta om ditt system eftersom alla Minecraft-filer, inklusive cache raderas.
8. Ladda ner Minecraft launcher och följ instruktionerna på skärmen för att Installera det i ditt system:
Proffstips: Du kan också lösa spelavbrott och anslutning nekades ingen ytterligare information Minecraft Error av tilldela ytterligare RAM till Minecraft.
Rekommenderad:
- Åtgärda Minecraft-fel Det gick inte att skriva Core Dump
- 10 sätt att åtgärda Minecraft-kraschproblem på Windows 10
- Hur man öppnar Steam-spel i fönsterläge
- Hur man åtgärdar Steam som inte laddar ner spel
Vi hoppas att den här guiden var till hjälp och att du kunde fixa io.netty.channel. AbstractChannel$AnnotatedConnectException: Connection refused Minecraft-fel i ditt Windows-system. Låt oss veta vilken metod som fungerade för dig. Dessutom, om du har några frågor/kommentarer angående den här artikeln får du gärna släppa dem i kommentarsektionen.