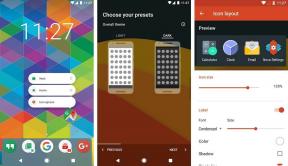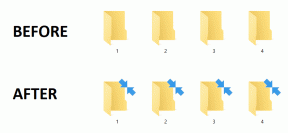Hur man sparar tid och tangenttryckningar på valfri Chromebook
Miscellanea / / November 29, 2021
Om du skriver massor på din Chromebook ångrar du förmodligen att du inte kan installera ditt favoritprogram för PC eller Mac för textexpansion. Det betyder inte att du inte kan optimera dina tangenttryckningar och undvika styrplattan på din Chromebook. Några få inbyggda verktyg och tillägg kan snabba dig igenom din dag.

Memorera eller skapa unika kortkommandon
Chromebooks är fulla av genvägar som sparar tid. De är inte alltid samma som genvägar för Windows eller Mac. För att se hela listan över universella genvägar, tryck Ctrl + Alt + ?

Vissa appar och tillägg har sina egna genvägar. Typ chrome://extensions/ i adressfältet och scrolla ner till Tangentbordsgenvägar. Där ser du en lista över potentiella genvägar som du kan skapa för vissa tjänster. Här skapade jag ctrl + S till spara något till Pocket. Varje gång du lägger till ett nytt tillägg till Chrome föreslår jag att du letar efter genvägar. Jag har en anteckning om mina favoritgenvägar i Google Keep.

Vill du ha alla genvägar till allt? Vi har dem alla här.
Auto Text Expander för Google Chrome
Denna Chrome-tillägg är precis som textexpansionsprogrammen för Windows och Mac. Det här tillägget fungerar med Chromebooks offline. Lägg in din förkortning och Auto Text Expander ersätter den med ersättningstexten. Detta tillägg låter dig använda upp till 150 förkortningar. Tillägget stöder import och export så att du kan synkronisera mellan dina Chrome-installationer. Det synkroniseras inte med ditt Google-konto, så du måste synkronisera manuellt.

Osäker på vad jag ska lägga i textexpansion: Vi har några bra idéer som du kan läsa här.
Det är här jag lägger typiska saker som min adress eller komplex HTML-kod. Det fungerar inte med alla webbplatser eller formulär, men det är fortfarande bättre än att skriva allt för hand. Det är smart nog att använda variabler som datum och tid. Auto Text Expander fungerar i adressfältet. Jag använder den funktionen för att snabbt komma åt inställningar separat från mina bokmärken.
Anpassade sökmotorer
När du behöver en sökning på en specifik webbplats, slösa inte bort din tid med irrelevanta sökresultat eller en lång webbadress. Skapa en anpassad sökmotor i Chrome genom att skriva chrome://settings/searchEngines från adressfältet. Du kan också högerklicka i ett tomt område på adressfältet och välja Redigera sökmotorer.
Scrolla ner till botten av listan och hitta Lägg till en ny sökmotor. Skriv en etikett för sökningen i den rutan. I den Nyckelordsruta skriv in förkortningen du ska använda för att söka på den webbplatsen och skriv sedan in sökfrågan. I det här fallet kommer jag att använda GT i adressfältet för att söka på Guiding Tech-webbplatsen. Kolla upp den här posten för en bra förklaring anpassade sökmotorer i Chrome.

För mycket krångel?: Vi täckte Kortmärken, som gör detta åt dig.
Google Keep för Snippets
Eftersom Auto Text Expander inte synkroniseras med enheter sparar jag långa utdrag i Google Keep. Google Keep fungerar i alla webbläsare och alla enheter. När jag först skaffade min Chromebook flyttade jag många av mina utdrag till Keep. En unik funktion av Google Keep är dess förmåga att göra OCR på bilder. Det sparar tid för längre utdrag.

Webbalternativ: Om du vill ha en tjänst för att hantera dessa utdrag, kolla in vår guide.
Chromebooks kommer aldrig att ha kraften som en textexpanderare på skrivbordet, men dessa tips bör påskynda skrivningen.