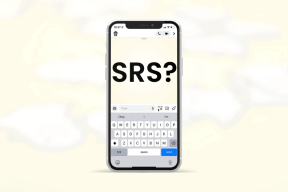Skicka Word 2010-dokument direkt till PowerPoint 2010
Miscellanea / / November 29, 2021

Här på Guiding Tech hatar vi faktiskt manuellt arbete av den enkla anledningen att det ofta finns ett bättre sätt att göra saker på när det gäller interoperabilitet mellan program i Microsoft Office-paketet.
Du kan förkorta tiden det tar att skapa en presentation från början genom att använda Skicka till Microsoft PowerPoint kommando i MS Word.
Kommandot Skicka till Microsoft PowerPoint är dolt som standard och om du använder det regelbundet kan du inkludera det i verktygsfältet Snabbåtkomst. Här är de enkla stegen för att aktivera funktionen...
Steg 1. Klicka på den lilla rullgardinspilen bredvid verktygsfältet Snabbåtkomst och klicka på Fler kommandon…

Steg 2. Välj Alla kommandon från de tillgängliga alternativen under Anpassa verktygsfältet Snabbåtkomst. Scrolla ner till Skicka till Microsoft PowerPoint och lägg till den i verktygsfältet Snabbåtkomst.

Steg 3. Du kommer att se den nya funktionen läggs till de återstående i verktygsfältet Snabbåtkomst.

Steg 4. Ställ nu in innehållet som du vill inkludera i presentationen. Du kommer att upptäcka att att skriva av naturen är snabbare i MS Word än i PowerPoint eftersom vi inte oroar oss för formateringen ännu. Men som du kan se från skärmdumpen har jag uppmärksammat indrag och användning av kulor för att strukturellt anpassa innehållet i de två Office-verktygen.
Den andra fördelen med att använda Word här är att varje huvudrubrik i Word-dokumentet automatiskt transporteras till en ny ny bild. Så här känner PowerPoint av rubriknivåerna:
- Text formaterad med Rubrik 1 blir titeltexten i PowerPoint.
- Text formaterad med rubrik 2 konverteras till 1st nivå kulpunkter.
- Text formaterad med rubrik 3 konverteras till underpunkt (2:a nivåns punkt), Rubrik 4 kommer att konverteras till 3:e nivås punkt, så vidare och så vidare.
Steg 5. Klicka på knappen Skicka till PowerPoint i verktygsfältet Snabbåtkomst för att snabbt skapa presentationsbilderna med all text kopieras automatiskt till det. Huvudrubrikerna får också sina egna bilder som du kan se.

De Skicka till Microsoft PowerPoint Med funktionen kan du snabbt konstruera ryggraden i bilden i MS Word (till exempel skapa bara konturen) och sedan hoppa till att designa den slutliga presentationen med formatering och grafik.
Håller du med om att detta är ett snabbare och mer effektivt sätt att skapa dina presentationer? Har du använt den hittills?