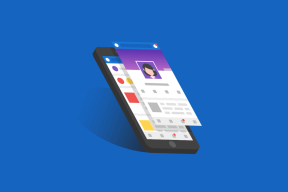Så här åtgärdar du problemet med Windows 10 Light Theme som inte fungerar
Miscellanea / / November 29, 2021
Ända sedan första versionen av Windows 10, maj 1903-uppdateringens inkludering av ett fullfjädrat ljustema är möjligen den viktigaste av ändringarna som den har mottagits estetiskt. Slutligen kan du byta ut den trista färgen i den Start meny, aktivitetsfältet, och Aviseringscenter med en fantastisk nyans av ljusgrå.

Men precis som med Filutforskarens mörka lägesfunktion som introducerades förra året har ljustemat sin beskärda del av problem. Ibland visas den antingen inte alls eller bara delvis.
Det finns dock en handfull korrigeringar som du kan prova i fall där ljustemat inte fungerar. Så utan vidare, låt oss komma igång.
Uppdatera Windows 10
Det allra första du måste göra är att ta reda på om din dator har den senaste Windows 10-funktionsuppdateringen installerad. Ljustemat som påverkar aktivitetsfältet, startmenyn och andra UI-element är en del av Windows 10 1903 Uppdatera, så att helt enkelt byta till ljusläge från färginställningarna i en äldre version (1809 eller tidigare) kommer inte att ha någon påverkan.
För att göra det, skriv winver i Start-menyn och tryck sedan på Enter. Om du ser version 1903 eller högre listad i popuprutan Om Windows, har du rätt funktionsuppdatering installerad på din dator. Om inte, det är dags att uppdatera.

För det, skriv Windows uppdatering i Start-menyn och tryck sedan på Enter. Klicka på knappen Sök efter uppdateringar. Om den senaste funktionsuppdateringen är tillgänglig för din enhet, klicka på Ladda ner och installera.
Viktig: Funktionsuppdateringar kommer att ta en betydande tid (minst en timme) att ladda ner och installera. Se till att spara ditt arbete innan du fortsätter.

I skrivande stund rullade Microsoft ut Windows 10 May 1903 Update för alla. Men om din PC-konfiguration har potentiella konflikter med uppdateringen kanske den inte visas när du söker.
I sådana fall kan du välja att använda Windows 10 Update Assistant för att tvångsinstallera uppdateringen. Det kan dock orsaka alla möjliga prestanda- och stabilitetsproblem, så det är bäst att vänta tills uppdateringen är officiellt tillgänglig för din PC.
Även på Guiding Tech
Byt till ljustema manuellt
Även med den senaste funktionsuppdateringen redan installerad, kan det finnas tillfällen där ljustemat inte visas automatiskt. Antingen det, eller så kanske du ser ljustemat appliceras ojämnt över användargränssnittselement. De manuella färgkontrollerna bör hjälpa dig att fixa båda problemen.
Typ färginställningar i Start-menyn och klicka sedan på Öppna. I fönstret Inställningar som visas klickar du på menyn under Välj din färg och klickar sedan på Ljus.

Det kommer att rendera både appar (Filutforskaren, Foton, Mail, etc.) och användargränssnittselement (aktivitetsfältet, Start-menyn, etc.) i ljust läge.
Alternativt, välj Anpassat och aktivera sedan alternativknapparna Ljus eller Mörkt under sektionerna Välj ditt standard Windows-läge och Välj ditt standardappläge som du tycker är lämpligt.

Det förra påverkar Windows 10-användargränssnittet, medan det senare påverkar appar. Med dessa kontroller kan du rendera element som aktivitetsfältet och Start-menyn i ljust läge när du lämnar appar som stöds som körs i mörkt läge, eller tvärtom.
Ändra registret
Ibland kan färgkontrollerna i Windows 10 inte ha någon effekt. Det uppstår på grund av ett fel i systemregistret. I sådana fall måste du dyka in i registret och ändra de relevanta nycklarna själv. Oroa dig inte. Det är inget komplicerat med proceduren.
Steg 1: Tryck på Windows+R för att få fram rutan Kör. Typ regedit och klicka sedan på OK.

Steg 2: Kopiera och klistra in följande sökväg i adressfältet överst i fönstret Registerredigerare.
HKEY_CURRENT_USER\Software\Microsoft\Windows\CurrentVersion\Themes\Personalize.

Tryck på Enter och klicka sedan på mappen Anpassa i navigeringsfönstret till vänster.
Steg 3: Dubbelklicka på registernyckeln märkt AppsUseLightTheme. Infoga ett värde på 1 i popup-rutan och klicka sedan på OK.
Om du ändrar den här nyckeln aktiveras ljustemat i appar. Du kan hoppa över det här steget om du bara vill tillämpa temat på operativsystemelement.

Steg 4: Dubbelklicka på registernyckeln märkt SystemUsesLightTheme. Infoga ett värde på 1 i popup-rutan och klicka sedan på OK.
Den här kontrollen tillämpar Light-temat på operativsystemelement som Start-menyn, Aktivitetsfältet och Notification Center.

Avsluta Registereditorn. Troligtvis bör du redan se ändringarna.
Även på Guiding Tech
Uppdatera bildskärmsdrivrutiner
Ofta kan föråldrade videodrivrutiner bryta vissa funktioner från att fungera korrekt, särskilt efter en större funktionsuppdatering. Medan Windows 10 tillämpar videodrivrutiner automatiskt, är de oftast generiska och kan leda till kompatibilitetsproblem.
Om Light-temat fortfarande inte dyker upp, eller om du ser konstiga artefakterproblem med det använda temat, försök att uppdatera dina videodrivrutiner genom att ladda ner dem direkt från tillverkarens webbplats.
NVIDIA-skärmdrivrutiner
AMD-skärmdrivrutiner
Intel Display-drivrutiner
Om du är osäker på märket och modellen för ditt dedikerade eller integrerade grafikkort, försök använda verktygen för automatisk upptäckt i AMD, NVIDIA, och Intel webbplatser istället för att ladda ner och installera lämpliga drivrutiner.
Kör SFC- och DISM-kommandon
Om tipsen ovan inte hjälpte, är det dags att köra systemfilskontrollen. Det är ett inbyggt kommandoradsverktyg som upptäcker och fixar eventuella underliggande problem i operativsystemet.
För att göra det, öppna en förhöjd Kommandotolkskonsol (typ kommandotolken i Start-menyn och välj Kör som administratör) och skriv sedan in följande kommando och tryck på Enter:
sfc /scannow

Skanningen kan ta ett tag att slutföra. När skanningen är klar startar du om datorn. Om Light-temat fortfarande inte visas kan du följa upp det genom att köra kommandoverktyget Deployment Image Servicing and Management (DISM), vilket hjälper till att lösa ännu fler problem.
För att göra det, skriv följande i en förhöjd kommandotolkskonsol och tryck sedan på Enter:
DISM /Online /Cleanup-Image /RestoreHealth

Återigen kommer DISM-verktyget att ta ett tag att slutföra. Återigen, starta om din dator. Förhoppningsvis har du nu åtgärdat alla problem som fanns med ljustemat.
Även på Guiding Tech
Slå på belysningen
Sammantaget är inte bara ljustemat fantastiskt att titta på, utan det förbättrar också synligheten. Objekt i Start-menyn, systemfältet, och Notification Center känns mycket lättare att hitta jämfört med det mörka temat. Och eftersom de flesta UI-element och appar redan är renderade i (eller stöder) ljusläge, kan du äntligen få ett universellt färgschema över hela operativsystemet.
Så, lyckades du få igång ljustemat? Har du några andra förslag? Skriv en kommentar och låt oss veta.
Nästa upp: Windows 10 Version 1903 Update släppte också Windows Sandbox. Om du har problem med att få det att dyka upp, så här åtgärdar du det.