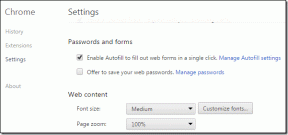10 bästa sätten att åtgärda Windows 10 kommer inte att vakna från vilolägesfel
Miscellanea / / November 29, 2021
Viloläget i Windows 10 är användbart för att spara batterijuice när du tar de välbehövliga korta pauserna. Det stänger av skärmen och sätter datorn i ett lågströmsläge. Vissa användare klagar på att deras Windows 10-dator inte kommer att vakna från viloläge.

Att trycka på en knapp på tangentbordet eller flytta musen bör vara tillräckligt för att väcka datorn från viloläge. Problem kan sträcka sig från felaktig hårdvara till programvarubuggar, som vi kommer att utforska nedan.
Låt oss börja.
1. Problem med mus eller tangentbord
Dessa är de två vanligaste inmatningsenheterna i världen. Eftersom vi använder dem för att väcka vår dator från viloläge är det här vi ska börja. Kontrollera om musen och tangentbordet fungerar korrekt. Anslut dem till en annan dator för att vara säker. Du kan fixa dem om något är fel.
2. Sömninställningar
Det finns en skillnaden mellan viloläge och viloläge. Du måste vara uppmärksam på deras individuella inställningar för att se till att din dator inte går i viloläge innan den kan gå i viloläge. Om så är fallet måste du trycka på strömknappen för att väcka den. Provade du det? Gå igenom allt för att se till att det inte hindrar Windows 10 från att vakna från viloläge.
3. Wake Up Permissions
Din Windows 10-dators mus och tangentbord kanske inte har rätt behörighet för att väcka datorn från viloläge. Kanske har en bugg ändrat inställningen. Sök efter och öppna Enhetshanteraren från Start-menyn.

Dubbelklicka på Tangentbord och högerklicka på HID Keyboard Device för att välja Egenskaper.

Se till att rutan för 'Tillåt den här enheten att väcka datorn' är markerad under fliken Power Management. Spara inställningar.

Upprepa nu samma process för HID-kompatibel mus.

Vänta, det finns mer. Bläddra till botten av skärmen och expandera alternativet Universal Serial Bus Controllers. Högerklicka på USB Root Hub för att välja Egenskaper och under fliken Power Management, avmarkera rutan för alternativet "Tillåt den här enheten att väcka datorn".

Låt datorn gå tillbaka till viloläge och försök väcka den igen. Förhoppningsvis borde det fungera. Om inte, fortsätt att läsa.
Även på Guiding Tech
4. Uppdatera bildskärmsdrivrutiner
Det kan vara så att bildskärmsdrivrutinerna är inaktuella? Öppna Enhetshanteraren igen och dubbelklicka på Bildskärmar. Högerklicka på bildskärmens namn här och välj Uppdatera drivrutin.

Jag skulle också föreslå att du gör samma sak för dina grafikdrivrutiner. Du hittar den under Displayadaptrar.

5. Stäng av snabbstart
Windows 10 kommer med en snabbstartsfunktion. Det finns några för- och nackdelar med att använda detta och en av dem är Windows 10 PC som inte vaknar från viloläge.
Högerklicka på batteriikonen för att välja Energialternativ. Du kan också söka efter det i Kontrollpanelen. Klicka på alternativet "Välj vad strömknappen gör" i den vänstra rutan.

Klicka på "Ändra inställningar som för närvarande inte är tillgängliga" högst upp och avmarkera sedan alternativet Aktivera snabbstart (rekommenderas) nedan. Glöm inte att spara ändringar.

6. Återaktivera viloläge
Om problemet kvarstår och din Windows 10-dator inte kan vakna från viloläge kan du kanske använda viloläge istället. Jag menar, visst kommer det att ta lite längre tid att vakna men kan fungera som en tillfällig fix. Saker och ting kan vara mycket snabbare om du använder SSD.
Viloläge är känt för att orsaka konflikt med viloläget. Att återaktivera viloläge från CMD (kommandotolken) kan lösa det. Sök efter och öppna CMD från startmenyn med administratörsrättigheter.

powercfg.exe /hibernate av powercfg.exe /hibernate på
Skriv detta kommando och tryck på Enter för att utföra det. Avsluta och kontrollera igen om din dator vaknar från viloläge.
7. Inaktivera USB Selective Suspend
Gå tillbaka till Energialternativ (precis som du gjorde i lösning 6 ovan) och klicka på Planinställningar.

Klicka på "Ändra avancerade energiinställningar" här.

Du hittar USB-selektiva avstängningsinställningar under USB-inställningar. Klicka på länken Aktiverad för att visa en rullgardinsmeny och välj inaktivera där.

8. Felsökare för ström
Tryck på Windows-tangenten+I för att öppna Inställningar och söka efter Hitta och åtgärda problem med datorns ströminställningar.

Klicka på Avancerat för att välja alternativet Tillämpa reparationer automatiskt och följ instruktionerna på skärmen efter det.

9. BIOS-inställningar
Att komma in i BIOS på Windows 10-dator är superlätt. Du behöver inte vänta på rätt ögonblick för att trycka på en tangent. Väl in, gå till Wake Up Event Setup och gör så här:
- Återuppta från S3 med PS/2-mus - Ställ in den på Aktivera
- Fortsätt från S3 by PS/2-tangentbord - Ställ in valfri tangent
Spara allt och avsluta för att starta om datorn som vanligt.
Även på Guiding Tech
10. ASUS produktanvändare
Det här steget är för ASUS-användare. Alla ASUS-datorer levereras med InstantOn-appen. Du måste inaktivera eller avinstallera den. Appen är känd för att orsaka konflikter med vilolägesfunktionen i Windows 10-datorer.
Bonustips
Jacek Łazeczko, en GT-läsare, hittade en fungerande lösning som hjälpte honom att lösa problemet. Sök efter Registereditorn i Windows Search och öppna den med administratörsrättigheter från Start-menyn. Gå ner till mappstrukturen nedan.
HKEY_LOCAL_MACHINE\SYSTEM\CurrentControlSet\Control\Power

Dubbelklicka på filen CsEnabled för att öppna den och ändra värdet från 1 till 0 (noll) och spara allt.

Gjort.
Dags att glänsa
Viloläget är särskilt användbart för användare av bärbara datorer eftersom de alltid vill spara batteritid. Desktopanvändare behöver inte oroa sig så mycket för det. Om inget fungerar kan du alltid använda viloläge istället, men det är ingen lösning. Vi har delat några lösningar ovan och hoppas att en av dem fungerade.
Nästa upp: Vill du stänga av din dator efter att en viss tidsperiod har förflutit eller vid en viss tid varje dag? Klicka på länken nedan för att lära dig hur du använder Task Scheduler för att automatiskt stänga av Windows 10-datorn.