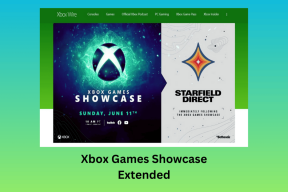8 bästa Microsoft Word-tips och tricks för att förbättra produktiviteten
Miscellanea / / November 29, 2021
Vill du påskynda arbetet och öka din produktivitet när du använder Microsoft Word? Det är en av de mest populära ordbehandlare i världen och av alla rätta skäl. Den är användarvänlig, levereras förinstallerad med de flesta Windows-datorer och erbjuder en gratis webbversion. Låt oss ta en titt på några av de bästa Microsoft Word-tipsen och tricken för att öka din produktivitet ännu mer med det.

Även om konkurrensen i stort sett har kommit ikapp, är Word fortfarande en kraftfull utmanare. Det är extremt funktionsrikt och till stor del guldstandarden för ordbehandlare. Det betyder också att det kan vara överväldigande, och användare går ofta vilse i användargränssnittet. Vi är här för att hjälpa till att påskynda saker.
Låt oss börja.
1. Hur man tar bort en sida i Microsoft Word
Det finns två sätt att ta bort en tom sida i Microsoft Word. Ett sätt är att trycka på bakåtknappen överst på en tom tom sida för att ta bort den från appen. Du kan skapa en ny tom sida när som helst genom att trycka på Ctrl+Enter.

Ett annat sätt att ta bort en sida när det finns lite text eller bilder på den är att välja allt på den sidan. Tryck sedan på Del-tangenten på ditt tangentbord. Det kommer att radera innehållet på sidan tillsammans med själva sidan.
Placera markören i början av sidan, tryck och håll ned Skift-tangenten och placera sedan markören i slutet av sidan för att välja allt innehåll på sidan du vill ta bort. Genom att trycka på Ctrl+A väljs allt på alla sidor som du inte vill ha.

Du kan också ta bort ej raderbart slutstycke som finns i slutet av dokumentet innan du konverterar det till en PDF-fil eller trycker på utskriftsknappen.
2. Hur man dubblerar mellanslag i Microsoft Word
Klicka på fliken Design och välj Styckeavstånd till höger i verktygsfältet. Du kommer att se Double under rubriken Inbyggd.

Välj det för att infoga dubbelt mellanslag mellan raderna i Microsoft Word.

Välj en del av innehållet eller de specifika styckena om du bara vill dubbla utrymmet på dessa delar.
Kortkommandot för att nå dit är Alt+G för att välja designfliken och tryck sedan på Alt+PS för att öppna menyn Styckeavstånd. Du kan sedan använda piltangenterna för att flytta upp och ner i menyn.
3. Hur man lägger till sidnummer i Microsoft Word
Klicka på Infoga och välj Sidnummer för att visa en meny där du kan välja positionen för sidnumret innan du infogar det.

Du kan sedan se sidnumret på din valda plats, i mitt fall längst ned i mitten av sidan.

Genvägen till den här funktionen är Alt+N för att välja fliken Infoga och sedan Alt+NU för att öppna sidnummermenyn. Du kan också välja att börja numreringen från andra sidan.
Även på Guiding Tech
4. Hur man tar bort avsnittsbrytning i Microsoft Word
Klicka var på sidan du vill att avsnittet ska börja. Klicka på Layout och välj Breaks. Kortkommandot för det är Alt+P+B.

Det finns olika typer av sektioner tillgängliga raster. Du kan välja en utifrån dina behov. Om du är osäker, prova en för att se hur det går. Du kan alltid ta bort det genom att trycka på Ctrl+Z för att ångra.
5. Hur man infogar en rad i Microsoft Word
Vilken typ av linje vill du infoga? Här är ett snyggt trick. Skriv tre tecken i en genväg av linjetyp och tryck på Enter för att infoga den raden. Till exempel bindestreck, likhetstecken, understreck, minustecken och så vidare.

Observera att det inte ska finnas något mellanslag efter det tredje tecknet, och de ska endast skrivas på en ny rad. Linjen som infogas kommer att vara full bredd. Denna funktion kallas autoformatering.

Ett annat sätt att infoga linjer är att välja Former under fliken Infoga. Du kan infoga alla sorters former här inklusive rader. Kortkommandot är Alt+N+SH.
6. Hur man skapar en innehållsförteckning i Microsoft Word
Du kan skapa en innehållsförteckning eller innehållsförteckning under fliken Referenser. Observera att du måste formatera ditt innehåll med rubrikstilar. Varje rubrik kommer sedan att inkluderas i ToC.

Innehållsförteckning låter användare gå fram och tillbaka i ett dokument med hjälp av indexet som en riktlinje.
Även på Guiding Tech
7. Hur man ändrar standardteckensnitt i Microsoft Word
Teckensnitt har makten att ändra hela innebörden av en fras. Föreställ dig "Jag följer dig vart du än går" i romantiskt rosa och sedan blodiga och droppande röda typsnitt.
Välj bara meningarna eller styckena och välj ett typsnitt skriv från rullgardinsmenyn under fliken Hem.

Du kan ändra standardteckensnittet så att ditt valda teckensnitt används varje gång ett nytt Word-dokument skapas. Tryck på Ctrl+D för att öppna alternativmenyn för avancerade teckensnitt, välj ditt teckensnitt från rullgardinsmenyn och klicka på Ange som standard längst ner och spara.

Efter det är du klar.
8. Hur man duplicerar en sida i Microsoft Word
Du måste infoga en tom sida först. Klicka på fliken Infoga och välj Tom sida under Sidor.

Välj nu allt på sidan du vill kopiera/duplicera genom att markera det med muspekaren eller markören och tryck Ctrl+C för att kopiera det. Gå till den nyskapade tomma sidan och tryck på Ctrl+V för att klistra in allt.
Det finns för närvarande inget annat sätt att duplicera en vald sida direkt.
Ord är skarpare än ett svärdskant
Ord är som kulor. När de väl är upplästa eller lästa kan du aldrig riktigt ta tillbaka dem. Microsoft Word är en fantastisk ordbehandlare med många snygga knep under ärmen. Jag hoppas att några av tipsen som delas ovan hjälper dig att komma igång eller få saker gjorda snabbare. Dela dina favoritgenvägar och tips i Word i kommentarerna nedan.
Nästa upp: En samling enkla men coola Microsoft Word-tips och tricks online som hjälper dig att få saker gjorda snabbt och enkelt och samtidigt öka din produktivitet.