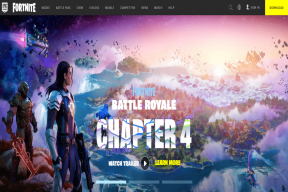Hur man ändrar sökmotor från Yahoo till Google på Mac
Miscellanea / / November 29, 2021
Google har över 92 % marknadsandel i sökmotorn och kommer även som standardalternativ på Mac. Men om du upptäcker att din Mac byter sökmotor från Google till Yahoo, så är det ett problem värt att åtgärda. Om din Mac är den som påverkas av sökmotorändringen, läs med för att lära dig hur du ändrar sökmotorn från Yahoo till Google på Mac.

Yahoos sökresultat är oftast sämre än Google, och du skulle vilja använda Google för att få saker gjorda. Den främsta orsaken bakom förändringen av sökmotorn är webbläsarkapningskoden eller tilläggen.
Webbläsarkapare är ett hot mot miljontals användare. Vissa webbläsare påverkas mer av dem, medan det finns några undantag.
De som har för vana att ladda ner PUA (Potentially Unwanted Applications) är mer sårbara för webbläsarkapare. Vi kommer att förklara hur du ändrar sökmotorn från Yahoo till Google på Safari och Google Chrome.
Även på Guiding Tech
1. Ändra standardsökmotorn i Safari
På pappret är webbläsaren Safari säkrare än
Google Chrome eller Microsoft Edge. Du kan enkelt byta sökmotor från Yahoo till Google från webbläsaren. Här är hur.Steg 1: Öppna webbläsaren Safari på Mac.
Steg 2: Klicka på Safari-namnet i menyraden.
Steg 3: Välj menyn Inställningar.

Steg 4: Gå till Sök > Sökmotor och välj Google från rullgardinsmenyn.
2. Ändra standardsökmotor i Chrome
De som använder Google Chrome som standardwebbläsare på Mac kan ändra sökmotor från menyn Inställningar. Följ stegen nedan för att ändra sökmotorn från Yahoo till Google i Google Chrome.
Steg 1: Öppna Google Chrome på Mac.
Steg 2: Klicka på menyn med tre punkter längst upp och gå till Inställningar.

Steg 3: Välj sökmotor från det vänstra sidofältet och välj Google från huvudmenyn.
Det är allt. Du har framgångsrikt ändrat sökmotorn från Yahoo till Google på Macs webbläsare Safari och Google Chrome.
På Google Chrome, om du fortfarande står inför att sökmotorn automatiskt byter från Google till Yahoo, prova att använda andra knep nedan.
3. Inaktivera Chrome-tillägg
Apple verifierar varje Safari-tillägg och distribuerar endast giltiga tillägg från Mac App Store. Det är dock inte fallet med Google Chrome.
Tillägg spelar en viktig roll i Chromes ekosystem. Men alla tillägg underhålls inte aktivt och kan vara inaktuella. Vissa skadliga tillägg kan ta över din Chrome-startsida och ändra sökmotorn till Yahoo.
Det kan vara svårt att peka ut en enskild förlängning. Du kan inaktivera alla Chrome-tillägg och gå tillbaka till Google.
Steg 1: Öppna Google Chrome och klicka på menyn med tre punkter högst upp.
Steg 2: Gå till Fler verktyg > Tillägg.

Steg 3: Från tilläggsmenyn klickar du på knappen Ta bort eller inaktiverar tillägget för Chrome.
Även på Guiding Tech
4. Återställ Chrome-inställningarna
En felaktig inställningsjustering i webbläsaren Chrome kan lämna dig med Yahoos sökmotor som standardalternativ. Google Chrome erbjuder ett praktiskt alternativ för att återställa Chrome-inställningarna när du är på språng. Så här använder du det.
Steg 1: Öppna Chrome och gå till Inställningar.
Steg 2: Välj alternativet Avancerat.
Steg 3: Välj Återställ inställningar.
Steg 4: Klicka på Återställ inställningar till deras ursprungliga standardalternativ.

Steg 5: Tryck på knappen Återställ inställningar för att bekräfta ditt beslut.
Detta kommer att återställa din startsida, ny fliksida, sökmotor och fästade flikar. Det kommer också att inaktivera alla tillägg och ta bort tillfällig data som cookies.
Dina bokmärken, historik och sparade lösenord kommer inte att rensas.
Även på Guiding Tech
Tips för säker surfning på Mac
Apple kallar Macen ett potentiellt hot mot säkerheten på grund av dess öppna karaktär. Till skillnad från på iOS kan vem som helst gå vidare och installera appar från webben. Detta innebär att användaren riskerar att installera overifierade appar från webben. Följ tipsen nedan för att se till att skapa en säker miljö på Mac.
- Försök att kontrollera om appen du vill ladda ner är tillgänglig från Mac App Store.
- Om appen inte är tillgänglig från App Store, använd den officiella webbplatsen för att ladda ner appfilen.
- Om webbplatsen ser misstänkt ut för dig, skanna webbadressen med VirusTotal och se till att den inte innehåller några skadliga filer.
- Testa CleanMyMac X som söker efter korrupta filer i bakgrunden och tar bort dem med jämna mellanrum.
Ladda ner CleanMyMac X
Använd Google på Mac
Att använda Yahoo som en sökning är säkert jobbigt för Mac-användare. Det är en huvudvärk, särskilt när du inte vet vad som händer och hur operativsystemet ändrar sökmotorn utan din tillåtelse. Genom att följa stegen ovan kan du ta hand om dessa webbläsarkapare och gå tillbaka till att använda Google som huvudsökmotor på Mac.
Nästa upp: Byter din Google Chrome-sökmotor till Bing automatiskt? Läs inlägget nedan för att lära dig åtgärda problemet.