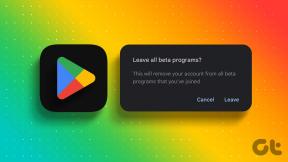Topp 5 korrigeringar för språkfältet saknas i Windows 10
Miscellanea / / November 29, 2021
Windows 10 innehåller språkpaket för att göra det enkelt för människor som ofta ta itu med främmande språk. Dessa språkpaket är användbara för både visning och inmatning. Om du har mer än ett språkpaket aktivt kommer Windows att visa ett språkfält i aktivitetsfältet. Det gör det superenkelt att byta tangentbord men för vissa användare är det språkfältet försvinner på sin dator.

Några av våra läsare har rapporterat att språkfältet saknas eller inte är synligt på en Windows 10-baserad dator. Låt oss först se hur du aktiverar språkfältet och inmatningsindikatorn och sedan felsöker felet.
Hur man aktiverar Input Indicator i Windows 10
Tryck på Windows+I-knappen för att starta Inställningar och klicka på Personalisering.

Klicka på Aktivitetsfältet i den vänstra fönsterrutan och välj Slå på eller av systemikoner under meddelandefältet till höger.

Du kommer att hälsas med en ny pop-up. Växla alternativet för Ingångsindikator här.

Du kan nu byta språk direkt från Aktivitetsfältet.
Även på Guiding Tech
Hur man aktiverar språkfältet i Windows 10
Medan inmatningsindikatorn finns i systemfältet när den väl har aktiverats, kommer språkfältet att visas precis innan det i aktivitetsfältet. Användare föredrar språkfältet eftersom det kan kopplas loss och placeras var som helst på skrivbordet.
Tryck på genvägen Windows+I för att öppna Inställningar och klicka på Enheter.

Välj Skriva i den vänstra fönsterrutan och scrolla nedåt för att hitta Avancerade tangentbordsinställningar under Fler tangentbordsinställningar från höger.

Återigen, rulla lite för att markera rutan framför alternativet "Använd skrivbordets språkfält när det är tillgängligt".

Så här ska aktivitetsfältet se ut. Den första ikonen är för språkfältet och den andra är för inmatningsindikatorn.

För att lossa språkfältet och flytta runt det fritt på skrivbordet, klicka på språkfältet och välj Visa språkfältet.

Nu kan du flytta runt det och det kommer att stanna överst i alla fönster som du kan ha öppet vid tillfället.

Språkfältet saknas i Windows 10
Om du gjorde allt rätt och fortfarande inte kan se språkfältet i aktivitetsfältet, här är några sätt att felsöka problemet.
1. Visa det
Det är möjligt att språkfältet är dold. Microsoft har inte gjort det lätt att upptäcka inställningen för detsamma. Tryck på Windows+I på tangentbordet för att öppna Inställningar och klicka på Enheter.

Välj Skriva i den vänstra fönsterrutan, scrolla ner för att hitta Avancerade tangentbordsinställningar under Fler tangentbordsinställningar och klicka på den.

Längst ner ser du språkfältsalternativ. Klicka på det.

I popup-fönstret väljer du antingen Dockad i aktivitetsfältet eller Flytande på skrivbordet.

Klicka på knappen Verkställ och språkfältet ska visas i Aktivitetsfältet.
2. Kontrollera registret
Du kan behöva göra en liten ändring i Windows-registret för att språkfältet ska dyka upp igen i aktivitetsfältet. Tryck på Windows+R för att öppna RUN-prompten och skriv regedit innan du trycker på Enter.

Du kommer nu att navigera till följande mappsökväg:
HKEY_LOCAL_MACHINE\SOFTWARE\Microsoft\Windows\CurrentVersion\Kör
Högerklicka var som helst på det tomma området i den högra fönsterrutan och välj Strängvärde under Nytt.

Det kommer att skapa en ny fil med namnet New Value #1 och du kan namnge den vad som helst. Högerklicka på den och välj Ändra.

Ange följande värde.
"ctfmon"="CTFMON.EXE"

Tryck på OK och starta om ditt system för att kontrollera om språkfältet är synligt i aktivitetsfältet.
3. Utför SFC Scan
Detta verktyg kommer att skanna ditt Windows-system efter oegentligheter och korrupta filer och återställa dem. En av dessa filer är Windows Resource Protection eller WRP, vilket är nödvändigt för att språkfältet ska fungera korrekt. Låt oss ta reda på om den saknas eller är skadad.
Tryck på Windows+R för att öppna Kör-prompten och skriv cmd innan du trycker på Enter. Kommandotolksfönstrets titel ska vara Administratör: Kommandotolk och inte bara Kommandotolk. Om det inte är det, sök efter kommandotolken manuellt i aktivitetsfältet, högerklicka och välj Kör som admin.

Skriv följande kommando och tryck på Enter för att köra det.
sfc /scannow

Notera: Använd inte systemet medan skanningen pågår.
Skanningen kan ta ett tag att slutföra. När det är klart, avsluta kommandotolken och kontrollera om språkfältet fortfarande saknas. Om ja, låt oss gå vidare till nästa lösning.
4. Ta bort/lägg till ett språk
Vissa användare har rapporterat att ta bort och lägga till sina föredragna sekundära språk gjorde susen. För att göra detta, tryck på Windows+I-genvägen för att öppna Inställningar och klicka på Tid och språk.

Under Region & språk kan du ta bort ett språkpaket genom att klicka på dess namn och välja alternativet Ta bort. Behåll ditt primära språk som det är och ta bort sekundära språk – alla.

För att lägga till ett språk tillbaka, klicka på Lägg till ett språk på samma skärm, sök efter ditt föredragna språk och klicka på Nästa.

På nästa skärm kan du välja om du vill att språket endast ska visas eller även för tal och handskrift. Klicka på Installera och du är klar.

5. Uppdatera Windows
Använder du den senaste versionen av Windows? Tryck på Windows-tangenten+I för att öppna Inställningar och välj Uppdatera och säkerhet.

Klicka på knappen Sök efter uppdateringar och om det finns några kommer Windows att erbjuda att installera dem. För det mesta kommer Windows att installera dessa uppdateringar automatiskt men kanske är automatiska uppdateringar avstängda på ditt system.
Även på Guiding Tech
Språk Ingen Bar
Vi hoppas att du har lyckats få upp språkfältet i aktivitetsfältet vid det här laget. Som vi såg ovan är det möjligt att språkfältet inte var korrekt inställt från början. Att justera inställningarna kan hjälpa till att lösa detta vanliga fel.
Om du har hittat en annan lösning, dela den med oss i kommentarsfältet nedan.
Nästa upp: Fungerar det helt nya mörka läget i Windows 10 i File Explorer? Om inte, prova dessa steg.