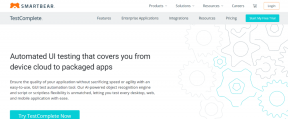Så här åtgärdar du ett problem med Windows 10-kalkylatorn som saknas
Miscellanea / / November 29, 2021
En av de äldsta Windows-apparna är Kalkylatorn. Det är också en av de mest grundläggande och förmodligen de mest använda apparna. Windows-kalkylator fick en rejäl uppdatering med version 10. Det är många olika miniräknare tillgängliga i menyn och en minnesfunktion för att spara tidigare beräkningar nu. Men alla dessa funktioner är värdelösa om räknaren saknas eller helt enkelt inte startar.

Windows 10-kalkylatorn har kommit långt från sin ödmjuka början. Och du kommer att hitta en miniräknare på din smartphone också, men det är inte alltid bekvämt att byta fram och tillbaka. Om du tillbringar långa timmar med att arbeta vid din dator blir det krångligt att välja telefonen varje gång du vill använda kalkylatorn.
Här är några lösningar för att lösa felet/felen och få tillbaka den saknade kalkylatorn i Windows 10.
Låt oss börja.
1. Uppdatera OS och app
Windows 10 Calculator är nu öppen källkod, så jag tror inte att det finns ett kodrelaterat problem. Det är möjligt att det finns en konflikt och Microsoft-teamet har utfärdat en patch som du ännu inte har laddat ner. Öppna först Inställningar genom att trycka på Windows-tangenten+I-genvägen på ditt tangentbord och välj Uppdatera och säkerhet längst ner.

Under fliken Windows Update till vänster kan du leta efter nya uppdateringar och installera dem. Vanligtvis kan du se vad uppdateringen handlar om, och kanske finns det något omnämnande av en app?

Därefter ska vi se om det finns en uppdatering för själva Calculator-appen. Öppna Windows Store och klicka på menyikonen för att välja Nedladdningar och uppdateringar.

Du kommer att se en lista över alla tillgängliga uppdateringar här. Om du ser att det finns en uppdatering för Calculator-appen klickar du på knappen Uppdatera alla omedelbart för att uppdatera alla appar.

Om det inte finns någon uppdatering tillgänglig eller om det inte löser det saknade kalkylatorproblemet, läs vidare.
2. Starta om
Oftare än inte, när du uppdaterar operativsystemet, kommer Windows 10 att starta om automatiskt. Om inte, skulle jag rekommendera att du startar om en gång manuellt eftersom det här steget kan hjälpa dig att lösa problemet. Försök.
3. Skrivbordsgenväg
Det är möjligt att Calculator-appen inte startar från Start-menyn av någon anledning. Ibland händer det, och flera användare har rapporterat att det hjälpte att skapa en genväg på skrivbordet. Det finns några sätt att göra detta.
Det enklaste sättet är att söka efter Calculator-appen i Windows Search, högerklicka och välj alternativet Fäst till aktivitetsfältet. När genvägen har lagts till i Aktivitetsfältet kan du dra och släppa den till skrivbordet.

Om detta inte fungerar eller om du inte kan se kalkylatorappen när du söker efter den i Windows Search, högerklickar du var som helst på skrivbordet och väljer Genväg under Ny.

Bläddra till platsen där Calculator-appen är installerad och klicka på Nästa i popup-fönstret.
C:\Windows\System32\calc.exe

Välj ett namn för genvägen och klicka på Slutför.

Du bör nu kunna komma åt Calculator-appen från skrivbordet utan att behöva söka efter den varje gång du vill använda den.
4. Felsökning
Windows 10 kommer med ett inbyggt felsökningsalternativ som kan hitta och lösa många problem med OS och standard Windows-appar åt dig. Öppna Inställningar genom att trycka på Windows-tangenten+I på ditt tangentbord och sök efter "felsöka app" utan citattecken. Välj Hitta och åtgärda problem med Microsoft Store-appar.

Klicka på Tillämpa reparationer automatiskt och klicka på Nästa. Följ instruktionerna på skärmen efter det och starta om datorn när du är klar för att kontrollera om den saknade kalkylatorn hittas igen.

5. Återställa
Om du tror att Calculator-appfilerna är korrupta, finns det ett sätt att återställa appen och fixa alla filer. Öppna Inställningar som du gjorde ovan och klicka på Appar.

Scrolla lite för att hitta och klicka på Kalkylator här. Du kommer att se Avancerade alternativ.

Bläddra lite för att hitta alternativet Återställ. Klicka på den och när du uppmanas starta om datorn för att kontrollera problemet med den saknade kalkylatorn igen.

6. Avinstallera och installera om
Så hur avinstallerar du en app som saknas i första hand? Det första svaret som kommer att tänka på i kontrollpanelen. Vi har använt det för att avinstallera appar för alltid nu. Men det fungerar bara för appar från tredje part. Här är stegen för att avinstallera Calculator, som är en systemapp.
Öppna kommandotolken med administratörsrättigheter från Windows Search. Skriv dessa kommandon nedan i CMD och tryck på Enter.
powershell. get-appxpackage *Microsoft. WindowsCalculator* | remove-appxpackage.

Du kan nu söka och installera Windows Calculator-appen från Microsoft Store eller följ denna länk istället.
Fel nummer
Jag brukar använda min smartphone för att göra snabba beräkningar även om jag spenderar det mesta av min tid framför en bärbar dator. Om du använder Windows 10-kalkylatorn och inte kan få det att fungera bör en av ovanstående lösningar fungera.
Nästa upp: Windows Calculator App saknas fortfarande eller fungerar inte på din dator? Här är några av de bästa alternativen som du måste prova idag. De ger ännu fler funktioner till bordet.