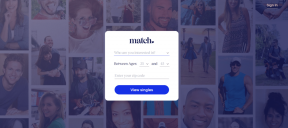Hur man skickar e-postsammanfogning som mass-e-postmeddelanden med Gmail
Miscellanea / / November 29, 2021
Tjänster som MailChimp gör det väldigt enkelt att skicka ut nyhetsbrev. De tar hand om allt och de har fantastiska mallar. Men de kanske inte är för dig. Först och främst finns det MailChimps varumärke överallt. Och mejlen hamnar i "Kampanjer"-fliken i Gmail. Plus, om du bara vill skicka 100 eller så e-postmeddelanden då och då (icke-periodiskt), kan MailChimp vara för mycket av ett problem.

Om du hellre bara vill använda Gmail för att skicka massmeddelanden, e-postsammanfogningsstil, är GMass något för dig.
Vad är GMass?
GMass är ett Chrome-tillägg och är för närvarande gratis att använda. Allt det gör är att du kan skapa mycket grundläggande e-postmeddelanden direkt i Gmail. Anpassningen är för närvarande bara begränsad till förnamn och efternamn, men förhoppningsvis får vi se fler attribut snart. GMass får e-postmeddelandet att se ut att vara personligt utformat för enskilda mottagare.
Begränsning med GMass: Eftersom GMass i princip skickar individuella e-postmeddelanden med Gmail, är det begränsat av Gmails riktlinjer som säg att du bara kan skicka 500 e-postmeddelanden/dag på ett personligt konto och 2000 e-postmeddelanden/dag på en Google Apps konto.
Hur man använder GMass
För att komma igång, ladda först ned Chrome-tillägget och gå till Gmails webbplats. Klicka på Komponera knapp. Om du ser en GMass-ikon i knappen betyder det att tillägget är installerat och redo att användas.
Första gången du öppnar Gmail efter att ha installerat GMass blir du ombedd att aktivera GMass. Välj bara ditt nuvarande Gmail-konto så är du på väg.

Innan du börjar måste du lägga till alla e-postadresser som du vill skicka e-post till dina kontakter. Se till att du lägger till förnamn och efternamn. Detta är vad GMass kommer att använda för att anpassa e-postmeddelandet. Om du inte gör detta kommer titeln i princip att vara tom.
När du har fått kontakterna redo, börja bara lägga in dem i Till avsnitt efter varandra.

Nu börjar vi faktiskt skapa mejlet. Skriv det mejl du vill ha. Men behåll platserna för förnamn och efternamn tömma. Skriv in istället {Förnamn} och {Efternamn}. Detta kommer automatiskt att lägga in förnamnet och efternamnet på den person du skickar det individuella e-postmeddelandet till.

Mail sammanfogning med MailChimp: Kolla in ett enkelt sätt att skapa sammanslagna e-postmeddelanden med Google Docs och MailChimp plugin.
GMass-alternativ
Nu kan du bara klicka på GMass-knappen och den börjar skapa individuella e-postmeddelanden baserat på parametrarna och börjar skicka dem. Men det finns ett par alternativ du bör känna till.

Klicka på den lilla uppåtpilen. Här ser du alternativ för att schemalägga e-postmeddelanden för senare, spara dem som utkast istället för att skicka ut dem och för att aktivera/inaktivera spårning.
Ett riktigt intressant alternativ här är att skicka e-postmeddelandet som ett svar istället för ett nytt meddelande. Om du redan har haft en konversation med mottagarna kommer mejlet att skickas som ett svar. Detta betyder att det kommer att dyka upp i en tråd och kommer att se ut som om det var personligt skapat (även om det verkligen inte var det).
Vad ska du använda den till?
Jag kan se små företag få mycket ut av GMass. Vad ska du använda den till? Dela med oss i kommentarerna nedan.