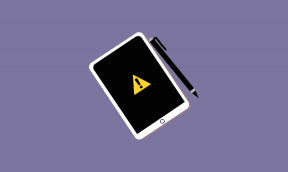Så här åtgärdar du problem med att inte ansluta till Bluetooth-enhet i Windows 10
Miscellanea / / November 29, 2021
Bluetooth ändrade vägen hur vi kopplar ihop olika enheter. Tack vare det kan man bli fri från röran av trassliga sladdar. Eftersom Bluetooth-drivrutiner är förinstallerade på nästan alla enheter, befriar det oss från uppgiften att installera mer programvara från tredje part.

Inget är dock perfekt. Ibland, när vi minst anar det, börjar Bluetooth utsätta sig för raserianfall på Windows 10. Antingen ansluter den inte till de redan parade enheterna eller så upptäcker inte Windows de tillgängliga Bluetooth-enheterna.
Så vad ska man göra under sådana omständigheter? Tja, oroa dig inte. Följ bara lösningarna som ges här för att fixa problemet med Bluetooth-anslutning på din Windows-dator.
Låt oss gå igenom lösningarna.
Starta om dator
Som alltid är den primära lösningen att starta om din dator. Utan att vänta längre, ge det ett försök. Försök sedan att ansluta din Bluetooth-enhet till datorn.

Stäng av Bluetooth-enheten
På samma sätt som att starta om din dator bör du försöka stänga av och slå på den problematiska Bluetooth-enheten. Förhoppningsvis löser problemet om du startar om enheten.
Ta bort parad enhet
Om problemet bara är med en viss Bluetooth-enhet eller delning i närheten fungerar inteoch ta sedan bort den från de ihopparade enheterna. När det har gjorts, koppla ihop det igen.
Följ dessa steg för att koppla bort en Bluetooth-enhet:
Steg 1: Öppna Inställningar på din Windows-dator och gå till Enheter.
Dricks: Använd genvägen Windows + I för att öppna Inställningar.

Steg 2: Klicka på Bluetooth och andra enheter. Du hittar de ihopparade enheterna listade där. Klicka på den som ger dig problem och tryck på knappen Ta bort enhet.

Steg 3: Reparera Bluetooth-enheten.
Dricks: Standard-PIN för Bluetooth är vanligtvis "0000" eller "1234" om inte annat anges.
Även på Guiding Tech
Koppla bort andra anslutna Bluetooth-enheter
Vanligtvis använder flera Bluetooth-enheter borde inte vara ett problem men ibland hamnar andra enheter emellan och hindrar anslutningen med den nödvändiga enheten. Så prova att koppla bort andra anslutna enheter och se om den du försöker ansluta fungerar.
Uppdatera Bluetooth-drivrutinen
Oftast beror problemet på en buggig version av Bluetooth-drivrutinen. För att fixa det måste du uppdatera drivrutinen. Oroa dig inte. Förfarandet är inte svårt. Här är stegen:
Steg 1: Öppna Enhetshanteraren genom att högerklicka på ikonen Startmeny. Du kan också använda Windows-tangenten + X genväg för att öppna snabbåtkomstmenyn. Klicka på Enhetshanteraren från den.

Steg 2: Tryck på den lilla nedåtpilen bredvid Bluetooth för att öppna listan över drivrutiner. Högerklicka på adaptern och välj Uppdatera drivrutin från menyn.

Steg 3: Klicka på Sök automatiskt och följ instruktionerna på skärmen för att uppdatera drivrutinen.

Avinstallera drivrutinen
Om uppdateringen inte löste problem med Bluetooth-anslutningen, försök att avinstallera drivrutinen. För det, upprepa steg 1 och 2 i föregående lösning. Men istället för att klicka på Uppdatera drivrutin, klicka på Avinstallera drivrutin.

När du har avinstallerat, starta om din dator. Vänta sedan i 5 minuter för att ansluta din Bluetooth-enhet. Det görs för att låta din dator installera den nödvändiga drivrutinen på nytt.
Proffstips: Om det inte heller hjälpte att avinstallera drivrutinen, försök att rulla tillbaka. För det, högerklicka på drivrutinen i Enhetshanteraren och välj Egenskaper. Gå till fliken Drivrutiner och klicka på alternativet Roll Back Driver.
Även på Guiding Tech
Starta om Bluetooth-tjänsten
Om Bluetooth-tjänst inte körs på din PC, vilket kan hindra dess funktion också. Du måste se till att den är aktiverad. För det, följ dessa steg:
Steg 1: Öppna Sök på din dator och skriv tjänster.msc. Du kan också öppna den genom Kör-prompten.

Steg 2: Leta efter Bluetooth Support Service. Se först till att tjänsten körs. Det indikeras av Kör som visas under statuskolumnen. Om den inte körs, högerklicka på den och välj Starta från menyn. Om tjänsten redan körs högerklickar du och väljer Starta om.

Kör felsökaren
Ibland kan den inbyggda felsökaren också rädda dig från det irriterande problemet med Bluetooth-anslutning.
Följ dessa steg för att starta felsökningsprocessen:
Steg 1: Öppna Inställningar på din PC och klicka på Uppdateringar och säkerhet.
Steg 2: Klicka på Felsökning i det vänstra sidofältet.

Steg 3: På höger sida, scrolla ner och klicka på Bluetooth närvarande under Hitta och åtgärda andra problem. Klicka sedan på alternativet Kör felsökaren för att starta den automatiska processen. Följ instruktionerna på skärmen.

Uppdatera Windows
Om ingen av lösningarna som nämns ovan var användbara, leta efter Windows-uppdatering. Ibland är problemet med själva Windows medan användaren fortsätter att söka efter lösningar.
För att söka efter uppdateringar, gå till Inställningar > Uppdateringar och säkerhet. Klicka på Windows Update och klicka på knappen Sök efter uppdateringar. Installera uppdateringen om tillgänglig. Starta sedan om din dator efter att du har installerat uppdateringarna.

Även på Guiding Tech
Ingen mer blues
Oftast är problemet med Bluetooth-drivrutinerna. Att uppdatera eller avinstallera dem bör lösa problemet. När allt går bra med Bluetooth, kolla in dessa fantastiska Bluetooth-högtalare.
Nästa upp: Äger du en Android-telefon? Lär dig hur du ansluter Android och Windows trådlöst för att överföra filer.