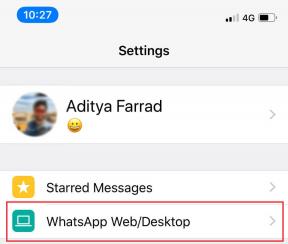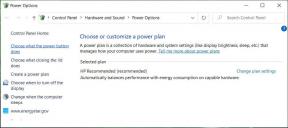Microsoft OneNote vs OneNote 2016: Vilken OneNote ska du använda
Miscellanea / / November 29, 2021
Microsoft har skapat en röra med flera Office-produkter som mestadels utför samma sak, men har olika namn. Ett exempel är OneNote. Nya Windows-användare hälsas välkomna med två versioner av OneNote förinstallerade på sin dator - OneNote och OneNote 2016. Användare är inte säkra på vad som händer med deras favoritapp för anteckningar. Vilken ska de använda?

Även om OneNote inte försvinner med säkerhet, pekar det på det faktum att Microsoft gör många förändringar. Låt oss se vad de är och vad de betyder för oss, slutanvändarna.
Vad händer
OneNote 2016 är den äldre versionen som kommer förinstallerad med Office 2016-sviten med appar. Microsoft designade Office 2016 för skrivbordet. Samtidigt är Office 365 en molnversion som fungerar online. Microsoft släppte en ny version av OneNote för skrivbordet och kallar den OneNote eller OneNote för Windows 10.
Microsoft vill fasa ut OneNote 2016 så småningom och porta de flesta av dess funktioner till den nyare universella versionen. För att ge användarna lite tid att bestämma sig och göra förändringen kommer Microsoft att fortsätta att fixa buggar och tillhandahålla säkerhetskorrigeringar för OneNote 2016 fram till oktober 2020. Alla nya funktioner läggs nu till i nya OneNote.
Office 2019 är vid horisonten, och OneNote kommer att fortsätta att spela en viktig roll i Microsofts Office-programsvit. Det kommer att vara standardappen för både Office 2019 och Office 365. Det befriar Microsoft från att arbeta med två separata produkter.
Låt oss se hur de skiljer sig åt.
1. Mörkt läge
OneNote stöder mörkt läge, vilket innebär mindre påfrestning för ögonen och förbättrad batteritid. Det är lätt att läsa texten i mörkt läge tack vare bättre kontrast. Om du använder mörkt läge på Windows 10 kommer OneNote automatiskt att föreslå att du använder det första gången du öppnar det.
Öppna Inställningar och klicka på Alternativ.

Du kan välja alternativet Mörk här.

2. Layout
OneNote 2016 har sektioner på toppen medan OneNote visar dem i sidofältet under rullgardinsmenyn för anteckningsböcker.

Du kan stänga sidofältet medan du arbetar så att du kan fokusera på anteckningen i fråga.

OneNote 2016 visar också sidor till höger. Flytten av sidofältet är en välkommen förändring eftersom anteckningsböcker, sektioner och sidor nu är i samma område istället för att vara fragmenterade över hela användargränssnittet.
3. Senaste anteckningar
Det är lätt att gå vilse i ett hav av anteckningar även om OneNote gör ett fantastiskt jobb med att organisera dem snyggt efter anteckningsböcker och sektioner.

OneNote har en flik Senaste anteckningar i sidofältet där du snabbt kan komma åt nyligen redigerade anteckningar som är ordnade datummässigt. En verklig tidsbesparing. OneNote 2016 har aldrig haft det.
4. Mallar
OneNote 2016 kom med ganska coola mallar. Du kan använda fördefinierade layouter för att göra olika typer av anteckningar.

Tyvärr saknar OneNote denna funktion. Förhoppningsvis kommer de att porta det innan OneNote 2016 upphör.
5. Sidfärg
OneNote 2016 gjorde det möjligt för användare att använda färger i sektioner och anteckningsböcker för att enkelt identifiera dem. Det skulle ändra rubriken och sidofältets färg men inte sidfärgen.

OneNote låter dig också ändra sidfärg vilket ger mer kontroll över hur det ser ut.

Hmm, teckensnittsfärgen måste också ändras.
6. Klisterlappar
De är en riktig tidsbesparare. OneNote-mobilappen för Android och iOS har en dedikerad flik för Sticky Notes. Allt du kopierar dit synkroniseras omedelbart till din OneNote för Windows 10-app.

Nu är det snabbt och enkelt att dela text och länkar mellan enheter – välbehövlig funktion för alla Windows-användare.
7. Ink Math Assistant
OneNote 2016 och även tidigare versioner av OneNote kunde lösa matematiska ekvationer med lätthet. Den enda anteckningsappen som kan göra det och det är en av mina favoritfunktioner. Jag behöver inte använda en miniräknare nu.

OneNote tar saker till nästa nivå med Ink Math Assistant. Det kommer inte bara att lösa problemet och ge ett svar, utan också visa steg för steg beräkningar för att hjälpa dig förstå hur svaret härleddes. Lysande för matematikelever. Åh, det stöder också handstil.

På baksidan hade OneNote 2016 en databas med matematiska ekvationer som du kan lägga till från menyn med ett knapptryck. Praktiskt när du behöver fräscha upp minnet. Det alternativet kom aldrig till OneNote.

Återigen kommer OneNote med ett Immersive Reader-alternativ som tar bort alla distraktioner och öppnar sidan i helskärmsläge. Där kan du klicka på ljudknappen för att läsa den matematiska ekvationen och svara högt.
8. Spela in video
OneNote 2016 gjorde det möjligt för användare att spela in och spara ljud såväl som video. Inte nog med det, den skulle på ett intelligent sätt fästa anteckningar till den tid de togs under inspelningen.

Det betyder att du kan skanna dina anteckningar baserat på tidsstämpel medan du går igenom videon. Gör livet så mycket lättare för dem som gör anteckningar under föreläsningar eller presentationer. Tyvärr kom den funktionen aldrig till OneNote, men jag är hoppfull eftersom den stöder ljudinspelning.
9. Skriv ut till OneNote
Hittar du något användbart på webben? Kanske på en app? Det finns en dold inställning i Windows 10 som tar en utskrift och sparar den på en sida i OneNote istället för en fysisk skrivare.

Tryck på Windows-tangenten+I för att öppna Inställningar och sök efter alternativet "skrivare". Välj Lägg till en skrivare eller skanner.

Välj OneNote här.
10. Lokalt eller moln
OneNote 2016 lagrar alla OneNote-anteckningar på din dators hårddisk eller SSD. Det är användbart om du är integritetsinriktad men farligt om något skulle hända med din hårddisk. OneNote lagrar all data i molnet och ger en smartare backuplösning. Jag är dock inte så säker på integritetsdelen.
OneNote för att styra dem alla
Även om några coola funktioner ännu inte har kommit till OneNote från OneNote 2016, är uppdateringen fortfarande värd det. Du kan fortsätta att använda OneNote 2016, men alla nya funktioner och uppdateringar kommer att skickas till OneNote. För att inte tala om buggfixar och säkerhetskorrigeringar. Till exempel lade Microsoft nyligen Cortana-stöd till OneNote. Du kan nu tala för att göra anteckningar istället för att skriva dem.
Nästa upp: Vill du bli ännu mer produktiv på OneNote? Här är två coola tillägg för OneNote-användare.