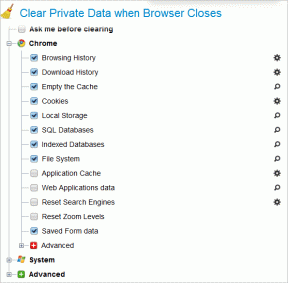Topp 15 coola Outlook för iOS-tips för att använda det som ett proffs
Miscellanea / / November 29, 2021
Microsoft har en otrolig förmåga att konsekvent komma med fantastiska mobilappar. Får dig ofta att undra hur i hela friden de förstörde Windows Phone, höger? Och föga överraskande är Outlook för iOS inte ett undantag.
Om den karga funktionsuppsättningen i Apples inhemska Mail-app bara inte gör det åt dig längre, borde Outlook vara en frisk fläkt. Oavsett om det handlar om att ställa in automatiska svar eller schemalägga mottagna e-postmeddelanden för senare, bryter Microsofts e-postapp bara formen.

På grund av det stora antalet inbyggda funktioner kan saker och ting bli överväldigande. Till exempel, vad fan är Focused Inbox? Eller kan du ens utföra ett normalt svar? Om du precis har installerat Outlook för iOS kommer du säkert att bli förvirrad.
Tack och lov är det bara att gräva lite för att bekanta dig med denna fantastiska app och tämja den som du vill att den ska fungera. Och dessa fiffiga tips bör hjälpa dig att göra det ännu snabbare.
1. Träna din fokuserade inkorg
Den fokuserade inkorgen är irriterande. Åtminstone är det, första gången när du startar Outlook för iOS. Men när man väl får veta hur grejen fungerar är det bara fenomenalt.
Se det som ett slags filter som bara visar viktiga meddelanden. Appen använder olika maskininlärningsalgoritmer för ett antal saker - som svar och meddelandefrekvens - för att avgöra vad som dyker upp i den över tiden.

Naturligtvis är den fokuserade inkorgen inte perfekt och du kommer att se värdelösa e-postmeddelanden smyga in i den då och då. Eller ännu värre, hitta viktiga e-postmeddelanden som förpassats till den andra inkorgen.
Tack och lov kan du snabbspola appens inlärningshastighet genom att manuellt klassificera felaktigt kategoriserade e-postmeddelanden.
För att göra det, öppna ett e-postmeddelande, tryck på ikonen Horisontell Ellipsis i det övre högra hörnet av skärmen och tryck sedan på antingen Flytta till annan inkorg eller Flytta till fokuserad inkorg beroende på vilken inkorg du faktiskt vill att liknande e-postmeddelanden ska gå till i framtida.

Efter att ha gjort detta ett tag bör du hitta en mycket "fokuserad" upplevelse med dina inkommande e-postmeddelanden.
2. Ändra standardaviseringar
Du har precis lärt dig att träna den fokuserade inkorgen för att fungera bättre. Men naturligtvis skulle du fortfarande vilja veta åtminstone att du har ny e-post i din andra inkorg också. Och med tanke på att Outlook för iOS potentiellt kan felkategorisera viktig e-post från nyligen tillagda kontakter, är det alltid bäst att hålla sig uppdaterad.
Som standard ger appen bara push-meddelanden för den fokuserade inkorgen. Men du kan också få liknande aviseringar för e-post som du får i den övriga inkorgen också.
Börja med att trycka på den hamburgerformade ikonen i det övre vänstra hörnet av skärmen.

På menyn som visas trycker du på den kuggformade ikonen Inställningar.

Du är nu i panelen Inställningar. Rulla ned till avsnittet Mail och tryck sedan på Aviseringar.

På skärmen Mail Notifications trycker du på Fokuserade och andra inkorgar.

Du bör nu få push-meddelanden för alla e-postmeddelanden du får. Naturligtvis kan du också välja att inaktivera push-meddelanden - tryck på Ingen - om du bara vill förlita dig på märkesikoner och ljud.
Dricks: Outlook låter dig helt anpassa aviseringsinställningarna separat för varje e-postkonto som du lägger till i det.
Och på tal om ljud, du kan ändra standardljudaviseringarna för både inkommande och utgående e-postmeddelanden, direkt från skärmen Mail Notifications.
3. Schemalägg mottagen e-post för senare
Har du ett viktigt mejl från jobbet? Istället för att bara läsa och glömma det hela efteråt har Outlook en snygg funktion som kallas e-postschemaläggning som låter dig få samma e-postmeddelande vid ett senare tillfälle.
Vad sägs om efter lunch idag? Eller kanske imorgon precis när du kommer till jobbet? Inte ett problem. Låt oss ändra hur du kan ta emot ett sådant e-postmeddelande senare.
När du har öppnat e-postmeddelandet trycker du på ikonen Horisontell Ellipsis i det övre högra hörnet på skärmen och väljer sedan Schema.

Om det här är första gången måste du skapa en mapp för att tillfälligt lagra dina schemalagda e-postmeddelanden. När du har gjort det väljer du helt enkelt en förinställd tid - eller ställer in din egen tid - och trycker sedan på Schema.

Det är allt. Du bör nu få samma e-postmeddelande i din inkorg vid angiven tid. Du behöver inte längre oroa dig för att glömma saker eller täppa till din att-göra-lista. Och naturligtvis inga fler ursäkter.
Notera: När du har schemalagt ett e-postmeddelande hittar du det inte i din inkorg förrän du får det vid den schemalagda tiden. Naturligtvis kan du fortfarande komma åt den via mappen som du skapade för att lagra dina schemalagda e-postmeddelanden.
4. Aktivera automatiska svar
E-postschemaläggning är en jävligt bra funktion att ha. Men vad händer om du är på semester - eller bara chillar hemma - och inte vill ta itu med några omedelbara saker på jobbet? Lösning — automatiska svar.
Ställ bara in ett automatiskt svar med vilken anledning eller ursäkt som helst du tänker på. Och sedan kommer alla som skickar ett e-postmeddelande att få ett automatiskt svar omedelbart. För att göra det, välj ditt e-postkonto i avsnittet Konton i Outlook-inställningarna.

På den efterföljande skärmen trycker du på Automatiska svar.

Slå på reglaget bredvid Automatiska svar och lägg till ditt svar. Outlook för iOS bör nu använda det för att svara på inkommande e-postmeddelanden automatiskt.

Notera: Inaktivera helt enkelt reglaget bredvid Automatiska svar när du vill sluta använda funktionen.
5. Utför normala svar
Outlook för iOS är mycket intuitivt, men det finns bara en stor brist som kan göra vem som helst galen. Om du har använt appen ett tag har du kanske undrat var fan är Svar-knappen, eller hur? Outlook använder en snabbsvarsfunktion som standard som bara inte klipper den ibland, särskilt när det gäller att lägga till CC- eller BCC-adresser till dina svar.
Tack och lov har appen ett fullfjädrat svarsalternativ. Det är dock dolt.
När du har öppnat ett e-postmeddelande, tryck på ikonen Horisontell Ellipsis under tidstaggen. Det finns en annan liknande ikon längst upp på skärmen. Så bli inte förvirrad.

Och där har du det.

Även om tankeprocessen bakom Quick Reply är ganska bra, borde Microsoft ha gjort standardsvarsalternativet lite mer synligt. Här hoppas Microsoft åtgärdar det i en framtida uppdatering.
Även på Guiding Tech
6. Ändra standardsvepåtgärder
Standardsvepåtgärderna för mottagna e-postmeddelanden är ganska tråkiga - vem vill egentligen schemalägga och arkivera hela tiden? Om du vill ha en annan funktionalitet med svep åt vänster och höger, låter Outlook för iOS dig enkelt ändra dem.
Börja med att gå till panelen Outlook-inställningar. Väl inne trycker du på Svepalternativ.

Du bör nu se två alternativ - Svep åt höger och Svep åt vänster.

Tryck på en och du får välja ett gäng åtgärder som du kan byta till - Markera som läst, Radera, Flagga, etc.

Eller om du vill förhindra oavsiktliga svepåtgärder, tryck bara på Ingen.
7. Dags att gå
Vill du få påminnelser när du kommer närmare viktiga kalenderhändelser? Och inte bara vanliga meddelanden, utan sådana som tar hänsyn till din nuvarande plats, transittider, och omgivande trafik bara så att du kan ta dig dit du vill med tillräckligt med tid i handen? Tja, det är ganska enkelt tack vare Time To Leave-funktionen i Outlook för iOS.

Notera: Den här funktionen är endast tillgänglig för Outlook.com-, Office 365- och Gmail-konton.
När du har aktiverat Time to Leave för ditt e-postkonto via panelen Inställningar, förvänta dig att få push-meddelanden vid den mest optimala tiden för att komma till schemalagda händelser.

Och för din bekvämlighet tar Time To Leave till och med fram en karta åt dig, komplett med vägbeskrivningar till evenemanget. Ganska coola grejer, va?
8. Ändra din standardwebbläsare
iOS är mycket stenhård när det gäller att behålla Safari som standardwebbläsare för att visa webbsidor i apparna på iPhone och iPad. Men Outlook för iOS låter dig ändra det.
Om du gillar att använda Chrome eller Microsofts egen Edge mobilwebbläsare, då kan du ändra standardwebbläsaren som Outlook använder för att öppna länkar i mottagen e-post.
För att göra det, tryck på Öppna länkar med på skärmen Outlook-inställningar.

Nu är det bara att välja din favoritwebbläsare.

9. Olika appar för vägbeskrivningar
Så du ändrade standardwebbläsaren, men hur är det med karttjänsten som Outlook för iOS använder som standard? Om du inte gillar att använda Apple Maps över Google Maps kan du ändra det också. Och om du bor utanför USA, då borde du verkligen göra det.
För att göra det, gå till panelen Inställningar och tryck sedan på Öppna vägbeskrivningar med.

Du kan nu välja en app från tredje part som Google Maps eller Waze.

10. Ändra Outlook-standardsignatur
För en stor e-postapp är standardsignaturen som visas på dina skickade e-postmeddelanden helt enkelt löjlig. Skaffa Outlook för iOS? Kom igen, Microsoft!
Att lägga in något bättre, tryck på Signatur på skärmen Inställningar.

Du kan nu lägga till ditt namn, yrke eller vad det nu är som du hatar att skriva ut varje gång du skickar ut ett e-postmeddelande.

Ärligt talat, nästan vad som helst borde fungera istället för den där dumma Outlook-annonsen, eller hur?
Även på Guiding Tech
11. Öka säkerheten
Vad händer om någon drar en snabb på dig i det korta ögonblicket medan din iPhone-skärm är upplåst? Om du ofta får mycket känslig eller personlig e-post, överväg sedan att lägga till ett extra lager av säkerhet till Outlook för iOS.
På skärmen Inställningar bör du ha ett alternativ märkt Touch ID eller Face ID.

Slå bara på det så är Outlook för iOS nu skyddat från obehörig åtkomst.

12. Starta med tillägg
Outlook för iOS är full av funktioner, och det låter dig även piffa upp saker och ting ytterligare genom att ansluta tillägg. Oavsett om det är att direkt överföra ett meddelande till Evernote eller att svara till någon med en GIF, dessa tillägg gör verkligen e-post ganska roligt.
För att komma åt tillgängliga tillägg, tryck helt enkelt på Tillägg på skärmen Inställningar.

Ser du något användbart? Tryck bara på "+"-ikonen bredvid den för att aktivera tillägget direkt.

Aktiverade tillägg listas i alfabetisk ordning och är tillgängliga genom att trycka på ikonen Horisontell Ellips under tidstaggen för ett mottaget e-postmeddelande.
13. Aktivera Outlook Widget
Time to Leave kan rädda din dag. Men vill du inte ha koll på kommande evenemang i god tid för att planera därefter? Då borde du verkligen aktivera Outlook-widgeten.
För att göra det, tryck helt enkelt på ikonen Redigera på hemskärmen längst till vänster.

Tryck sedan på "+"-knappen före Outlook-ikonen för att få Outlook-widgeten på din låsskärm. Du bör nu se de kommande händelserna på widgeten, vilket sparar avsevärda mängder tid på att manuellt kontrollera Outlook-kalendern.

14. Sök konton efter vad som helst
Outlook för iOS är ett odjur när det gäller att söka efter saker. Och till skillnad från iOS Mail-appen låter Outlook dig hitta vad som helst – vare sig det är e-postmeddelanden, bilagor eller kontakter – på praktiskt taget nolltid. Den skannar också alla tillagda e-postkonton efter relevanta saker, vilket är vansinnigt användbart när du inte har någon aning om var du behöver börja leta först.
Så hur gör man det? Ser du sökikonen längst ned på skärmen? Tryck bara på den för att komma igång.

Ange din fråga härnäst, och Outlook bör dra ut alla matchande objekt omedelbart. För att filtrera e-postmeddelanden med bilagor, tryck på den lilla knappen märkt "Bilagor" till höger på skärmen.

15. Meddela din tillgänglighet
Alla gillar inte att lita på synkroniserade kalendrar eller OSA för att schemalägga träffar. Vad händer om en potentiell företagskund - eller vem som helst för den delen - vill träffa dig på gammaldags sätt?
Istället för att fumla runt och eventuellt blanda ihop dina datum och tider, har Outlook för iOS en snygg funktion som hjälper dig just i dessa fall.
Ser du den där lilla kalenderikonen när du skriver eller svarar på ett meddelande? Tryck bara på den och välj sedan Skicka tillgänglighet.

Outlook-kalendern bör sedan starta. Klicka bara på de tidsluckor du vill välja så bör du se dem infogade direkt i e-postmeddelandets brödtext.

Mycket bekvämt, eller hur?
Även på Guiding Tech
Dags att släppa loss Outlook för iOS
Tja, det är det. Dags att äntligen börja använda Outlook för iOS för att bli avundsjuk på alla. Naturligtvis bör du fortfarande hitta massor av andra användbara alternativ i appen. Outlook kommer inte att sluta förvåna dig när som helst tidigare, så sluta inte experimentera.
Använder du andra coola tips och tricks med Outlook-appen som du vill dela med dig av? Skriv gärna en kommentar och låt oss veta.