3 sätt att döda en process i Windows 10
Miscellanea / / November 28, 2021
Varje gång du klickar på en programikon för att starta den skapas en process automatiskt av Windows för körbar fil och a unikt process-ID är tilldelad den. Till exempel: När du öppnar webbläsaren Google Chrome och kollar Aktivitetshanteraren kommer du att se en process som heter chrome.exe eller Chrome listad under fliken Processer med PID 4482 eller 11700, etc. På Windows är många applikationer, särskilt de resurstunga, benägna att frysa och blir icke-responsiva. Genom att klicka på X eller Stäng ikon att stänga dessa frysta applikationer ofta, ger ingen framgång. I ett sådant scenario kan du behöva kraftfullt avsluta processen för att stänga av den. En annan anledning att döda en process är när den samlar på sig mycket CPU-kraft och minne, eller när den fryser eller inte svarar på några ingångar. Om en app orsakar prestandaproblem eller hindrar dig från att starta associerade applikationer, skulle det vara klokt att avsluta den. Det finns tre olika sätt att döda en process i Windows 10, nämligen genom Task Manager, Command Prompt och PowerShell, som förklaras i den här artikeln.

Innehåll
- 3 sätt att döda en process i Windows 10
- Metod 1: Använd End Task i Task Manager.
- Metod 2: Använd Taskkill i kommandotolken
- Metod 3: Använd Stop Process i Windows Powershell
3 sätt att döda en process i Windows 10
Om ett program slutar svara eller beter sig oväntat och inte ens tillåter dig att stänga det, kan du avbryta dess process för att tvångsvis stänga programmet. Traditionellt tillåter Windows användare att göra det genom Aktivitetshanteraren och Kommandotolken. Dessutom kan du också använda PowerShell.
Metod 1: Använd End Task i Task Manager
Att avsluta en process från Task Manager är den mest traditionella och enkla metoden. Här kan du observera systemresurser som används av varje process och kontrollera datorns prestanda. Processerna kan sorteras baserat på deras namn, CPU-förbrukning, disk-/minnesanvändning, PID, etc. för att begränsa listan efter din bekvämlighet. Så här dödar du en process med Task Manager:
1. Tryck Ctrl + Shift + Escnycklar tillsammans för att öppna Aktivitetshanteraren.
2. Om så önskas, klicka på Fler detaljer för att se alla processer som körs på ditt system för närvarande.
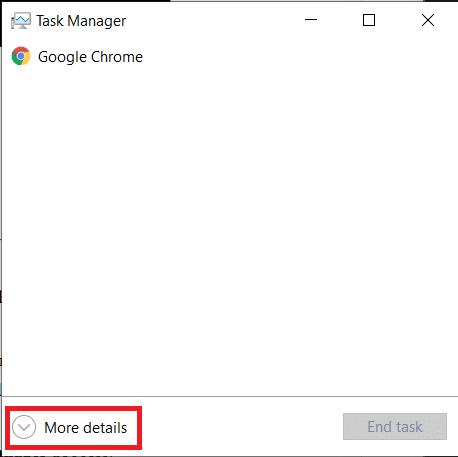
3. Högerklicka på bearbeta som du vill avsluta och klicka på Avsluta uppgiften, som visat. Vi har visat Google Chrome som ett exempel.

Läs också:Döda resursintensiva processer med Windows Task Manager (GUIDE)
Metod 2: Använd Taskkill i kommandotolken
Även om avslutande av processer från Task Manager är en cakewalk, måste du erkänna att det är ganska matt. Nackdelarna med att använda Task Manager är:
- Det tillåter dig inte att avsluta flera processer samtidigt.
- Du kan inte avsluta appar som körs med administrativa rättigheter.
Därför kan du använda kommandotolken istället.
Notera: För att avsluta en process som körs med administrativa rättigheter måste du starta Kommandotolken som administratör.
1. I den Windows-sökning bar, typ cmd och klicka på Kör som administratör som visat.

2. Typ uppgiftslista och tryck Stiga pånyckel- för att få listan över alla pågående processer.
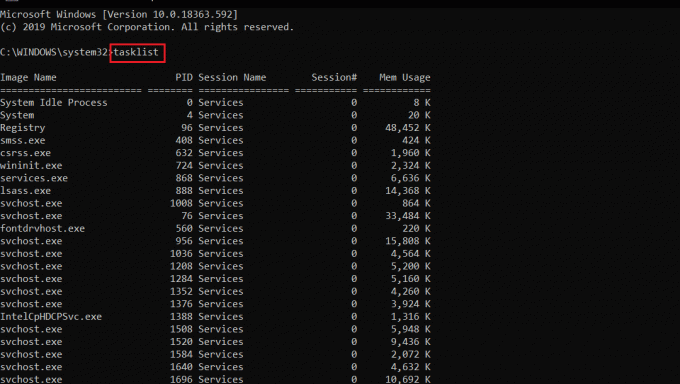
Alternativ 1: Döda individuella processer
3A. Typ taskkill/IM-bildnamn kommando för att avsluta en process med hjälp av dess Bildens namn och slå Stiga på.
Till exempel: Kör för att avsluta anteckningar taskkill/IM notepad.exe kommando, som visas.
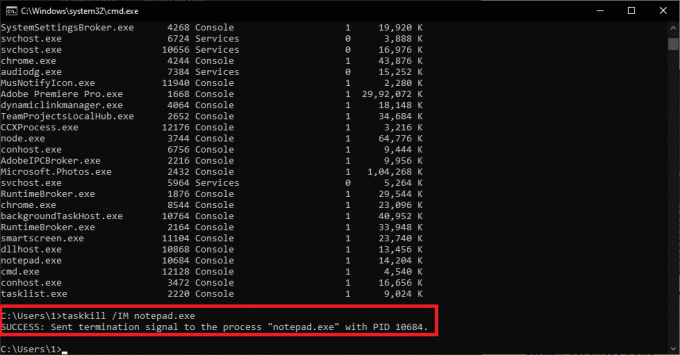
3B. Typ taskkill/PID PID-nummer för att avsluta en process med hjälp av dess PID nummer och tryck Enter-tangent att verkställa.
Till exempel: Att avsluta anteckningsblock använder sin PID nummer, typ taskkill/PID 11228 som avbildas nedan.
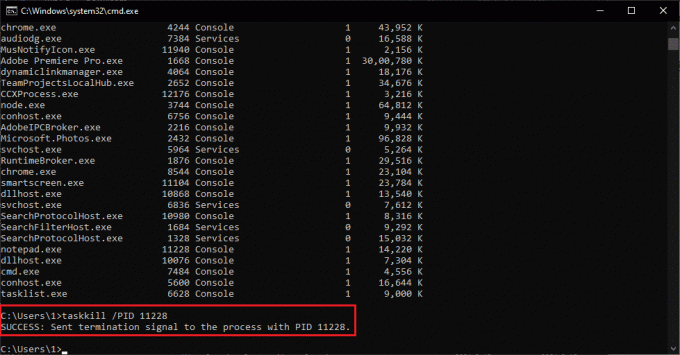
Alternativ 2: Döda flera processer
4A. Springa taskkill/IM-bildnamn1/IM-bildnamn2 att döda flera processer samtidigt, med hjälp av sina respektive Bildnamn.
Obs: Bildnamn1 kommer att ersättas med den första processen Bildens namn (t.ex. chrome.exe) och det gör också Bildnamn2 med den andra processen Bildens namn (t.ex. notepad.exe).
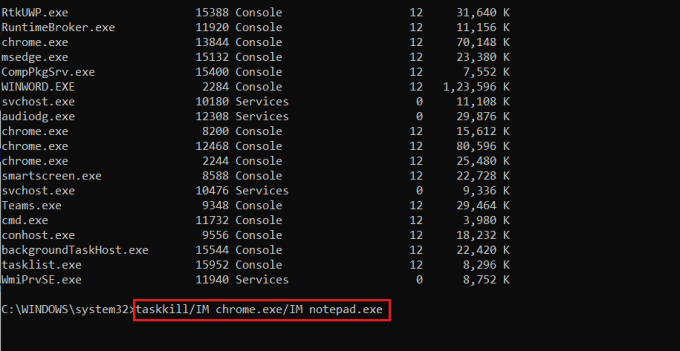
4B. På samma sätt, exekvera taskkill/PID PID num1/PID PID num2 kommando för att döda flera processer med sina respektive PID tal.
Notera:nummer1 är för den första processen PID (t.ex. 13844) och nummer2 är för den andra processen PID (t.ex. 14920) och så vidare.
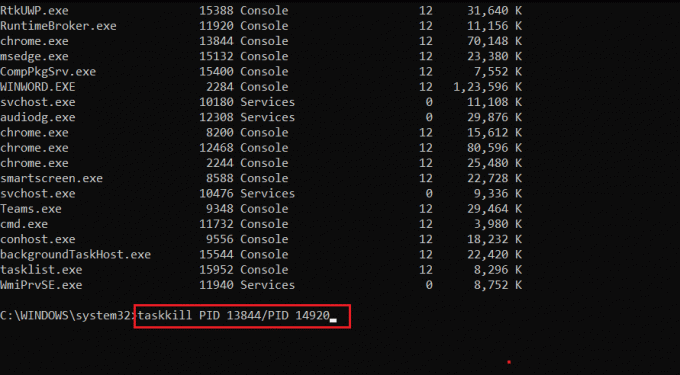
Alternativ 3: Döda en process med kraft
5. Helt enkelt, lägg till /F i kommandona ovan för att döda en process med kraft.
Att lära sig mer om Taskkill, typ taskkill /? i kommandotolken och tryck Stiga på att verkställa. Alternativt läs om Taskkill i Microsoft docs här.
Läs också:Fix Command Prompt visas och försvinner sedan i Windows 10
Metod 3: Använd Stop Process i Windows Powershell
På samma sätt kan du använda kommandot tasklist i PowerShell för att få en lista över alla pågående processer. Även om du vill avsluta en process måste du använda kommandosyntaxen Stop-Process. Så här dödar du en process via Powershell:
1. Tryck Windows + Xnycklar tillsammans för att ta upp Power User Menu.
2. Här, klicka vidare Windows PowerShell (Admin), som visas.

3. Skriv uppgiftslista kommando och tryck Stiga på för att få en lista över alla processer.
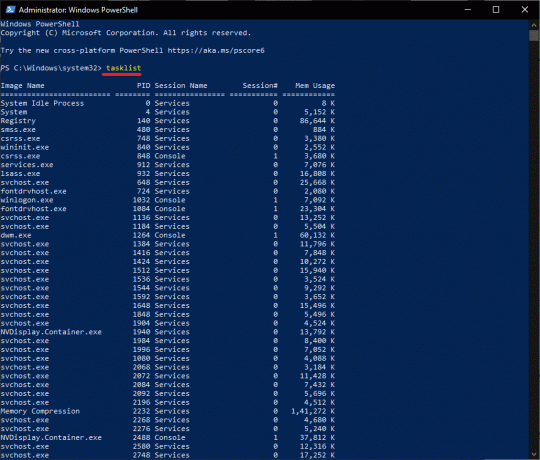
Alternativ 1: Använda bildnamn
3A. Typ Stop-Process -Namn Bildnamn kommando för att avsluta en process med hjälp av dess Bildens namn och slå Stiga på.
Till exempel: Stop-Process - Namn Anteckningsblock) som markerats.
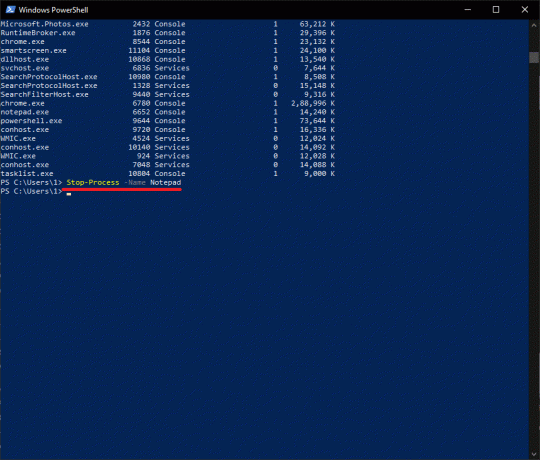
Alternativ 2: Använda PID
3B. Typ Stop-Process -Id processID för att avsluta en process med hjälp av dess PID och tryck Enter-tangent.
Till exempel: springa Stop-Process -Id 7956 för att avsluta uppgiften för Anteckningar.
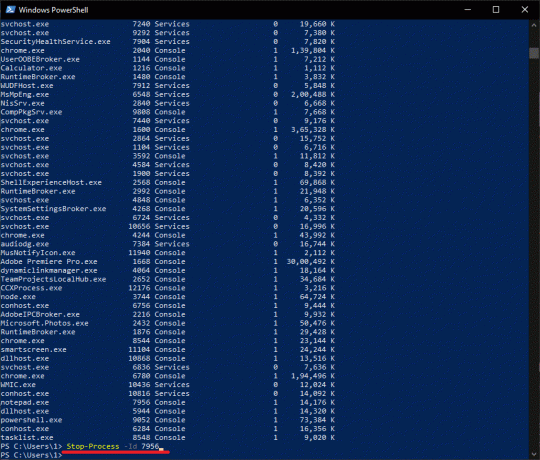
Alternativ 3: Tvångsmässig uppsägning
4. Lägg till -Tvinga med ovanstående kommandon för att med kraft stänga en process.
Vanliga frågor (FAQs)
Q1. Hur tvingar jag döda en process i Windows?
Ans. För att tvinga döda en process i Windows, kör kommandot taskkill /IM Processnamn /F i kommandotolken eller, kör Stop-Process -Namn ApplicationName -Force kommandot i Windows Powershell.
Q2. Hur dödar jag alla processer i Windows?
Ans. Processer för samma applikation är klustrade under en gemensam rubrik i Aktivitetshanteraren. Så för att döda alla dess processer, avsluta helt enkelt klusterhuvud. Om du vill avsluta alla bakgrundsprocesser, då följ vår artikel för att inaktivera bakgrundsappar. Du kan också överväga att utföra en ren stövel.
Rekommenderad:
- Hur man åtgärdar PC kommer inte att POST
- 8 sätt att åtgärda Windows 10-installationen har fastnat
- Hur man åtgärdar Git Merge-fel
Vi hoppas att du lärde dig hur man dödar en processpå Windows 10 PC. Om du har några frågor/förslag angående den här artikeln får du gärna släppa dem i kommentarsfältet.



