Felsök problem med internetanslutning i Windows 10
Miscellanea / / November 28, 2021
Felsök problem med internetanslutning i Windows 10: I dagens digitala värld är allt förknippat med internet och du kan enkelt betala dina räkningar, ladda, handla, kommunicera etc med hjälp av internet. Faktum är att idag människor försöker göra allt online eftersom det har blivit möjligt att göra allt arbete utan att ens lämna ditt hus. Men för att utföra alla ovanstående uppgifter behöver du en aktiv internetanslutning.
Internet: Internet är det globala systemet av sammankopplade datornätverk som använder Internetprotokoll för att länka enheter över hela världen. Det är känt som ett nätverk av nätverk. Den har ett stort utbud av information och tjänster. Det är ett nätverk av lokal till global räckvidd länkad av elektroniska, trådlösa och optiska nätverksteknologier.
Nu som ni vet att Internet är ett brett nätverk som hjälper till att utföra så många uppgifter enkelt, men en sak som spelar roll här är hastigheten på internet. Föreställ dig till exempel ett scenario där du betalar för en onlinetjänst med ditt kort, för att framgångsrikt betala för tjänsten du behöver för att
OTP mottaget på din telefon men problemet här är att om du har en långsam internetanslutning kommer din OTP att anlända till din telefon men du kommer inte att kunna se sidan där du kan ange OTP. Så det är mycket viktigt att ha en bra och snabb internetuppkoppling.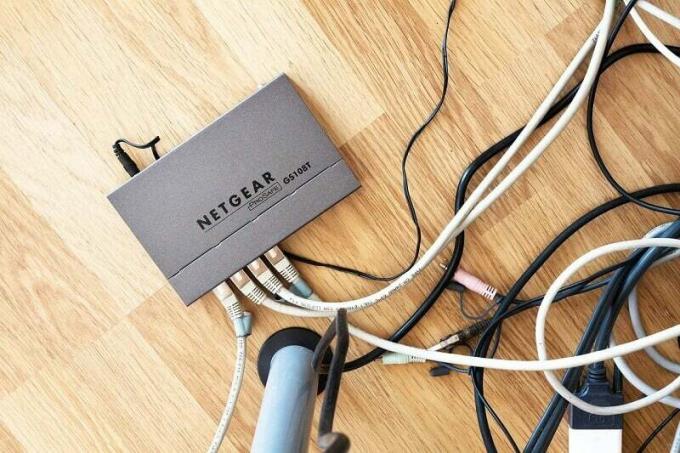
Om du försöker använda Internet och något av ovanstående problem uppstår är problemet i 90 % av fallen med din routers programvara eller hårdvara, eller dina PC-inställningar. Så, innan du registrerar ett klagomål hos din ISP först bör du försöka felsöka internetanslutningsproblemen i Windows 10 i slutet och om problemet fortfarande kvarstår är det bara du som ska kontakta din ISP angående problemet.
När vi nu kommer till den faktiska felsökningen finns det många metoder eller korrigeringar som du kan använda för att felsöka internet anslutningsproblem och eftersom vi inte vet det exakta problemet rekommenderas det att du följer varje metod noggrant tills du fixar problemet. Nu är det första du bör göra om du har problem med internetanslutningen att du borde göra det kontrollera om det finns några fysiska skador på din router eller modem och kontrollera sedan om det finns lösa kablar eller anslutningar frågor. Verifiera att routern eller modemet fungerar genom att testa det på din väns hus och när du har fastställt det modemet eller routern fungerar bra, då är det bara du som ska börja felsöka eventuella problem i slutet.
Innehåll
- Felsök problem med internetanslutning i Windows 10
- Metod 1: Prova en annan enhet eller webbplats
- Metod 2: Problem med modem eller router
- Metod 3: Kontrollera om det finns WAN- och LAN-anslutningar
- Metod 4: Pingkommando
- Metod 5: Sök efter virus eller skadlig programvara
- Metod 6: Kontrollera din internethastighet
- Metod 7: Prova en ny DNS-server
- Metod 8: Stoppa bakgrundsprogram som tar det mesta av bandbredden
- Metod 9: Uppdatera routerns firmware
- Metod 10: Starta om och återställ routerinställningar
- Metod 11: Kontakta din internetleverantör
Felsök problem med internetanslutning i Windows 10
Se till att skapa en återställningspunkt bara om något går fel.
Utan att slösa någon tid, låt oss dyka direkt in i olika metoder för att felsöka Internetanslutningsproblemet:
Metod 1: Prova en annan enhet eller webbplats
Kontrollera först och främst om internet fungerar eller inte på dina andra enheter som en mobil, surfplatta, etc ansluten till samma router eller modem. Om du kan använda internet utan problem på dina andra enheter som är anslutna till samma nätverk, är problemet relaterat till din dator och inte med Internet.

Dessutom, ckolla om ditt Wi-Fi är aktiverat och du är ansluten till rätt SSID med rätt lösenord. Och det viktigaste steget är att testa några andra webbplatser eftersom webbplatsen du försöker komma åt ibland kan ha ett serverproblem på grund av vilket du inte kommer att kunna komma åt den. Men det betyder inte att det är något fel på din dator eller router.
Metod 2: Problem med modem eller router
Ett modem är en enhet som kommunicerar med Internet Service Provider (ISP) medan routern delar nätverket med alla datorer och andra enheter i ditt hus. Så om det finns ett problem med din internetanslutning kan det vara möjligt att ditt modem eller router inte fungerar korrekt. Det kan finnas ett antal orsaker till problemet, som att enheten kan vara skadad eller att enheten kan ha blivit gammal etc.
Nu måste du fysiskt inspektera ditt modem och router. Först måste du ta reda på om alla lampor som ska lysa när modemet eller routern fungerar blinkar just nu. Om du ser en orange eller röd lampa blinka indikerar detta något problem med din enhet. Gult eller i vissa fall grönt ljus betyder att enheten fungerar korrekt. Om DSL-lampan blinkar eller den inte tänds är problemet hos din ISP snarare än din enhet.

Du kan försöka lösa problem med din router eller modem genom att stänga av och sedan koppla ur alla kablar och sedan koppla in dem igen. Försök igen att slå på dina enheter och se om du kan lösa problemet. Om problemet kvarstår måste du fabriksåterställa enheten eller försöka uppgradera ditt modem eller router firmware. Om inget fungerar kan du behöva byta modem eller router mot ett nytt.
Metod 3: Kontrollera om det finns WAN- och LAN-anslutningar
Kontrollera om alla kablar är ordentligt anslutna till routern eller modemet och att alla trådlösa åtkomstpunkter fungerar som de ska. Slutligen, kontrollera om dina Ethernet-kablar är korrekt insatta. Om du har problem med Internetanslutning i Windows 10 bör du försöka byta ut dina Ethernet-kablar med en ny och kontrollera om du använder rätt typ av kabel eller inte.
Kontrollera också portkonfigurationerna i båda ändarna och om Ethernet-kablarna är PÅ eller inte och portarna i båda ändarna är aktiverade eller inte.
Metod 4: Pingkommando
Om din internetanslutning inte fungerar korrekt bör du försöka köra Ping-kommandot. Detta kommando talar om för dig om det finns ett problem med din nätverksanslutning eller något annat problem. Ping-kommandot ger dig detaljerad information om de datapaket som skickas, tar emot och förloras. Om datapaketen som skickas och tas emot är samma betyder det att det inte finns några förlorade paket som indikerar att det inte finns något nätverksproblem. Men om du ser att några förlorade paket eller webbserver tar för lång tid att svara på några av de skickade paketen betyder det att det finns ett problem med ditt nätverk.
Följ stegen nedan för att kontrollera om det finns något nätverksproblem eller om du inte använder ping-kommandot:
1. Skriv sedan kommandotolken i Windows Search högerklickak på Kommandotolken och välj Kör som administratör.

2. Skriv kommandot nedan i kommandotolken och tryck på Enter:
pinga google.com
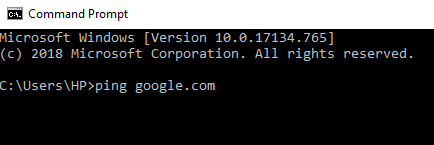
3. Så snart du trycker på Enter ser du de detaljerade resultaten om paketen.
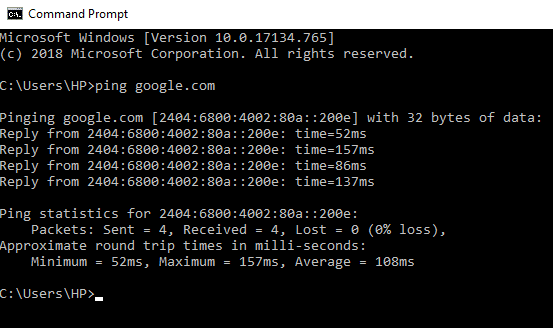
När resultatet väl visas kan du enkelt kontrollera informationen om paket som skickats, tagits emot, förlorat och den tid det tar för varje paket för att ta reda på om det finns ett problem med ditt nätverk eller inte.
Metod 5: Sök efter virus eller skadlig programvara
En internetmask är ett skadligt program som sprider sig med mycket snabb hastighet från en enhet till en annan. När Internetmask eller annan skadlig kod kommer in i din enhet skapar den spontant stor nätverkstrafik och kan orsaka problem med internetanslutningen. Så det är möjligt att det finns någon skadlig kod på din dator som också kan skada din Internetanslutning. För att hantera skadlig programvara eller virus rekommenderas det att skanna din enhet med ett välrenommerat antivirusprogram.
Så det rekommenderas att behålla ett uppdaterat antivirusprogram som ofta kan skanna och ta bort sådana Internetmaskar och skadlig programvara från din enhet. Så använd denna guide att lära sig mer om hur man använder Malwarebytes Anti-Malware. Om du använder Windows 10 har du en stor fördel eftersom Windows 10 kommer med ett inbyggt antivirus programvara som heter Windows Defender som automatiskt kan skanna och ta bort alla skadliga virus eller skadliga program från din enhet.

Metod 6: Kontrollera din internethastighet
Ibland fungerar ditt internet bra men är långsammare än förväntat. För att kontrollera hastigheten och kvaliteten på din internetanslutning, gör hastighetstestet genom att använda en webbplats som Speedtest.net. Jämför sedan hastighetsresultaten med din förväntade hastighet. Se till att stoppa alla nedladdningar, uppladdningar eller annan tung internetaktivitet innan du gör testet. Se till att stoppa alla nedladdningar, uppladdningar eller annan tung internetaktivitet innan du gör testet.
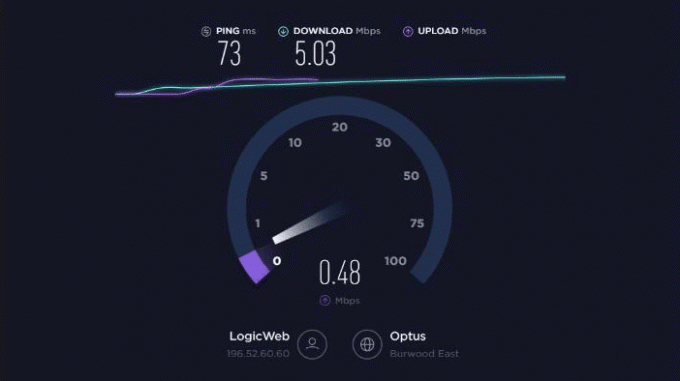
Om en internetanslutning används för att köra flera enheter, så kan det vara möjligt att vissa enheter mättar din internetanslutning och gör den långsammare för alla andra enheter. Så om ett sådant fall inträffar bör du uppgradera ditt Internetpaket eller så bör du köra ett begränsat antal enheter som använder den anslutningen så att din bandbredd bibehålls.
Metod 7: Prova en ny DNS-server
När du anger en URL eller adress i din webbläsare, besöker den först DNS så att din enhet kan konvertera den till en datorvänlig IP-adress. Ibland har servrarna som din dator använder för att konvertera den adressen vissa problem eller så går den ner helt.
Så om din standard-DNS-server har några problem, leta efter en alternativ DNS-server och den kommer att förbättra din hastighet också. Följ stegen nedan för att ändra DNS-servern:
1.Öppna Kontrollpanelen och klicka på Nätverk och internet.

2.Klicka på Nätverks-och delningscenter.

3. Klicka på ansluten Wi-Fi.

4.Klicka på Egenskaper.

5. Välj Internetprotokoll version 4 (TCP/IPv4) och klicka på Egenskaper.

6. Välj "Använd följande DNS-serveradresser”, ange adressen till DNS-servern du vill använda.

Notera: Du kan använda Googles DNS: 8.8.8.8 och 8.8.4.4.
7. Klicka på Apply följt av OK.
Metod 8: Stoppa bakgrundsprogram som tar det mesta av bandbredden
Det är möjligt att ditt Internet fungerar perfekt men vissa program på din dator tär på all bandbredd på grund av vilken du kan uppleva ett långsamt internet eller ibland laddas inte webbplatsen vid Allt. Du kommer inte att kunna begränsa dessa program eftersom de flesta av dem kör bakgrunden och inte är synliga i aktivitetsfältet eller meddelandeområdet. Till exempel, om något program uppdateras kan det uppta mycket bandbredd och du måste vänta tills programmet uppdateras eller så måste du avbryta processen för att kunna använda bandbredden för ditt arbete.
Så, innan du använder Internet, kontrollera om det finns program och applikationer som körs i bakgrunden och stoppa appar från att köras i bakgrunden på Windows 10. Du kan också kontrollera och avsluta de program som förbrukar mer bandbredd genom att följa stegen nedan:
1.Öppna Aktivitetshanteraren genom att använda någon en av metoderna som listas här eller genom att använda kortkommandon Ctrl+Skift+Esc.

2.Klicka på Nätverkskolumnen så att alla program sorteras efter nätverksanvändning.
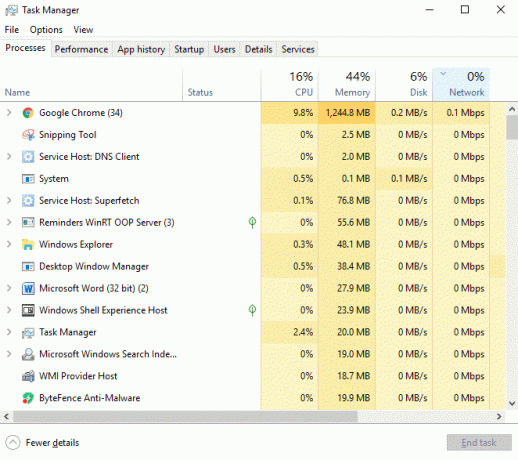
3.Om du upptäcker att något program använder mer bandbredd så borde det då kan du stoppa eller avsluta programmet med Task Manager. Se bara till att det är det inte ett viktigt program som Windows Update.
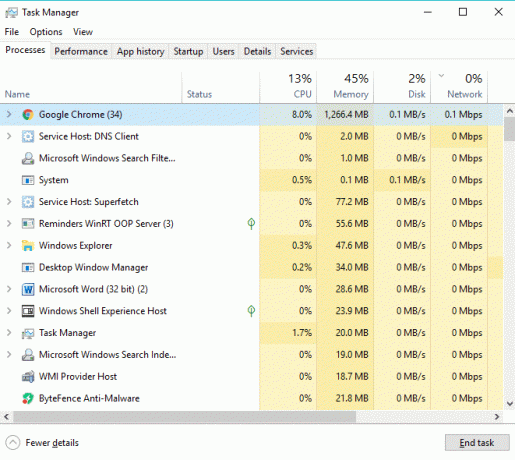
4.Högerklicka på programmet som använder mer bandbredd och välj Avsluta uppgift.
Om du inte kan hitta några program som använder mer bandbredd måste du kontrollera detsamma på andra enheter anslutna till samma nätverk och följ stegen ovan för att stoppa eller avsluta dessa program.
Metod 9: Uppdatera routerns firmware
Firmware är ett inbäddat system på låg nivå som hjälper till att köra router, modem och andra nätverksenheter. Den fasta programvaran för någon av enheterna måste uppdateras då och då för att enheten ska fungera korrekt. För de flesta nätverksenheter kan du enkelt ladda ner den senaste firmware från tillverkarens webbplats.
Nu gäller samma sak för routern, gå först till routertillverkarens webbplats och ladda ner den senaste firmware för din enhet. Logga sedan in på administratörspanelen för routern och navigera till firmwareuppdateringsverktyget under systemavsnittet för routern eller modemet. När du har hittat verktyget för uppdatering av den fasta programvaran, följ instruktionerna på skärmen noggrant och se till att du installerar rätt version av den fasta programvaran.
Notera:Det rekommenderas att aldrig ladda ner firmwareuppdateringar från någon tredje parts webbplats.

Metod 10: Starta om och återställ routerinställningar
Om du har problem med internetanslutningen i Windows 10 kan det vara ett problem med din router eller modem. Du kan starta om din router eller modem för att kontrollera om detta löser problemet med din Internetanslutning.

Om det inte fungerar att starta om enheten kan vissa router- eller modemkonfigurationer orsaka problemet. Om du nyligen har gjort några ändringar i routerns inställningar medvetet eller omedvetet kan det vara en annan möjlig orsak till problem med internetanslutningen. Så om detta är fallet kan du återställa ditt modem eller router till dess fabriksinställningar. Du måste trycka på den lilla återställningsknappen som finns på bakpanelen på din router eller modem och sedan hålla knappen intryckt i några sekunder, LED-lamporna börjar blinka. När enheten har återställts kan du logga in på adminpanelen (webbgränssnitt) och ställa in enheten från början enligt dina krav.
Metod 11: Kontakta din internetleverantör
Nu, om du har provat allt och fortfarande står inför Internetanslutningsproblemet i Windows 10 är det dags att kontakta din Internetleverantör (ISP). Om problemet är på väg att de kommer att åtgärda det så snart som möjligt. Men om din anslutning fortfarande är långsam eller ofta avbryts kan det vara möjligt att din internetleverantör är det inte kan hantera belastningen ordentligt och du kan behöva hitta en ny och bättre Internettjänst Leverantör.
Rekommenderad:
- Vad är DLNA-server och hur aktiverar jag den på Windows 10?
- Hur man skapar ett lokalt användarkonto i Windows 10
- Kontrollera om din enhet är SSD eller hårddisk i Windows 10
- Fix Internet Explorer har slutat fungera
Jag hoppas att den här artikeln var till hjälp och att du nu kan enkelt Felsök problem med internetanslutning i Windows 10, men om du fortfarande har några frågor angående denna handledning, ställ dem gärna i kommentarsavsnittet.


