Hur man konfigurerar Load Balancer på Asus-routrar
Miscellanea / / November 29, 2021
Instabil eller ojämn Wi-Fi-anslutning är en riktig bummer. Det är ödesdigert om du inte har råd att bli frånkopplad från internet, inte ens för den minsta lilla biten. Om du hamnar i en sådan situation väldigt ofta är det vettigt att skaffa en sekundär internetanslutning som backup. Men om du byter till den sekundära anslutningen varje gång du står inför ett driftstopp slutar det med att du äter för mycket tid och i slutändan besegra syftet.

Därför, om du äger en Asus Router (som Asus RT-AC68U) som kan hantera flera WAN-anslutningar (alias Dual-WAN-routrar), är det bäst att konfigurera lastbalanseringsläget.
Fördelarna med lastbalansering på routrar är många. För det första är belastningen jämnt fördelad, vilket gör det lättare att dirigera internettrafiken optimalt över de anslutna enheterna. För det andra, även om en enskild anslutning går ner, förhindrar lastbalanseringen en fullständig avstängning genom att omdirigera trafiken. Intressant?
Tja, låt oss gå ner för att se hur man konfigurerar lastbalanserare på Asus-routrar.
Du kan antingen ställa in den sekundära anslutningen som en Ethernet-anslutning eller till och med använda en USB-internetdelningsenhet som en telefon eller ett 4G-modem.

Om det är den förra (som vi kommer att se nedan), måste du använda en av LAN-portarna för den sekundära anslutningen.
Hur man konfigurerar två trådbundna Ethernet-anslutningar som lastbalanserare
Först och främst, anslut den primära Ethernet-kabeln till WAN-porten och den sekundära Ethernet-kabeln till en av LAN-portarna och se till att anteckna portnumret.
Steg 1: Logga in på routerns gränssnitt med ditt administratörsanvändarnamn och lösenord. När du är klar väljer du WAN från den vänstra menyn som öppnar WAN-hemsidan.

Klicka nu på fliken märkt Dual WAN.

Steg 2: Växla sedan omkopplaren märkt Aktivera Dual WAN. Nu får du alternativen att välja primärt och sekundärt WAN.

Notera: Framöver kommer vi att adressera det primära WAN som WAN1 och det sekundära WAN som WAN2.
Steg 3: För att ställa in din primära anslutning, klicka på rullgardinsmenyn Primärt WAN och välj WAN.

Steg 4: För att ställa in din sekundära anslutning, klicka på rullgardinsmenyn Sekundärt WAN och välj Ethernet LAN. Nu får du möjlighet att välja LAN-port. Allt du behöver göra är att välja porten (där kabeln är ansluten) från listan.

Steg 5: När du har gjort det väljer du Load Balance från rullgardinsmenyn och anger Balanskonfigurationen.

Du bör ange ett belastningsförhållande som motsvarar båda kanalernas bandbredd. Observera att lastbalansering inte fungerar genom att distribuera paket. Snarare fungerar det genom att sprida anslutningsförsöken mellan WAN1 och WAN2.
Så, om du har båda anslutningarna i samma hastighet, kommer en konfiguration av 1:1 att möjliggöra en 50-50-balansering. Det fungerar bäst om båda dina anslutningar har samma hastighet. Om inte kan du ställa in den som 3:1.
I det här fallet, om du måste ladda ner fem filer, kommer de tre första filerna och den sista att gå igenom det primära WAN-nätverket medan den fjärde kommer att använda det sekundära WAN-nätverket.

När du har konfigurerat belastningsbalansförhållandet, tryck på knappen Apply, och det är det. Grattis! Du har konfigurerat lastbalanserare på din Asus-router.
Konfigurera den sekundära internetanslutningen
Innan du sätter igång måste du konfigurera din sekundära anslutning. Om du inte är säker på vilken typ av Internetanslutning (PPIP eller PPPoE) som helst, vänligen kontakta din ISP, så kan de hjälpa dig med det.

Men om du vet, gå över till WAN på den vänstra menyn, välj Internetanslutning och konfigurera sedan inställningarna.
När du ska använda Fail Over
Load Balancer fungerar bäst om du vill fördela belastningen jämnt över WAN1 och WAN2. Men om du möter frekventa driftstopp på en av anslutningarna, kommer lastbalansering inte att vara mycket meningsfullt eftersom det kommer att bli en betydande fördröjning i dirigeringen av trafiken genom arbetsporten. Och det är då Fail Over kommer in i bilden.
Om du stöter på frekventa driftstopp är lastbalansering inte meningsfullt
Fail Over använder den primära anslutningen hela tiden och växlar till den sekundära anslutningen endast när den primära anslutningen misslyckas. Helst kan du dirigera den snabbare anslutningen till WAN1, samtidigt som du behåller den begränsade anslutningen som backup.

Om du råkar välja läget Fail Over måste du ange intervallet och tiden för upptäckt av misslyckande över. Här kommer routern automatiskt att upptäcka nätverksstatus genom att regelbundet skicka DNS-förfrågningar enligt den tid du har angett.
Bonustips: Använd din telefon som en USB-internetdelningsenhet
Som nämnts ovan kan du också ställa in din Android-telefon (eller ett 4G-modem) som en sekundär anslutning. För att göra det, följ stegen nedan,
Steg 1: Välj USB-program från den vänstra panelen och välj alternativet 3G/4G från USB-programlistan.

Steg 2: Välj nu WAN från rullgardinsmenyn och växla knappen Aktivera USB-läge.

Steg 3: Välj nu Android-telefon från rullgardinsmenyn. Anslut samtidigt din telefon till routern med en USB-kabel.

När du är klar, gå till telefonens inställningar, sök efter USB-internetdelning och aktivera den.
På Samsung-telefoner hittar du det under Inställningar > Anslutningar > Mobil- och USB-internetdelning. När du är klar trycker du på knappen Använd. Enkelt, se.
Få ut det mesta av din router
Utan tvekan ökar omfattningen av en router flera gånger när Dual-WAN-läget används.
I vårt fall har det tack och lov fungerat oerhört. Tidigare har den ineffektiva metoden att ha oberoende kopplingar resulterat i en ojämn fördelning av lasten. Medan jag brukade få en total hastighet på cirka 850 Mbps i den primära anslutningen, brukade min kollega få cirka 100 Mbps på den sekundära anslutningen.
Med den här inställningen på plats svävar båda våra hastigheter runt 600 Mbps-märket. Snyggt, eller hur?
Nästa upp: Visste du att du kan ställa in Asus-routrar för oavbrutet spel och Netflix-streaming? Läs inlägget nedan för att ta reda på hur.

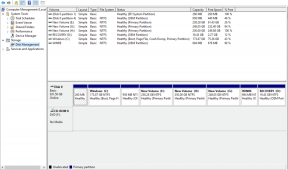
![Tråd fastnat i enhetsdrivrutinfel i Windows 10 [LÖST]](/f/8ccdca2894a418be945bfcc7a58321a0.png?width=288&height=384)
