Hur man ändrar skärmens ljusstyrka i Windows 10
Miscellanea / / November 28, 2021
Justera datorns skärmljusstyrka i Windows 10: De flesta datoranvändare tillbringade timmar efter timme med att arbeta framför en datorskärm, antingen på kontoret eller hemma. Så om du har rätt ljusstyrka på skärmen kan det hjälpa dig att undvika ansträngda ögon. När du är i dagsljus behöver du att skärmens ljusstyrka är högre; igen när du är i ett mörkt rum måste du minska skärmens ljusstyrka så att det tröstar dina ögon. När du minskar skärmens ljusstyrka hjälper det också att spara ström och öka batteritiden. I den här artikeln kommer du att lära dig om de olika metoderna genom vilka du kan justera skärmens ljusstyrka i Windows 10.
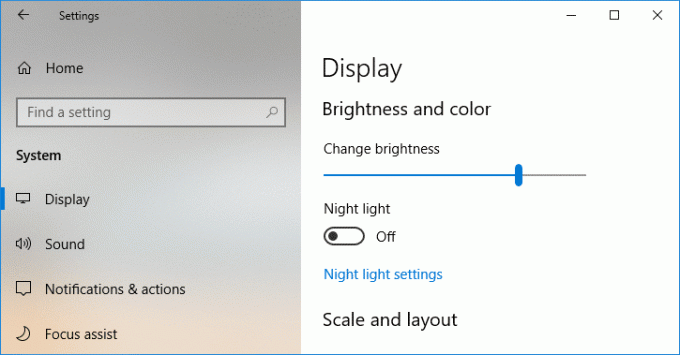
Innehåll
- 6 sätt att ändra skärmens ljusstyrka i Windows 10
- Metod 1: Justera skärmens ljusstyrka med snabbtangenter
- Metod 2: Ändra skärmens ljusstyrka med hjälp av Action Center
- Metod 3: Ändra skärmens ljusstyrka med Windows 10-inställningar
- Metod 4: Ändra ljusstyrka med kontrollpanelen
- Metod 5: Justera skärmens ljusstyrka med Windows Mobilitetscenter
- Metod 6: Justera ljusstyrkan automatiskt
6 sätt att ändra skärmens ljusstyrka i Windows 10
Se till att skapa en återställningspunkt bara om något går fel.
Metod 1: Justera skärmens ljusstyrka med snabbtangenter
Tack och lov ger Windows 10 användare ett antal enkla sätt att justera skärmens ljusstyrka. Denna metod är en av de enklaste metoderna som diskuteras här. Du kanske har märkt att de flesta bärbara datorer eller bärbara datorer har en dedikerad uppsättning kortkommandon för styra olika funktioner på datorn som att öka eller minska volymen eller ljusstyrkan, aktivera eller inaktivera WiFi osv.
Från dessa dedikerade nycklar har vi två uppsättningar nycklar som används för att öka eller minska skärmens ljusstyrka i Windows 10 PC. Du kan ta en titt på ditt tangentbord och ta reda på tangenter med symboler som du kan se på bilden nedan. För att faktiskt använda den här tangenten kan du behöva trycka på Funktionsknapp först.
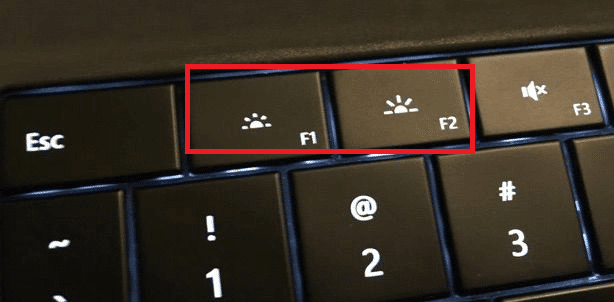
Om dessa snabbtangenter inte fungerar, måste du ta en titt på om tangentborden, såväl som bildskärmsdrivrutinerna, har installerats framgångsrikt eller inte.
Metod 2: Ändra skärmens ljusstyrka med hjälp av Action Center
Ett annat enkelt sätt att hantera skärmens ljusstyrka är att använda Windows 10 Action Center. Följ stegen nedan för att göra detta:
1.Klicka på Action Center-ikon som du kan hitta i det extrema högra hörnet av aktivitetsfältet.

2.Öppna fönstret Action Center genom att klicka på Bygga ut.
3. Klicka på Ljusstyrka kakel för minska eller öka ljusstyrkan på din skärm.

4.Om du inte kan se rutan Ljusstyrka, måste du klicka på Expandera alternativ.
5. Klicka på brickan Ljusstyrka och du kan enkelt justera skärmens ljusstyrka på Windows 10.
Metod 3: Ändra skärmens ljusstyrka med Windows 10-inställningar
1.Tryck på Windows-tangenten + I för att öppna Inställningar och klicka sedan på Systemet.

2. Välj nu från den vänstra sidofönstret Visa.
3. För att ändra skärmens ljusstyrka, dra reglaget åt vänster eller höger till minska respektive öka ljusstyrkan.

4. Klicka med musen och dra skjutreglaget för att öka eller minska ljusstyrkan.
Metod 4: Ändra ljusstyrka med kontrollpanelen
Ett annat traditionellt sätt att manuellt justera skärmens ljusstyrka på Windows 10 PC är att använda kontrollpanelen. För att göra detta är stegen du behöver följa:
1. Typ kontrollera i Windows Sök och klicka sedan på Kontrollpanel från sökresultatet.

2. Navigera till under Kontrollpanelen Hårdvara och ljud > Energialternativ.

3. Klicka nu på under Energialternativ Ändra planinställningar bredvid din nuvarande aktiva energiplan.

4.Använd nu Skärmens ljusstyrka reglaget för att justera din skärmens ljusstyrka. Dra den åt vänster eller höger för att minska respektive öka ljusstyrkan.

5. När du är klar klickar du Spara ändringar.
Metod 5: Justera skärmens ljusstyrka med Windows Mobilitetscenter
Du kan också ändra skärmens ljusstyrka från Windows Mobilitetscenter, följ stegen nedan för att göra det:
1.Högerklicka på Startknapp välj sedan "Mobilitetscenter”. Eller skriv "Mobilitetscenter" eller "Windows Mobilitetscenter" i Windows Search.
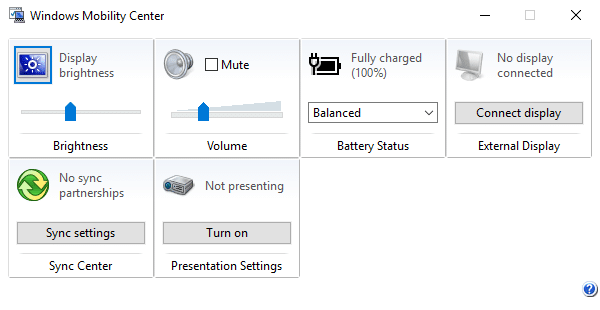
2. Du kan dra skjutreglaget under Displayens ljusstyrka till justera skärmens ljusstyrka på Windows 10.
Metod 6: Justera ljusstyrkan automatiskt
Windows 10 kan automatiskt hantera skärmens ljusstyrka enligt batteritiden. Det ger användarna ett batterisparalternativ som automatiskt kan sänka skärmens ljusstyrka för att spara batteritid.
1.Tryck på Windows-tangenten + I för att öppna Inställningar och klicka sedan på Systemet.

2. Klicka nu på under System Batteri från den vänstra fönsterrutan.
3. Nästa, bock rutan som säger "Slå på batterisparläget automatiskt om mitt batteri faller under” under Batterisparläge. Och dra skjutreglaget för att justera batterinivån i procent.
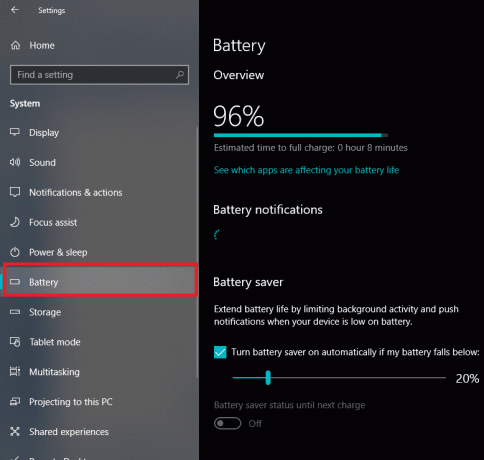
4. Igen, bock rutan som säger "Sänk skärmens ljusstyrka när du är i batterisparläge" alternativet.
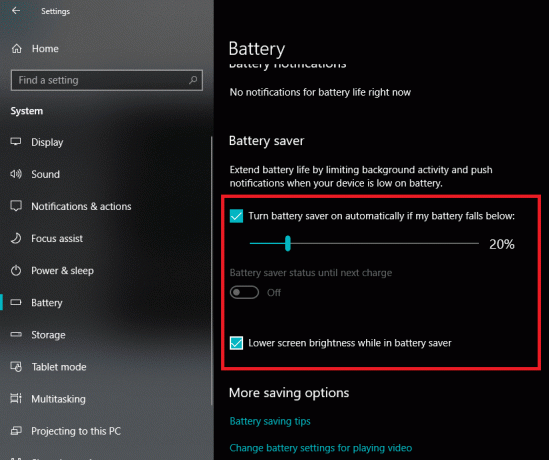
Rekommenderad:
- Fix Error 651: Modemet (eller andra anslutande enheter) har rapporterat ett fel
- Hur man tar bort SoftwareDistribution-mappen på Windows 10
- Så här åtgärdar du Bluetooth-problem i Windows 10
- Aktivera Flash för specifika webbplatser i Chrome
Jag hoppas att stegen ovan var till hjälp och nu kan du enkelt Ändra skärmens ljusstyrka i Windows 10, men om du fortfarande har några frågor angående denna handledning, ställ dem gärna i kommentarsektionen.



