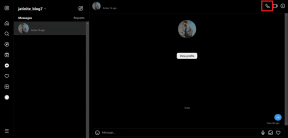Topp 7 Safari-tips och tricks för iPadOS
Miscellanea / / November 29, 2021
Under många år erbjöd surfning på en iPad med Safari inte den bästa upplevelsen. Ofta var du tvungen att hantera överdrivna webbplatser designade för iPhone, vilket bara var löjligt. Och om det inte var illa nog, saknade det viktiga funktioner som en nedladdningshanterare. Men allt detta har förändrats till det bättre med iPadOS.

Nu har du tillgång till en webbupplevelse i datorklass (äntligen), och det finns en dedikerad nedladdningshanterare för det. Det finns dock mycket mer än vad man kan se. Så låt oss ta en titt på många inte så uppenbara Safari-funktioner och funktioner relaterade till iPadOS-versionen som du kan använda för att ladda din surfupplevelse.
1. Anpassa webbplatser och sidor
När Safari har laddat upp en webbplats, titta till det vänstra hörnet av adressfältet, och du kommer att se vad som ser ut som en liten knapp i teckenstorlek (aA). Tryck på den så kommer du över en meny med en snygg lista med alternativ. Dessa kan användas för att skräddarsy din upplevelse av webbplatsen i farten.
Till toppen av menyn kommer du att se teckensnittsstorlekskontroller som låter dig antingen zooma in eller ut på sidan - detta fanns endast i Reader View tidigare. Kontrollerna fungerar mycket bra, och Safari justerar automatiskt sidelementen för att säkerställa att de passar bra med din önskade teckensnittszoominställning.

Det finns ett alternativ att byta till Reader View (om det stöds av webbplatsen). Det finns också en växel för att starta webbplatsen i mobilvy (vilket inte är standard längre).
Och för de fall där innehållsblockerare skapar förödelse på vissa webbplatser, har du möjlighet att enkelt stänga av dem. Tidigare var du tvungen att hålla ned ikonen Ladda om för att komma åt alternativet. Nu är den nya platsen mycket bekvämare.
Det finns också möjligheten att tillfälligt dölja adressfältet och flikfältet, vilket är mycket användbart om du vill ha fler skärmfastigheter att arbeta med.
Även på Guiding Tech
2. Kom ihåg dina anpassningar
Har du någonsin önskat att du kunde konfigurera specifika webbplatser för att komma ihåg dina preferenser även vid efterföljande besök? Tja, Safari på iPadOS låter dig göra det. Ja, även när du stänger webbläsaren helt och startar om den.
Klicka bara på alternativet Webbplatsinställningar längst ned på (aA)-menyn. Sedan kan du konfigurera webbplatsen så att den laddas i skrivbords- eller mobilläge som standard, använda Reader View automatiskt (där tillgängligt), eller aktivera/inaktivera innehållsblockerare enligt dina krav.

Förmågan att hålla sig till Reader View är en betydande positiv. Mörkt läge, även om det är allmänt tillgängligt i hela iPadOS, finns inte på webbsidor. Däremot kan du emulera mörkt läge i Reader View. Så att inte behöva byta manuellt till Reader View när du flyttar till en annan sida gör underverk.
Dessutom finns det också en rad sekretessinställningar som du kan konfigurera. Du kan tillåta eller blockera ett visst webbplatsformulär för åtkomst till din kamera, mikrofon eller plats.
Om du vill att Safari ska tillämpa några av dessa anpassningar på alla webbplatser kan du också göra det. Gå över till appen Inställningar, tryck på Safari och rulla sedan ned till avsnittet Inställningar för webbplatser.

3. Länkförhandsvisningar
Ibland kan länkar vilseleda. Utan något lätt synligt sätt att se länkar som på skrivbordet, slutar du ofta med att du går tillbaka eller stänger flikar om det som laddas inte är något du gillar.
Men så är det inte längre tack vare länkförhandsgranskning. iPhones med 3D Touch hade den här funktionen ett tag, men Apples nya skifte mot Haptic Touch innebär att du enkelt kan förhandsgranska länkar innan du bestämmer dig för att ladda dem.

Tryck bara länge på en länk så ser du en ögonblicksbild av den faktiska sidan som den pekar på i realtid. Ganska coolt, eller hur? Alternativt kan du välja att bara webbadressen till länken ska visas istället för förhandsgranskningsfönstret - tryck på Dölj sidförhandsvisningar på snabbmenyn för att få det att hända.
4. Aktivera bläddring med flera fönster
Ända sedan iOS 10 stödde Safari delad vy, där du kunde ha två webbläsarfönster laddade sida vid sida. Men i iPadOS har Apple förfinat saker med stöd för flera fönster precis som på en stationär dator. Med andra ord kan du nu ladda upp så många separata instanser av Safari som du vill.
Tryck bara länge på flikväxlingsikonen och tryck sedan på Öppna nytt fönster för att starta Safari i ett helt annat fönster. Eller tryck länge på valfri länk och tryck sedan på Öppna i nytt fönster. Det nya fönstret kommer initialt att dyka upp i delad vy, men du kan ändra storlek på det till helskärmsläge omedelbart.

Du kan kolla in alla öppna fönster med App Exposé. För att göra det, ta fram Dock och tryck sedan på Safari-ikonen.

När du vill sätta tillbaka alla fönster till en enda instans av Safari, tryck bara länge på flikväxlingsikonen på något av fönstren och tryck sedan på Sammanfoga fönster.
Även på Guiding Tech
5. Ändra plats för nedladdningshanteraren
Safari har nu en dedikerad nedladdningshanterare. Det dyker lätt upp bredvid adressfältet när du initierar en nedladdning och fortsätter att ladda ner dina filer även i bakgrunden. Men standardplatsen är obekvämt belägen inom iCloud Drive. Vilket innebär att alla filer du laddar ner inte bara hamnar förbrukar utrymme på iCloud Drive, men laddas också upp tillbaka till molnet.

Även om detta låter dig komma åt dina nedladdningar från någon av dina andra Apple-enheter, är det mycket bättre att flytta dem till den lokala lagringen. För att göra det, öppna appen Inställningar, tryck på Safari och tryck sedan på Nedladdningar. Slutligen, tryck på På min iPad, så skapar Safari en nedladdningsmapp på den platsen automatiskt.
Glöm inte att kolla in vår komplett guide i Safaris nedladdningshanterare för fler tips och tricks.
6. Stäng flikar automatiskt
Använd Safari i några dagar, och du kommer garanterat att öppna massor av flikar under processen. Det är inte bara en smula obekvämt att stänga alla manuellt, utan de förbrukar också minne, och är ett bekymmer på i synnerhet de äldre iPad-modellerna.

Men varför inte låta Safari göra det hårda arbetet åt dig istället? Öppna appen Inställningar och tryck på Safari. Tryck sedan på Stäng flikar för att bestämma frekvensen (dagligen, veckovis eller månadsvis) med vilken du vill ha dina flikar stängda för dig.
7. Visa kortkommandon
Äntligen har Safari på iPadOS nu stöd för över 30 kortkommandon. Det är något om du tänker använd din iPad tillsammans med ett smart tangentbord. Du behöver dock inte gå runt och memorera var och en av dem.

Tryck och håll ner kommandotangenten på tangentbordet för att få fram en snygg lista över alla genvägar när du använder Safari. Listan med genvägar går igenom sidorna och du måste bläddra igenom listan ett par gånger för att kontrollera dem alla. Dessa genvägar kommer att öka din produktivitet, så använd dem maximalt.
Även på Guiding Tech
Safari på iPadOS regler
iPadOS har verkligen förändrat sättet som iPad kan användas för vardagsarbete. Det är fantastiskt att se Safari få den fullständiga behandlingen som den förtjänar. Desktop-läge, till exempel, fungerar en njutning, och kör hela webbappar som Google Dokument känns lika bra som att arbeta på en Mac. Kombinera det med ett smart tangentbord så har du nästan en perfekt MacBook-ersättare i händerna.
Nästa upp: Blir du trött på att använda Safari på din iPhone? Kolla in dessa 9 fantastiska webbläsare istället.