Signera PDF-dokument elektroniskt utan att skriva ut och skanna dem
Miscellanea / / November 28, 2021
Är du trött på att skriva ut, signera och sedan skanna ditt PDF-dokument varje gång du behöver signera PDF-formulär? Oroa dig inte, vi var också i samma båt, men som tur är har vi hittat ett sätt där du kan signera PDF-dokument elektroniskt utan att skriva ut och skanna dem. För att veta mer, läs vår kompletta guide nedan.
Alla av oss använder datorer för olika applikationer som spel, skapa dokument, titta på film, etc. När det kommer till att skapa ett dokument finns det olika program tillgängliga för varje typ av dokument. För word-dokumenten har vi Microsoft Word. För presentationer har vi tjänsten Microsoft PowerPoint. För ark har vi Microsoft Excel till vår tjänst. Men dessa program hjälper oss bara med skapandet och inget av dem tillåter elektronisk signering av dokument.
Men många gånger uppstår det en situation när du behöver signera dokument och skicka tillbaka dem till individen eller till någon annan, alltför digitalt. Det finns en känsla av brådska när dokumentet är ett erbjudandebrev för ett jobb eller något annat. Så vad kommer du att göra i en sådan situation? Många skulle följa de nedan nämnda stegen eftersom dessa verkar vara ett av de enkla sätten att göra det.
- Ta utskriften ur dokumentet.
- Skriv under dokumentet.
- Skanna dokumentet.
- Skicka det undertecknade skannade dokumentet till den berörda personen.
Ovanstående process är enkel om du äger en skrivare och en skanner hemma. Men denna enkla process komplicerar om du inte äger någon av dessa. Processen blir tidskrävande eftersom du först måste hitta en skrivare och en skanner.
Så vad ska du göra i så fall? Om du också står inför samma problem, fortsätt att läsa den här artikeln som i den här artikeln, ett enklare sätt är föreslagna att använda som du enkelt kan signera alla digitala dokument och det också, utan att skanna och skriva ut den.
Om du inte vill utföra ovanstående tidskrävande steg för att signera ett digitalt dokument eller så gör du det inte har en skanner eller skrivare, det finns alltid ett enklare sätt att göra det och sättet är att signera det digitala dokumentera elektroniskt. Så låt oss förstå vad en elektronisk signatur är.
Elektroniska signaturer
En elektronisk signatur är en bild på hur din signatur ser ut. Du kan skanna den från var som helst, även ett tomt papper med bara din signatur kallas för en elektronisk signatur. Om någon ber om din signatur på ett PDF-dokument menar de en elektronisk. Tänk på att elektroniska signaturer skiljer sig från digitala signaturer. En digital signatur bevisar att du har sett dokumentet och godkänt det genom att signera det digitalt. En digital signatur är den säkraste. En av de bästa sakerna med elektroniska signaturer är att de kan utföras på alla plattformar som Windows, Android, iPhone, iPad, Mac, etc.
Innehåll
- Hur man signerar PDF-dokument elektroniskt utan att skriva ut
- 1. Hur man elektroniskt signerar ett PDF-dokument på Windows 10
- 2. Hur man elektroniskt signerar ett PDF-dokument i Mac?
- 3. Hur man elektroniskt signerar PDF-dokument på en iPhone eller iPad?
- 4. Hur man elektroniskt signerar ett PDF-dokument på Android?
Hur man signerar PDF-dokument elektroniskt utan att skriva ut
Nu är huvudfrågan att besvara hur man elektroniskt signerar ett PDF-dokument utan att skriva ut och skanna det. För detta hittar du stegen nedan för att elektroniskt signera PDF-dokument på olika plattformar och operativsystem.
1. Hur man elektroniskt signerar ett PDF-dokument på Windows 10
För Windows, Adobe Acrobat Reader är den bästa applikationen till elektroniskt signera PDF-dokument. Den är packad med användbara funktioner och är en mycket bra applikation för detta ändamål. Den enda nackdelen med denna applikation är att den tar mycket plats. Det finns andra lättviktsapplikationer från tredje part som stöder elektroniskt signerade PDF-dokument men de i allmänhet provocera dig att köpa deras betalversion innan du låter dig signera ditt första dokument med deras elektroniska signatur funktion.
För att använda Adobe Acrobat Reader för att elektroniskt signera ett PDF-dokument, följ stegen nedan.
1. Öppna först och främst Adobe Acrobat Reader genom att söka efter det i sökfältet.
Notera: Om din PC eller stationära dator inte har programmet, ladda först och främst ned det och installera det sedan.
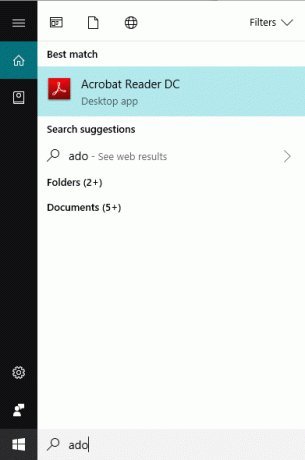
2. Tryck på enter-knappen i det översta resultatet av din sökning och Adobe Acrobat Reader öppnas.
3. Öppna dokumentet du vill signera elektroniskt i Adobe Acrobat Reader genom att klicka på Fil alternativ tillgängligt i det övre vänstra hörnet.
4. En meny öppnas. Klicka på Öppen knapp.
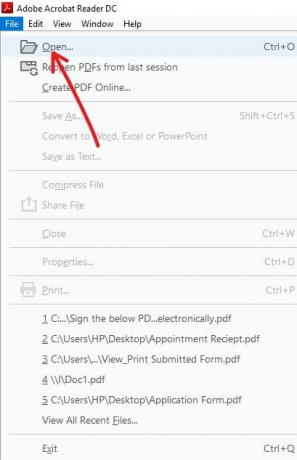
5. Navigera till mappen som innehåller dokumentet du vill signera elektroniskt och öppna dokumentet genom att klicka på det.
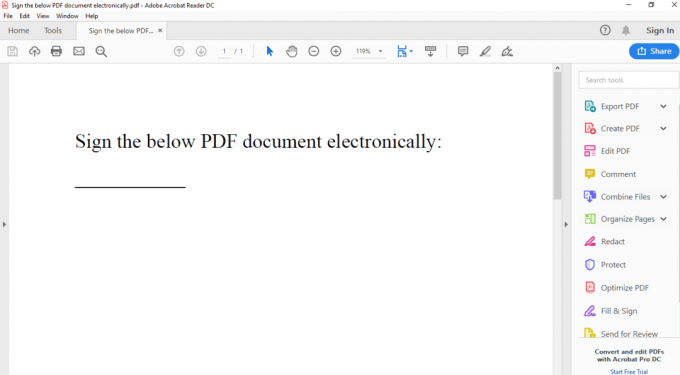
6. Klicka på Fyll och signera alternativ tillgängligt i panelen på höger sida.

7. Sidan nedan kommer att öppnas. Välj om du vill teckna själv eller om någon annan måste teckna. Här, den Mig alternativet har valts genom att klicka på det.
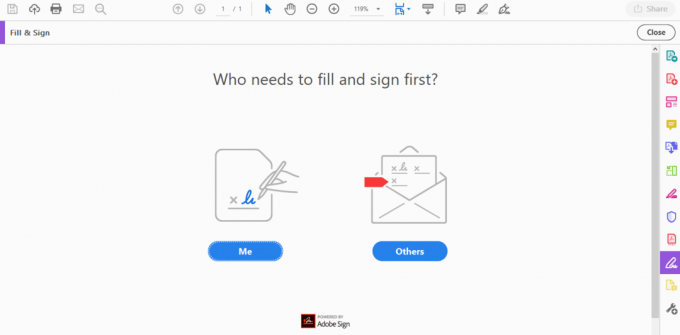
8. Klicka på Skylt knappen tillgänglig i det övre verktygsfältet.
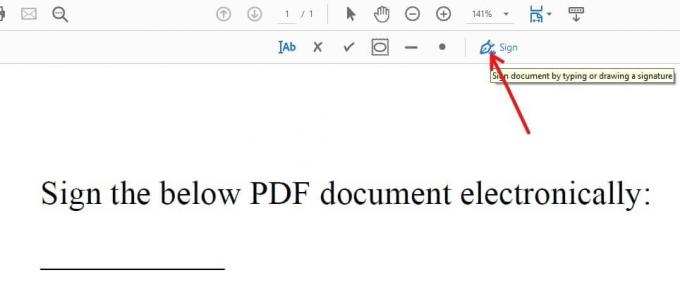
9. Välj den Lägg till signatur alternativ från menyn som öppnas.
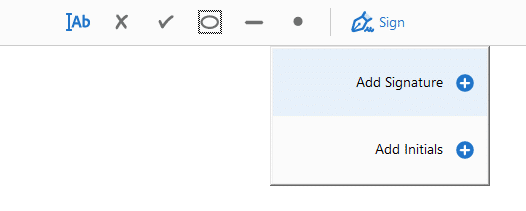
10. Dialogrutan nedan öppnas.
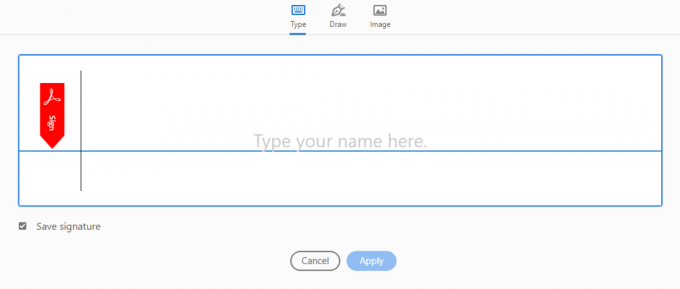
11. Du kommer att se att det finns tre tillgängliga sätt som du kan använda för att elektroniskt signera ditt PDF-dokument. Dessa sätt är:
- Typ
- Dra
- Bild
Berätta för oss om vart och ett av ovanstående sätt en efter en:
a. Typ
I detta måste du helt enkelt skriva in ditt fullständiga namn eller bara förnamnet med hjälp av tangentbordet och den kommer automatiskt att konvertera den till en signatur. Detta kommer inte att vara din ursprungliga signatur. Så det är varken idealiskt eller rekommenderat. Som standard använder Adobe Acrobat Reader denna typ som en form av signatur.

Din signatur kommer att se ut som i bilden ovan.
Du kan ändra stilen på din signatur genom att följa stegen nedan:
1. Klicka på rullgardinsmenyn vid sidan av Ändra stil knapp.

2. En rullgardinsmeny öppnas.
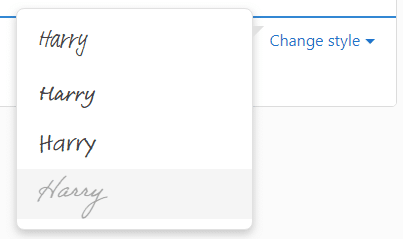
3. Välj den stil som du vill att din signatur ska visas i.
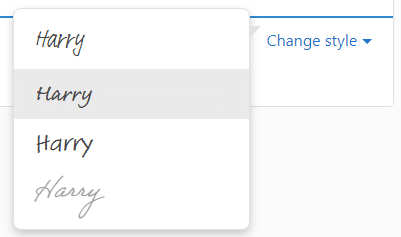
Stilen på din signatur kommer att ändras i enlighet med detta.
b. Dra
Med detta kan du rita din signatur som du gör i verkligheten, men med hjälp av muspekaren istället för en penna. Om du har en pekskärmsenhet kan du rita din signatur genom att trycka på skärmen.
För att använda det här alternativet för att rita din signatur, välj helt enkelt Dra. Muspekaren aktiveras och använder den för att rita din signatur.
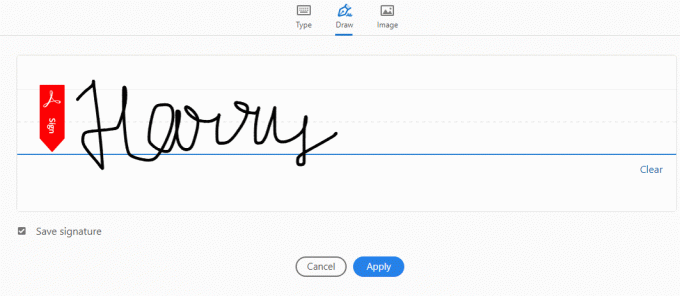
Om du upptäcker att du behöver göra det igen, rita helt enkelt en ny signatur genom att klicka på Klar knapp.
c. Bild
Om du inte kan signera med muspekaren eller pekskärmen, använd Bild alternativ där du måste skriva på ett papper med en penna, skanna det papperet och använda det som en bild på PDF-dokumentet via Adobe Acrobat. Även om det finns ett behov av att skanna, behöver du bara skanna en gång och sedan kan du behålla den skannade bilden i din dator eller bärbara dator och använda den var du än behöver för att elektroniskt signera ett dokument.
Att använda Bild för att elektroniskt signera dokumentet klickar du bara på Bild alternativet och navigera till bilden med din signatur. Bilden öppnas och visas i det tomma utrymmet.
1. Nu, efter att ha skapat en skylt med något av ovanstående tre sätt, klicka på Tillämpa knappen för att tillämpa signaturen du just har skapat på ditt dokument. Lämna Spara kryssrutan signatur markerad för att spara denna signatur för framtida bruk.
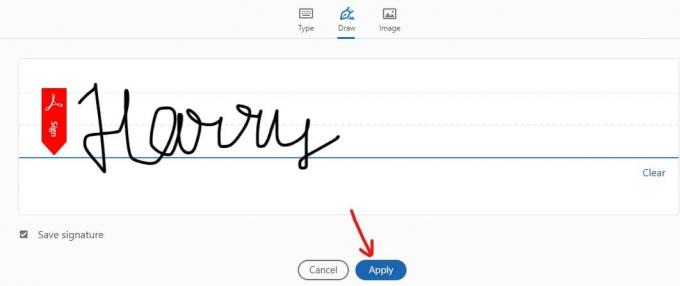
2. Placera signaturen var du vill genom att dra signaturen till önskad position.
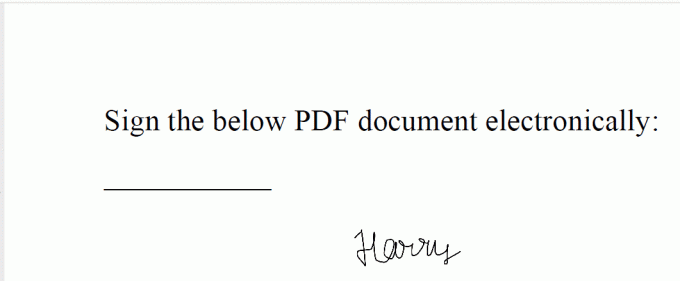
3. När positionering är gjord, klicka på den så sparas den.
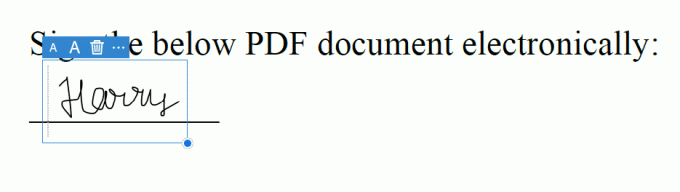
4. Om du har sparat signaturen kan du enkelt hitta den igen i Skylt meny.

5. Spara nu dokumentet som har signaturen genom att klicka på Fil alternativet och välj Spara och välj mappen där du vill spara ditt dokument.
När du har slutfört stegen ovan är en elektroniskt signerad kopia av ditt PDF-dokument redo att skickas med någon av sändningsmetoderna.
Läs också:Hur man infogar en PDF i ett Word-dokument
2. Hur man elektroniskt signerar ett PDF-dokument i Mac?
Om du har en macOS så har du tur eftersom den har en inbyggd applikation som heter Förhandsvisning som har en integrerad dokumentsigneringsfunktion. Du kan enkelt rita din signatur med hjälp av styrplattan och Preview kommer att känna igen den. De nyare versionerna av Mac har en Force Touch-styrplatta som är tryckkänslig, så mer exakta signaturer är möjliga. Om du har Mac utan styrplatta kan du bara signera ett papper och skanna det med en webbkamera eller så kan du skapa en signatur på något annat gammaldags sätt.
Följ stegen nedan för att signera ett PDF-dokument elektroniskt med Mac:
1. Öppna PDF-dokumentet du vill logga in Förhandsvisning.
2. Klicka på Verktygslåda formade knappen Visa Markup Toolbar.
3. Klicka på Skylt knappen som visas i verktygsfältet.

4. Du kommer att se att följande två alternativ är tillgängliga:
- Styrplatta: Genom att välja styrplattan kan du skapa en signatur genom att helt enkelt dra fingret över styrplattan.
- Kamera: Med kamerafunktionen kan du bara signera ett papper, skanna det med en webbkamera och använda det som din signatur som gjort i Windows.
5. När du har skapat en signatur med någon av ovanstående metoder, fånga din signatur. Efter att ha tagit signaturen skapas en bild av din signatur. När det är klart kommer programmet att spara det och du kan snabbt lägga till det i alla dokument i framtiden.
6. Dra bilden av din signatur skapade precis ovan till den plats där du behöver underteckna dokumentet.
7. Spara sedan dokumentet som har din signatur.
När du har slutfört stegen ovan är dokumentet med din signatur klart och nu kan du posta det eller skicka det till vem som helst med någon av de tillgängliga sändningsmetoderna.
3. Hur man elektroniskt signerar PDF-dokument på en iPhone eller iPad?
Alla Apple-produkter synkroniseras i allmänhet med varandra och om du en gång har skapat en signatur på Mac med hjälp av Förhandsgranska applikationen, den loggar automatiskt in på iPad och iPhone och du behöver inte skapa den signaturen på nytt. Men om du inte har skapat en signatur på en iPhone eller iPad kan du signera PDF-dokumentet elektroniskt med hjälp av uppmärkningsfunktion som finns i Mail-appen på iOS.
Följ stegen nedan för att använda denna uppmärkningsfunktion för att elektroniskt signera PDF-dokument på en iPhone eller iPad.
1. Få PDF-dokumentet i mejlet.
2. Klicka på PDF-dokumentet och klicka på Markera och svara verktygslåda formad knapp.

3. Lägg till en signatur genom att trycka på Signatur knappen som är tillgänglig i det nedre högra hörnet av Om du inte vill signera med en pekare eller pekskärm kan du också lägga till en text för densamma.

4. När du har skapat signaturen klickar du på Gjort knappen finns i det övre högra hörnet.
5. Efter att ha klickat på Gjort knappen skapas ett dokument med ditt tecken automatiskt och du kan svara avsändaren.
Ovanstående metod fungerar endast om du har fått dokumentet som du behöver signera elektroniskt via e-post. Om du har fått dokumentet via en annan källa måste du ta hjälp av en tredjepartsapp för att signera det dokumentet.
En app från tredje part, Adobe Sign and Fill passar perfekt för detta ändamål. Appen hjälper dig att signera alla dokument elektroniskt, oavsett hur du har tagit emot det dokumentet. Det låter dig signera ett obegränsat antal dokument under den första månaden gratis. Efter den första månaden måste du betala ett belopp för att fortsätta använda det ytterligare.
Att använda Adobe Sign and Fill För att underteckna ett dokument elektroniskt, följ stegen nedan.
1. Först och främst, dela dokumentet som du vill signera med Adobe Sign och F För att dela, klicka på dokumentet och välj Adobe Signera och fylla som destination.
2. När dokumentet är delat, öppna det och klicka på Signatur för att signera dokumentet.
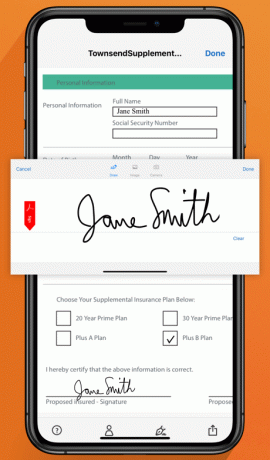
3. När du har undertecknat dokumentet klickar du på Gjort knapp.
När du har slutfört stegen ovan är dokumentet med din signatur klart och nu kan du dela det med de andra apparna genom att klicka på Dela med sig knapp.
4. Hur man elektroniskt signerar ett PDF-dokument på Android?
Android-enheter har ingen inbyggd funktion som gör att du kan signera alla dokument elektroniskt. Så du måste ta hjälp av en tredjepartsapplikation för att få jobbet gjort när det gäller Android. De Adobe Signs and Fillapplikationen låter dig utföra denna uppgift gratis under den första första månaden. Men om du vill använda den efter en månad måste du logga in och betala ett belopp.
För att använda applikationen för att elektroniskt signera PDF-dokument utan att skriva ut eller skanna, följ stegen nedan:
- Först och främst måste du ladda ner och installera appen.
- När du har installerat appen öppnar du PDF-dokumentet du vill signera och klickar på Signatur för att signera dokumentet.
- När du har undertecknat dokumentet klickar du på Gjort knapp.
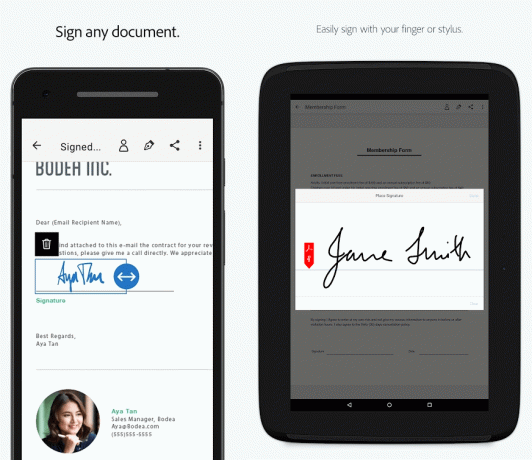
När du har slutfört stegen ovan är dokumentet med din signatur klart och nu kan du dela det med de andra apparna genom att klicka på Dela med sig knapp.
Rekommenderad:
- Sök efter text i flera PDF-filer
- Hur man inaktiverar Adobe AcroTray.exe vid start
- Instagram-aviseringar fungerar inte? Här är 9 sätt att fixa det!
Därför är ovanstående steg du bör följa för att signera PDF-dokument elektroniskt utan att skriva ut och skanna dem på Windows, Mac, iPhone/iPad och Android.



