18 sätt att optimera Windows 10 för spel
Miscellanea / / November 28, 2021
Det finns många programvaruoptimeringar som du kan använda dig av på din Windows 10-dator/laptop för att optimera din spelupplevelse. Dessa sträcker sig från ökande bildrutor per sekund, användning av spelläge till hårdvaruförändringar som att ersätta hårddisken med SDD. Om du är en ivrig spelare, följ metoderna i den här guiden för att optimera Windows 10 för spel och maximera din maskins prestanda.

Innehåll
- Hur man optimerar Windows 10 för spel och prestanda
- Metod 1: Aktivera spelläge
- Metod 2: Ta bort Nagles algoritm
- Metod 3: Inaktivera SysMain
- Metod 4: Ändra aktiva timmar
- Metod 5: Redigera förhämtningsparametrar
- Metod 6: Stäng av bakgrundstjänster
- Metod 7: Slå på Focus Assist
- Metod 8: Ändra inställningar för visuella effekter
- Metod 9: Ändra batteriströmplan.
- Metod 10: Inaktivera automatisk uppdatering av Steam-spel (om tillämpligt)
- Metod 11: Uppdatera GPU-drivrutiner
- Metod 12: Inaktivera Pointer Precision
- Metod 13: Inaktivera tillgänglighetsalternativ för tangentbord
- Metod 14: Använd diskret GPU för spel (om tillämpligt)
- Metod 15: Justera inställningar i grafikkortets kontrollpanel (om tillämpligt)
- Metod 16: Installera DirectX 12.
- Metod 17: Defragmentering av hårddisken
- Metod 18: Uppgradera till SSD
Hur man optimerar Windows 10 för spel och prestanda
Efter optimering skulle det vara ännu mer fängslande för dig och dina vänner att spela spel som Fortnite, Red Dead Redemption, Call of Duty, GTA V, Minecraft, Fallout 3 och många fler. Så låt oss börja!
Metod 1: Aktivera spelläge
Den mest tillgängliga optimeringen som du kan utföra på Windows 10 är att slå på eller av Windows spelläge. När Game Mode är aktiverat på Windows 10 stoppas bakgrundsprocesser som Windows-uppdateringar, aviseringar etc.. Om du inaktiverar spelläget ökar antalet bildrutor per sekund som behövs för att spela mycket grafiska spel. Följ dessa steg för att aktivera spelläget.
1. Typ Spelläge i Windows-sökning bar.
2. Klicka sedan på Spellägesinställningar som visas i sökresultaten för att starta den.

3. Vrid på i det nya fönstret slå på för att aktivera spelläge, som visas nedan.
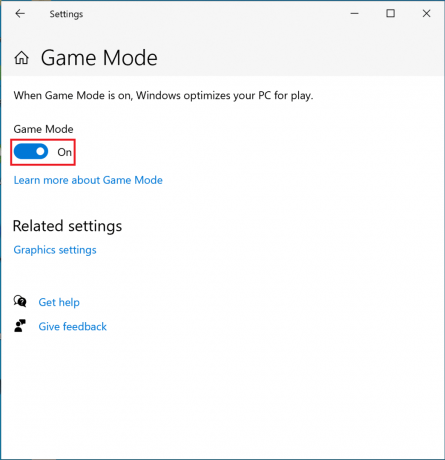
Metod 2: Ta bort Nagles algoritm
När Nagles algoritm är aktiverad skickar din dators internetanslutning mindre paket över nätverket. Algoritmen hjälper alltså till att öka effektiviteten hos TCP/IP-nätverk, även om det kostar en smidig internetuppkoppling. Följ dessa steg för att inaktivera Nagles algoritm för att optimera Windows 10 för spel:
1. I den Windows-sökning bar, sök efter Registerredigerare. Klicka sedan på den för att starta den.

2. I fönstret Registereditorn, navigera i följande filsökväg:
HKEY_LOCAL_MACHINE\SYSTEM\CurrentControlSet\Services\Tcpip\Parameters\Interfaces
3. Du kommer nu att se numrerade mappar i Gränssnitt mapp. Klicka på den första mappen från den vänstra panelen, som illustreras nedan.
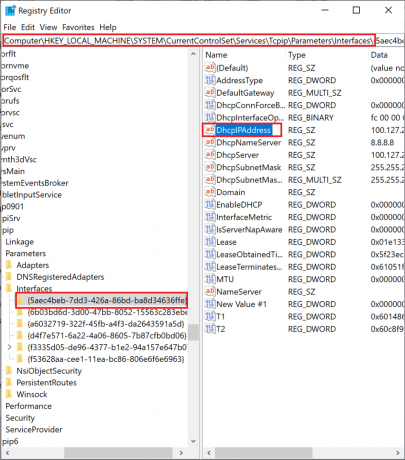
4. Dubbelklicka sedan på dhcpIPAddress, som visas ovan.
5. Byt ut det inskrivna värdet Värdedata med din IP-adress. Klicka sedan på OK, som avbildats.
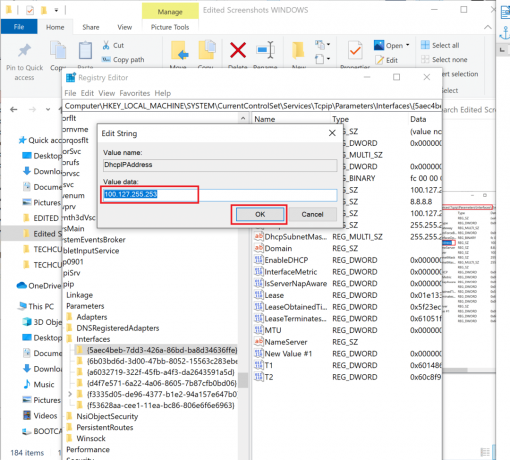
6. Högerklicka sedan på ett tomt utrymme i den högra rutan och välj Nytt > DWORD(32-bitars) värde.

7. Ge den nya nyckeln ett namn TcpAckFrequency enligt nedanstående.
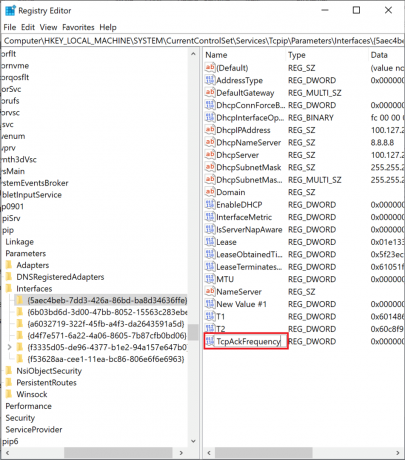
8. Dubbelklicka på den nya nyckeln och redigera Värdedata till 1.
9. Skapa ytterligare en nyckel genom att upprepa steg 6-8 och namnge det TCPNoDelay med Värdedata till 1.

Du har nu inaktiverat algoritmen. Resultatet blir att spelet blir bättre optimerat på din dator.
Läs också:Vad är Windows-registret och hur det fungerar?
Metod 3: Inaktivera SysMain
SysMain, som en gång hette SuperFetch, är en Windows-funktion som minskar starttiderna för Windows-program och Windows-operativsystem. Att stänga av den här funktionen kommer att minska CPU-användningen och optimera Windows 10 för spel.
1. Söka efter Tjänster i Windows-sökning bar och klicka sedan på Öppen för att starta den.

2. Scrolla sedan ner till SysMain. Högerklicka på den och välj Egenskaper, som avbildats.
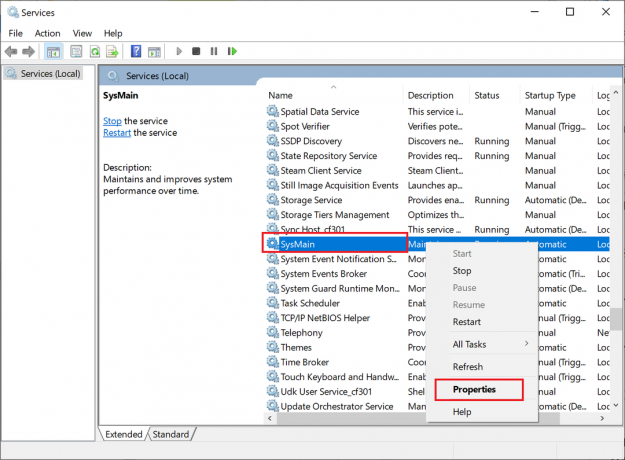
3. Ändra i fönstret Egenskaper Starttyp till Inaktiverad från rullgardinsmenyn.
4. Klicka till sist på Tillämpa och då, OK.
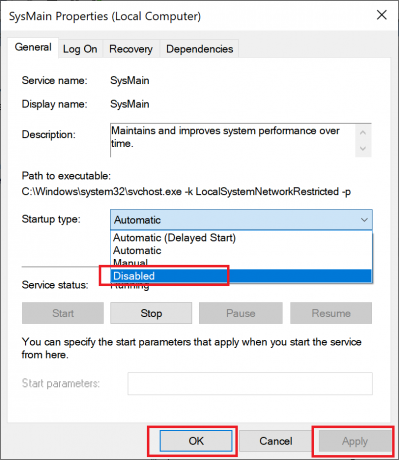
Notera: För att ytterligare minska CPU-användningen kan du implementera samma metod för Windows-sökning och Bakgrund Intelligent Transfer processer på liknande sätt.
Metod 4: Ändra aktiva timmar
Din spelprestanda kommer att påverkas när Windows 10 installerar uppdateringar eller startar om datorn utan föregående tillstånd. För att säkerställa att Windows inte uppdateras eller startas om under denna tid kan du ändra de aktiva timmarna enligt instruktionerna nedan.
1. Lansera inställningar och klicka på Uppdatering och säkerhet.

2. Klicka sedan på Ändra aktiva timmar från den högra panelen, som visas nedan.

3. Ställ in Starttid och Sluttid i enlighet med när du sannolikt kommer att spela. Välj när du inte vill att automatiska Windows-uppdateringar och omstarter ska ske och optimera Windows 10 för prestanda.
Metod 5: Redigera förhämtningsparametrar
Prefetch är en teknik som används av Windows operativsystem för att påskynda hämtningen av data. Om du inaktiverar detta minskar CPU-användningen och optimerar Windows 10 för spel.
1. Lansera Registerredigerare som förklaras i Metod 2.
2. Den här gången navigerar du på följande väg:
HKEY_LOCAL_MACHINE\SYSTEM\CurrentControlSet\Control\SessionManager\Memory Management\PrefetchParameters
3. Från den högra rutan dubbelklickar du på EnablePrefetcher, som visat.
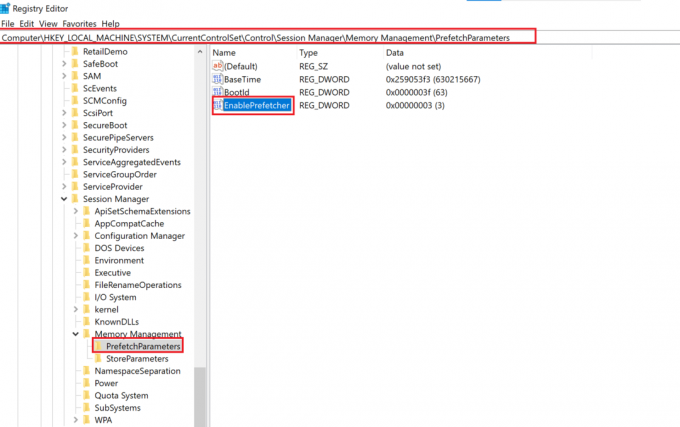
4. Ändra sedan Värdedata till 0, och klicka OK, som markerats.
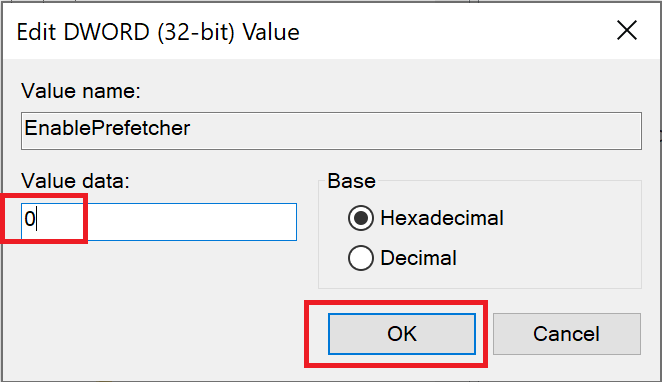
Metod 6: Stäng av bakgrundstjänster
Systemapplikationer och Windows 10-tjänster som körs i bakgrunden kan öka CPU-användningen och sakta ner spelprestanda. Följ de givna stegen för att stänga av bakgrundstjänster som i sin tur kommer att optimera Windows 10 för spel:
1. Lansera inställningar och klicka på Integritet, som visat.

2. Klicka sedan på Bakgrundsappar.
3. Vrid slutligen på stänga av för alternativet med titeln Låt appar köras i bakgrunden, som illustreras nedan.
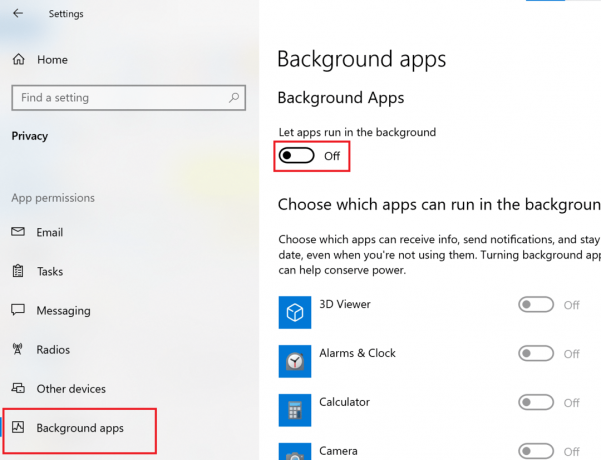
Läs också:Windows 10 Tips: Inaktivera SuperFetch
Metod 7: Slå på Focus Assist
Att inte bli distraherad av popup-meddelanden och ljud är en integrerad del av att optimera ditt system för spel. Om du slår på Focus Assist förhindrar du att meddelanden dyker upp när du spelar och ökar därmed dina chanser att vinna spelet.
1. Lansera inställningar och klicka på Systemet, som visat.

2. Välja Focus Assist från den vänstra panelen.
3. Välj från alternativen som visas i den högra rutan Endast prioritet.
4A. Öppna länken till Anpassa din prioriteringslista för att välja appar som ska tillåtas skicka aviseringar.
4B. Välja Endast larm om du vill blockera alla aviseringar förutom inställda larm.
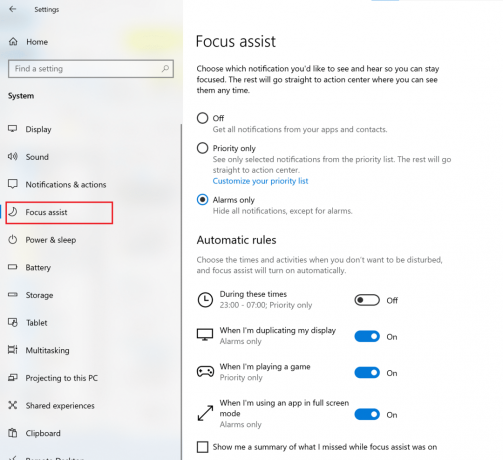
Metod 8: Ändra inställningar för visuella effekter
Grafik som är påslagen och körs i bakgrunden kan påverka din dators prestanda. Så här optimerar du Windows 10 för spel genom att ändra inställningarna för visuella effekter med kontrollpanelen:
1. Typ Avancerad i Windows sökfält. Klicka på Visa avancerade systeminställningar för att öppna den från sökresultaten, som visas.
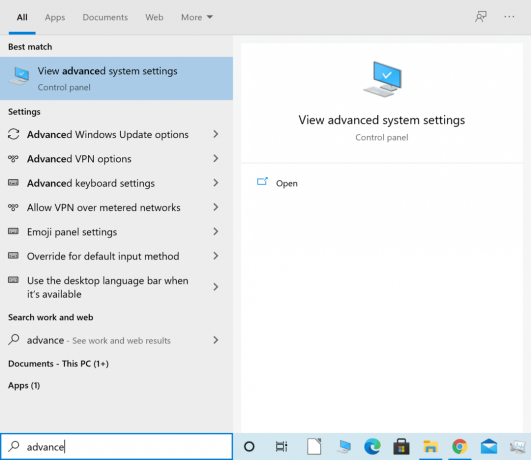
2. I den Systemegenskaper fönster, klicka på inställningar under Prestanda sektion.
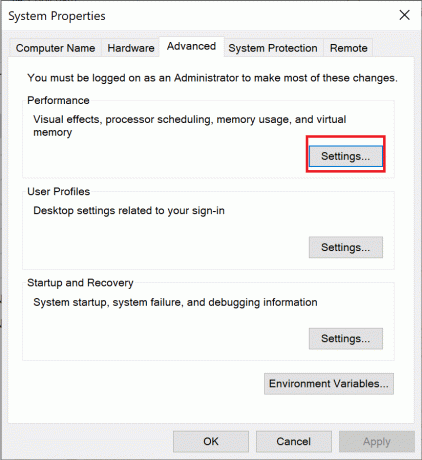
3. I den Visuella effekter fliken, välj det tredje alternativet med titeln Justera för bästa prestanda.
4. Klicka till sist på Tillämpa > OK, som avbildas nedan.

Metod 9: Ändra batteriströmplan
Om du ändrar batteriströmplanen till High Performance optimerar batteriets livslängd och i sin tur optimerar Windows 10 för spel.
1. Lansera inställningar och klicka på Systemet, som tidigare.
2. Klick Ström och sömn från den vänstra panelen.
3. Klicka nu på Ytterligare effektinställningar från rutan längst till höger, som visas.
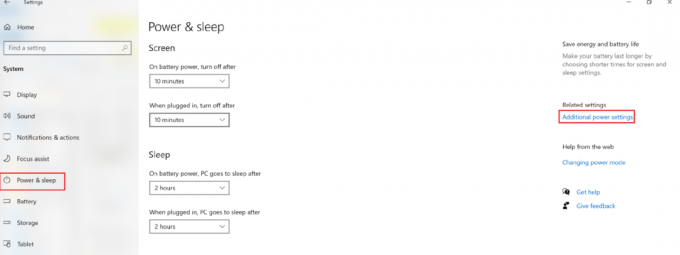
4. I den Energialternativ fönstret som nu visas, klicka på Skapa en energiplan, som avbildats.

5. Här, välj Hög prestanda och klicka Nästa för att spara ändringarna.
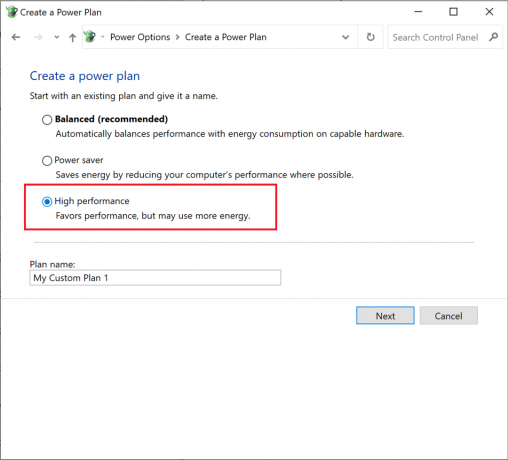
Läs också:Hur man aktiverar eller inaktiverar batterisparläge i Windows 10
Metod 10: Inaktivera automatisk uppdatering av Steam-spel (om tillämpligt)
Om du spelar spel med Steam, skulle du ha märkt att Steam-spel automatiskt uppdateras i bakgrunden. Bakgrundsuppdateringar tar upp lagringsutrymme och processorkraft på din dator. För att optimera Windows 10 för spel, blockera Steam från att uppdatera spel i bakgrunden enligt följande:
1. Lansera Ånga. Klicka sedan på Ånga i det övre vänstra hörnet och välj inställningar.

2. Klicka sedan på Nedladdningar flik.
3. Slutligen, avmarkera rutan bredvid Tillåt nedladdningar under spelande, som markerats.
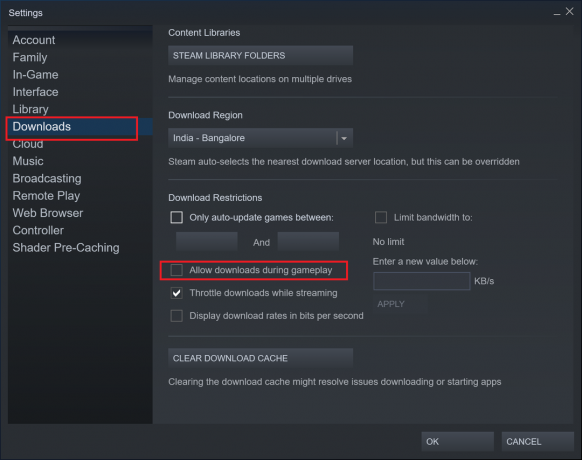
Metod 11: Uppdatera GPU-drivrutiner
Det är viktigt att hålla grafikprocessorn uppdaterad så att din spelupplevelse blir smidig och oavbruten. En föråldrad GPU kan leda till fel och krascher. För att undvika detta, gör enligt instruktionerna:
1. Sök efter Enhetshanteraren i Windows-sökning bar. Lansera Enhetshanteraren genom att klicka på den i sökresultatet.

2. I det nya fönstret klickar du på nedåtpil bredvid Grafikkort att utöka den.
3. Högerklicka sedan på din grafik drivrutin. Välj sedan Uppdatera drivrutinen, enligt nedanstående.

4. Klicka slutligen på alternativet med titeln Sök automatiskt efter drivrutiner för att ladda ner och installera de senaste grafikdrivrutinerna.

Metod 12: Inaktivera Pointer Precision
Pekarprecision kan hjälpa när du arbetar med alla Windows-program eller programvara från tredje part. Men det kan påverka din Windows 10-prestanda när du spelar. Följ de givna stegen för att inaktivera pekarens precision och för att optimera Windows 10 för spel och prestanda:
1. Söka efter Musinställningar i Windows-sökning bar. Klicka sedan på den från sökresultaten.
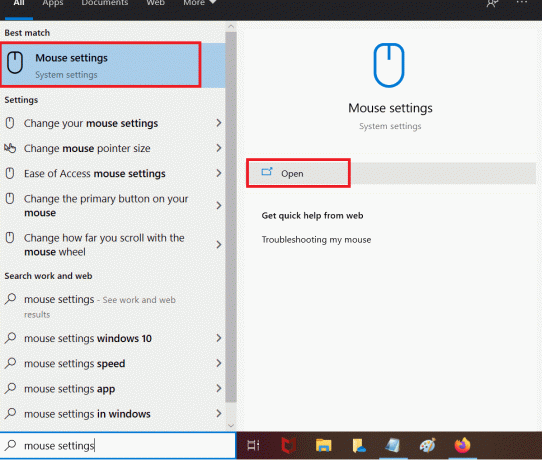
2. Välj nu Ytterligare musalternativ, som markerats nedan.
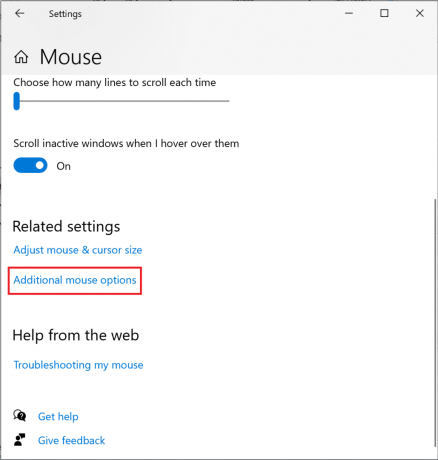
3. I fönstret Musegenskaper byter du till Pekaralternativ flik.
4. Till sist, avmarkera rutan markerad Förbättra pekarprecision. Klicka sedan på Tillämpa > OK.
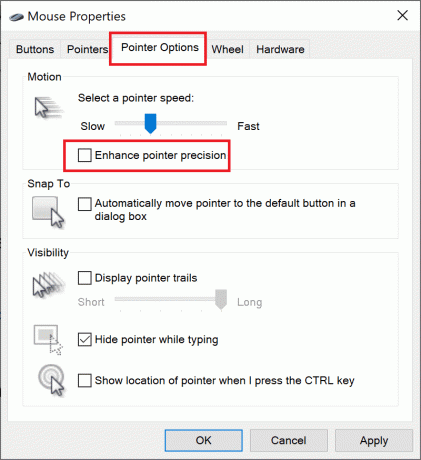
Metod 13: Inaktivera tillgänglighetsalternativ för tangentbord
Det kan vara ganska irriterande när du får ett meddelande som säger det kladdiga nycklar har aktiverats när du arbetar på din dator, i ännu högre grad när du spelar ett spel. Så här optimerar du Windows 10 för spelprestanda genom att inaktivera dem:
1. Lansera inställningar och välj Enkel åtkomst, som visat.

2. Klicka sedan på Tangentbord i den vänstra rutan.
3. Stäng av reglaget för Använd Sticky Keys, Använd växlingsknapparna, och Använd filtertangenter för att inaktivera dem alla.

Läs också:Hur man stänger av berättarrösten i Windows 10
Metod 14: Använd diskret GPU för spel (om tillämpligt)
Om du äger en multi-GPU-dator erbjuder den integrerade GPU bättre energieffektivitet, medan den diskreta GPU: n förbättrar prestandan hos grafiktunga, intensiva spel. Du kan välja att spela grafiktunga spel genom att ställa in diskret GPU som standard-GPU för att köra dem, enligt följande:
1. Lansera Systeminställningar, som tidigare.
2. Klicka sedan på Visa > Grafikinställningar, som visat.

3. Från rullgardinsmenyn för Välj en app för att ställa in preferenser, Välj Desktop-app som visat.

4. Klicka sedan på Bläddra alternativ. Navigera till din spelmapp.
5. Välj .exfil av spelet och klicka på Lägg till.
6. Klicka nu på lagt till spel i fönstret Inställningar och klicka sedan på Alternativ.
Notera: Vi har förklarat steget för Google Chrome som ett exempel.

7. Välj Hög prestanda från de listade alternativen. Klicka sedan på Spara, som markerats.
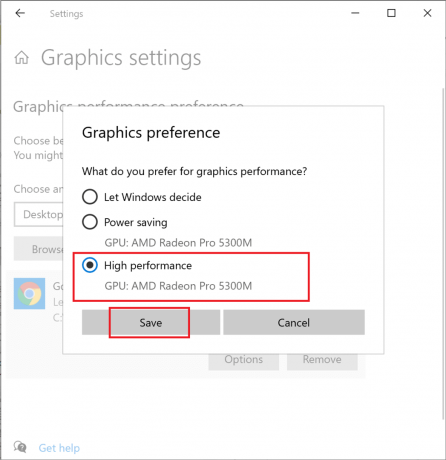
8. Starta om din dator för att ändringarna som du gjort ska träda i kraft. Så här optimerar du Windows 10 för prestanda.
Metod 15: Justera inställningar i grafikkortets kontrollpanel (om tillämpligt)
NVIDIA- eller AMD-grafikkort installerade på ditt system har sina respektive kontrollpaneler för att ändra inställningar. Du kan ändra dessa inställningar för att optimera Windows 10 för spel.
1. Högerklicka på din skrivbordet och klicka sedan på din grafikdrivrutinens kontrollpanel. Till exempel NVIDIA Kontrollpanel.

2. I inställningsmenyn ändrar du följande inställningar (om tillämpligt):
- Minska Maximalt antal förrenderade ramar till 1.
- Slå på Trådad optimering.
- Stäng av Vertikal synk.
- Uppsättning Energisparläge till maximalt, enligt bilden.

Detta kommer inte bara att hjälpa till att optimera Windows 10 för spel utan också lösa hur man optimerar Windows 10 för prestandaproblem.
Metod 16: Installera DirectX 12
DirectX är en applikation som avsevärt kan förbättra din spelupplevelse. Den gör det genom att erbjuda effektiv strömförbrukning, förbättrad grafik, multi-CPU och multi-GPU-kärnor, tillsammans med jämnare bildhastigheter. Direct X 10 och Direct X 12-versionerna är mycket gynnade av spelare över hela världen. Följ stegen nedan för att uppgradera DirectX-versionen som är installerad på din dator för att optimera Windows 10 för prestanda:
1. Tryck Windows + R-tangenter att starta Springa dialogrutan.
2. Skriv sedan dxdiag i dialogrutan och klicka sedan på OK. Diagnostikverktyget för DirectX öppnas nu.
3. Kontrollera versionen av DirectX som visas nedan.

4. Om du inte har DirectX 12 installerat på din dator, ladda ner och installera den härifrån.
5. Gå sedan till Inställningar > Uppdatering och säkerhet, som visat.

6. Klicka på Sök efter uppdateringar och uppdatera Windows OS för att optimera Windows 10 för spel.
Läs också:Fixa grafikkort inte upptäckt på Windows 10
Metod 17: Defragmentering av hårddisken
Detta är ett inbyggt verktyg i Windows 10 som låter dig defragmentera din hårddisk för att fungera mer effektivt. Defragmentering flyttar och omorganiserar data spridda över din hårddisk på ett snyggt och organiserat sätt. Följ stegen nedan för att använda det här verktyget för att optimera Windows 10 för spel:
1. Typ defragmentera i Windows-sökning bar. Klicka sedan på Defragmentera och optimera enheter.

2. Välj HDD (Hårddisk) som ska defragmenteras.
Notera: Defragmentera inte Solid State Drive (SDD) eftersom det kan minska dess livslängd.
3. Klicka sedan på Optimera, enligt nedanstående.
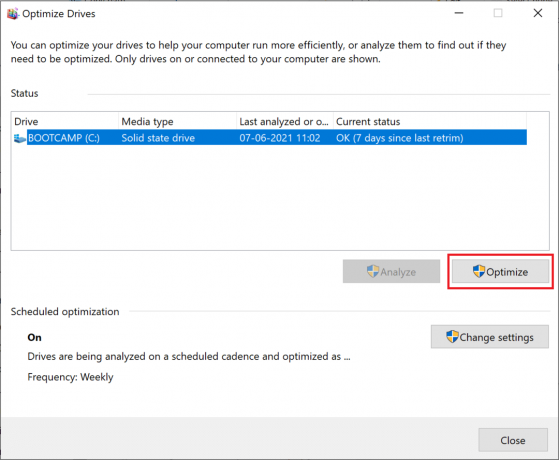
Den valda hårddisken kommer att defragmenteras automatiskt för förbättrad prestanda för din Windows-dator/dator.
Metod 18: Uppgradera till SSD
- Hårddiskar eller hårddiskar har en läs-/skrivarm som måste söka igenom olika delar av en snurrande skiva för att komma åt data, liknande en vinylskivspelare. Denna mekaniska natur gör dem långsam och mycket ömtålig. Om en bärbar dator med hårddisk tappas finns det större risker för dataförlust eftersom stöten kan störa de rörliga skivorna.
- Solid State-enheter eller SSD-enheter, å andra sidan är stötsäkert. Solid State Drives är mycket mer lämpade för datorer som används för tunga och intensiva spel. De är också snabbare eftersom data lagras på flashminneschips, som är mycket mer tillgängliga. Dom är icke-mekaniska och förbrukar mindre ström, vilket sparar batteritiden på din bärbara dator.
Därför, om du letar efter ett säkert sätt att förbättra prestandan för din bärbara Windows 10-dator, överväg att köpa och uppgradera din bärbara dator från hårddisk till SSD.
Notera: Kolla in vår guide för att lära dig skillnaden mellan Mac Fusion Drive vs SSD vs hårddisk.
Rekommenderad:
- 14 sätt att sänka din ping och förbättra onlinespel
- Åtgärda Logitech Gaming Software som inte öppnas
- Fixa Fallout 3 Ordinal 43 Not Found Error
- Åtgärda Minecraft-fel Det gick inte att skriva Core Dump
Vi hoppas att den här guiden var till hjälp och att du kunde optimera Windows 10 för spel och prestanda. Låt oss veta vilken metod som fungerade bäst för dig. Om du har några frågor eller förslag angående den här artikeln får du gärna släppa dem i kommentarsfältet.



