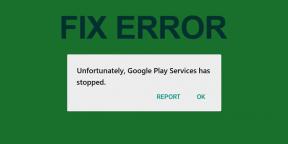Topp 13 OneNote tangentbordsgenvägar för att förbättra din produktivitet
Miscellanea / / November 29, 2021
MicrosoftEn anteckning har funnits i ett par decennier. Microsoft har dock erbjudit två versioner - Office 365 och UWA - av sin populära anteckningstjänst under de senaste åren. De Kontor 365 version fungerar precis som de tidigare versionerna, och en UWA-klient (Universal Windows App) är tillgänglig från Microsoft Store.

OneNote har varit helt gratis att använda till skillnad från andra appar från Microsoft Office-paketet. I en ny push av inbyggda Windows-appar stängde företaget ner desktopversionen av OneNote och fokuserar nu på UWA-versionen.
Microsoft lägger långsamt till OneNote-skrivbordsfunktioner till sin UWA-motsvarighet. Även om de har gjort ett ganska bra jobb, har företaget fortfarande inte överfört alla kortkommandon till den nya appen.
Nu betyder det inte att vi saknar alternativ. Tjänsten erbjuder några övertygande kortkommandon. Och i det här inlägget kommer jag att täcka de viktigaste genvägarna för OneNote på Windows- och macOS-plattformar.
Ladda ner OneNote för Windows
Ladda ner OneNote för macOS
Innan jag dyker in i artikeln, låt mig göra det klart att jag inte kommer att prata om det vanliga genvägar här. De vanligaste som Kopiera (Ctrl+C), Klistra in (Ctrl+V), Ångra, Gör om, välj alla är universella, och du använder det förmodligen på ett eller annat sätt. Istället kommer jag att gå igenom de viktigaste som hjälper dig att få jobbet gjort.
Notera: För Mac-användare fungerar kommandoknappen på samma sätt som Ctrl-funktionen på Windows. Så när jag nämner Ctrl-tangenten på Windows, gäller samma trick för macOS med kommandotangenten.
Även på Guiding Tech
1. Lägg till punktlista/numrerad lista
Som med många anteckningsapplikationer stöder OneNote att lägga till punktpunkter eller numreringsschema till anteckningen. Du kan använda Ctrl +. genväg på Windows eller Command +. på macOS för punktpunkter eller välj Ctrl + / och Command + / för att lägga till siffror respektive. Man kan också välja olika former och siffror från listan. De stöds dock inte av några kortkommandon.

2. Välj Sidans titel
Det kommer tillfällen då du snabbt vill ändra rubriken på sidan. Du kan använda Ctrl + Skift + T genväg eller Kommando + Skift + T genväg på macOS för att välja sidans titel.

3. Infoga hyperlänk
OneNote erbjuder ett alternativ när du vill lägga till en hyperlänk till ett visst ord, välj bara ordet och tryck på Ctrl + K eller Kommando + K genväg för macOS genväg för att slutföra åtgärden.

4. Markera ord
I en lång anteckning kanske du vill markera vissa ord för att få dem att sticka ut i mängden. Med OneNote kan du enkelt markera vissa meningar eller ord med en snabb genväg med Ctrl + Skift + H och Kommando + Skift + H genväg på en Mac.

Även på Guiding Tech
5. Infoga datum och tid
Om du arbetar på en lång anteckning under en viss period kanske du vill lägga till ett datum och en tid till de senaste redigeringarna. Tryck bara på Alt + Skift + F eller Skift + Kommando + D genväg på Mac.

6. Visa/dölj linjallinjer
Som namnet antyder stöder OneNote linjallinjer genom anteckningarna. Tryck bara på Ctrl + Skift + R i Windows för att lägga till eller ta bort linjallinjer från sidan.

7. Lägg till en ny undersida under den aktuella sidan
OneNote stöder att lägga till en undersida till en specifik sida i ett givet avsnitt. Det är användbart i långa projekt. Tryck på Ctrl + Shift + Alt + N genväg, och du är bra att gå med en ny undersida.

8. Öppna ett annat OneNote-fönster
Att arbeta på flera OneNote-sidor kan bli tröttsamt efter en tid. Tack och lov stöder OneNote att öppna ett nytt fönster för att lägga till innehåll. Tryck på Ctrl + M genväg för att utlösa åtgärden.

9. Skapa ny anteckningsbok och sektion
Som du kanske redan vet stöder OneNote att lägga till nya anteckningsböcker och avsnitt till den. Nu kan du naturligtvis välja "+"-ikonen, men ännu bättre kan man använda Ctrl + T eller Kommando + T genväg för att lägga till en ny sektion. Du kan också skapa en ny anteckningsbok med Ctrl + Kommando + N genväg på Mac.

Du kan också lägga till en ny sida i avsnitt genom att snabbt trycka på Ctrl + N eller Kommando + N.
10. Flytta aktuell anteckning till ny sektion
Den här är standard i appar för anteckningar. Man kan snabbt flytta sidor till nya avsnitt med Ctrl + Alt + M eller Kommando + Skift + M genväg på macOS.

Även på Guiding Tech
11. Lägg till kolumner i tabellen
OneNote stöder att lägga till tabeller på sidorna. Efter ett tag kanske du vill lägga till kolumner i tabellen. I Windows trycker du bara på Ctrl + Alt + R (för att lägga till kolumn till höger) och Ctrl + Alt + E (för att lägga till kolumn till vänster). På macOS måste du trycka på Ctrl + Kommando + L (lägga till en ny kolumn till vänster) och Ctrl + Kommando + R (för att lägga till en ny kolumn till höger).

12. Lägg till taggar
Den här är en livräddare. Jag använder dem regelbundet. Att lägga till taggar är det bästa sättet att titta igenom vad som är viktigt eller vad som behöver lyftas fram. De är också de enklaste att komma ihåg.
För Windows kan man använda Ctrl + 1 (Att göra), Ctrl + 2 (Viktigt), Ctrl + 3 (Fråga), Ctrl + 4 (Kom ihåg), Ctrl + 5 (Definition) och Ctrl + 0 (Ta bort alla taggar).

macOS kräver Kommando + 1 (Att göra), Kommando + 2 (Viktigt), Kommando + 3 (Fråga), Kommando + 4 (Kom ihåg) och Kommando + 5 (Definition) kortkommandon.
13. Sök genom anteckningar
OneNote erbjuder kraftfull sökfunktion i appen. Tryck på Ctrl + E eller Kommando + E för att snabbt söka igenom anteckningar.

Använd OneNote som ett proffs
Listan ovan visar att OneNote stöder många genvägar på Windows och macOS. Listan är ännu tydligare på Windows med tanke på att det är en Microsoft-produkt. Jag är säker på att när du har memorerat de flesta av dessa genvägar, kommer anteckningsappen att vara en bris att använda och navigera.
Nästa upp: WhatsApp för webben kommer också med flera tangentbordsalternativ. Läs inlägget nedan för att lära dig mer om dem.