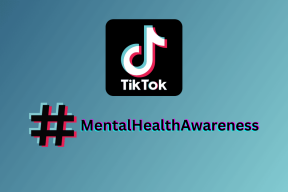Hur man lägger till undertexter till PS3-videor och får PS3 att läsa .SRT-filer
Miscellanea / / November 29, 2021

Om du däremot råkar ha en film- eller filmfil med .AVI-formatet, är här ett tjusigt knep för att bädda in ett undertextspår på den som enkelt kan spelas upp på din PS3.
Låt oss se hur du gör detta.
Förbered din film
Steg 1: Det första du ska göra är att hitta några undertexter till din film om du inte redan har dem. Här är 2 användbara verktyg för att hitta undertexter. När du är där, använd bara filmens namn för att söka och språk du vill ha in dina undertexter.


Steg 2: Den mest populära typen av undertexter kommer i SRT-format. När du laddar ner dem, lägg dem i en mapp med din film i också.

Viktig notering: Se till att undertexterna du laddade ner är synkroniserade med din film. För att göra det, spela upp din film på en spelare som stöder undertexter, till exempel den populära VLC-spelare.
Installera nödvändig programvara
Nu är det dags att installera ett par viktiga verktyg som behövs för denna process: Vin för Mac och AVIAddXSubs.
Steg 3:Vin är en gratis Mac-app (fungerar även på Linux) som troget emulerar den lokala Windows-miljön, så att du kan köra en rad Windows-program utan att behöva installera Windows systemet. Gå över till utvecklarens webbplats för att ladda ner Wine (tips: när du är där, gå till botten av skärmen för att hitta länkarna).

Notera: Om du har en Windows-dator hoppar du helt enkelt över det här steget
Steg 4: Nästa applikation att installera på vår lista är AVIAddXSubs, vilket är det viktigaste i denna process. Gå över till denna webbplats för att ladda ner den. När du har gjort det, installera det.

Lägga till undertexter till dina videor
Du har din film och dess undertexter redo och du har all nödvändig programvara nedladdad och installerad. Nu är det dags att få allt att fungera tillsammans.
Vad vi kommer att göra är att använda AVIAddXSubs till blanda undertexterna i videon. Processen är relativt enkel och tar bara några sekunder (högst ett par minuter), eftersom hur AVI-filer komprimerar video gör dem optimala för denna process.
Steg 5: Öppna AVIAddXSubs och gå hela vägen ner till det första inmatningsfältet till dra din video (i AVI-format, kom ihåg). Här måste du se till att ha sökvägen för både din film eller video (AVI) och för dess undertexter (SRT) inom samma fält men åtskilda av ett rakt streck ( | ). Slutresultatet innan du blandar undertexterna bör se ut ungefär som den andra skärmdumpen nedan.


Innan du slår på Start Men du bör justera några av inställningarna för att lägga till undertexterna på ett optimalt sätt. Problemet är att om du inte justerar mitten och vertikala positioner för dina undertexter, kan de hamna i mitten av din video eller helt utanför den. Det tog mig några försök att få det här rätt, men när du väl har fått kläm på det är det väldigt lätt att justera.
Steg 6: Först måste du veta upplösningen på din video, om du använder VLC-spelare, spela den helt enkelt på den appen och tryck på Cmd+I (Control+I) för att se din filmfils information. Alternativt kan du ladda videon på andra applikationer som till exempel Handbroms, som ger dig denna information med ett ögonkast.
Steg 7: I det här exemplet är videofilens upplösning på 640×352, vilket betyder det är inte HD. När du vet detta, gå tillbaka till AVIAddXSubs och klicka på Konfiguration 1 flik. Till höger i fönstret under Undertext bitmapp förändra Bredd till 720 och Höjd till 576, vilket är appens standard för videor med en upplösning under 720p. Sedan, under Undertextposition se till att byta Vertikal position till 450 (eller annat nummer som inte överstiger 576). När du är klar, gå tillbaka till huvudfliken och klicka på Start och din video är klar på mindre än två minuter.


Steg 8: Kopiera din film eller video till en USB-enhet och koppla in den till din PS3. Där, under Video, välj din USB-enhet och tryck på Triangel för att visa alla dess filer. Hitta sedan din film och spela upp den.

När den spelas, tryck på Triangel knappen igen för att visa uppspelningsalternativen och välj Undertextalternativ. Genom att trycka på X knappen växlar nu undertexterna PÅ och AV.


Det är allt! Nu har du ett sätt att spela din .AVI filer med undertexter direkt från din PS3.