Så här ser du de senaste nedladdningarna i Google Chrome
Miscellanea / / November 28, 2021
Google Chrome är en av de mest kraftfulla webbläsarapplikationerna med miljontals användare över hela världen. Google Chrome har mer än 60 % av användningsandelen på webbläsarmarknaden. Chrome är tillgängligt för en mängd plattformar som Windows operativsystem, Android, iOS, Chrome OS och så vidare. Om du läser den här artikeln är du förmodligen också en av de användare som använder Chrome för sina surfbehov.
Vi surfar vanligtvis på webbplatser där vi laddar ner bilder, videor, musik etc för att kunna se filen offline på vår dator. Nästan alla typer av programvara, spel, videor, ljudformat och dokument kan laddas ner och användas av dig senare. Men ett problem som uppstår med tiden är att vi vanligtvis inte organiserar våra nedladdade filer. Som ett resultat, när vi laddar ner en fil, kan vi ha svårt att hitta om det finns hundratals tidigare nedladdade filer i samma mapp. Om du kämpar med samma problem, oroa dig inte eftersom vi idag kommer att diskutera hur du kontrollerar dina senaste nedladdningar i Google Chrome.
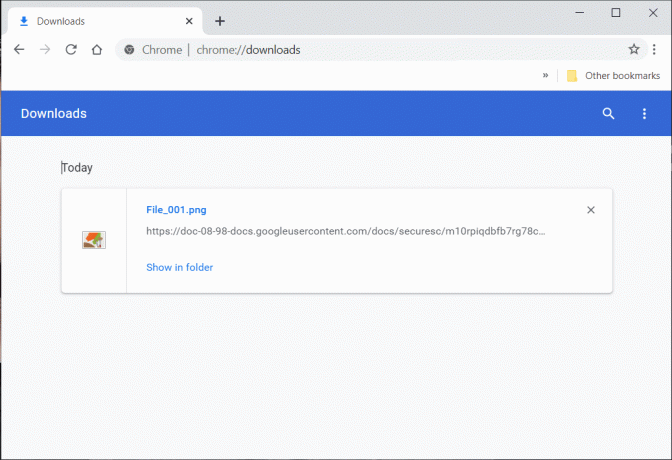
Innehåll
- Så här ser du de senaste nedladdningarna i Google Chrome
- #1. Kontrollera dina senaste nedladdningar i Chrome
- #2. Öppna nedladdningsmappen
- #3. Sök efter den nedladdade filen
- #4. Ändra standardplats för nedladdningar
- #5. Rensa dina nedladdningar
Så här ser du de senaste nedladdningarna i Google Chrome
Du kan komma åt filerna du har laddat ner direkt från din Google Chrome-webbläsare, eller så kan du också navigera till filen från ditt system. Låt oss se hur du kommer åt dina senaste Google Chrome-nedladdningar:
#1. Kontrollera dina senaste nedladdningar i Chrome
Vet du att dina senaste nedladdningar lätt kan nås direkt från din webbläsare? Ja, Chrome sparar filer som du laddar ner med webbläsaren.
1. Öppna Google Chrome och klicka sedan på trepunktsmeny från det övre högra hörnet av Chrome-fönstret och klicka sedan på Nedladdningar.
Notera: Denna procedur är liknande om du använder Google Chrome-applikationen för Android-smarttelefoner.
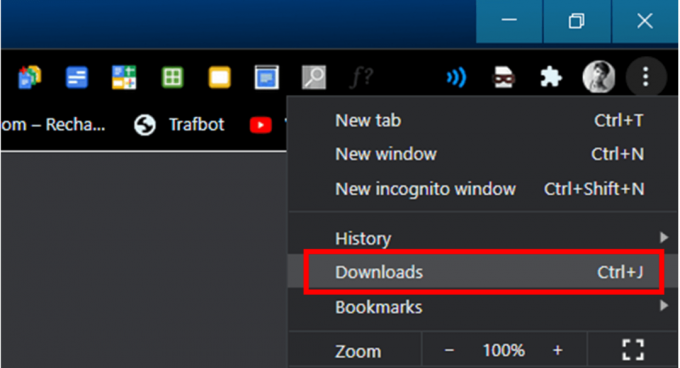
2. Alternativt kan du komma åt avsnittet Chrome Downloads direkt genom att trycka på en tangentkombination av Ctrl + J på ditt tangentbord. När du trycker på Ctrl + J i Chrome, den Nedladdningar avsnitt kommer att dyka upp. Om du kör macOS måste du använda ⌘ + Shift + J tangentkombination.
3. Ett annat sätt att komma åt Nedladdningar i Google Chrome om du använder adressfältet. Skriv chrome://downloads/ i adressfältet i Chrome och tryck på Retur.

Din nedladdningshistorik för Chrome visas, härifrån kan du hitta dina nyligen nedladdade filer. Du kan komma åt dina filer direkt genom att klicka på filen i avsnittet Nedladdningar. Annars klickar du på Visa i mapp alternativ som skulle öppna mappen som innehåller den nedladdade filen (den specifika filen skulle vara markerad).

#2. Öppna nedladdningsmappen
Filerna och mapparna som du laddar ner från internet med Chrome kommer att sparas på en viss plats (Nedladdningar mapp) på din PC eller Android-enheter.
På Windows PC: Som standard kommer dina nedladdade filer att sparas i en mapp som heter Ladda ner på din Windows 10-dator. Öppna File Explorer (denna PC) och navigera sedan till C:\Users\Your_Username\Downloads.
På macOS: Om du kör macOS kan du enkelt komma åt Nedladdningar mapp från Docka.
På Android-enheter: Öppna din Filhanteraren app eller någon tredjepartsapp som du använder för att komma åt dina filer. På ditt internminne kan du hitta en mapp som heter Nedladdningar.
#3. Sök efter den nedladdade filen
Ett annat sätt att se de senaste nedladdningarna i Google Chrome är att använda sökalternativet på din dator:
1. Om du känner till namnet på den nedladdade filen kan du använda Filutforskaren för att söka efter den specifika filen.
2. På macOS-systemet klickar du på Spotlight-ikonen och ange sedan filnamnet för att söka.
3. På en Android-smarttelefon kan du använda filutforskarens app för att söka efter filen.
4. I en iPad eller en iPhone kan de nedladdade filerna nås via olika appar beroende på filtyp. Om du till exempel laddar ner en bild kan du hitta bilden med hjälp av appen Foton. På samma sätt kan nedladdade låtar nås via appen Musik.
#4. Ändra standardplats för nedladdningar
Om standardmappen för nedladdningar inte uppfyller dina krav kan du ändra platsen för nedladdningsmappen. Genom att ändra din webbläsares inställningar kan du ändra platsen där de nedladdade filerna lagras som standard. För att ändra standard nedladdningsplats,
1. Öppna Google Chrome och klicka sedan på trepunktsmeny från det övre högra hörnet av Chrome-fönstret och klicka sedan på inställningar.
2. Alternativt kan du ange denna URL chrome://settings/ i adressfältet.
3. Scrolla ner till botten av inställningar sida och klicka sedan på Avancerad länk.

4. Expandera Avancerad inställningar och leta sedan upp det namngivna avsnittet Nedladdningar.
5. Under avsnittet Nedladdningar klicka på "Förändra”-knappen under Platsinställningar.
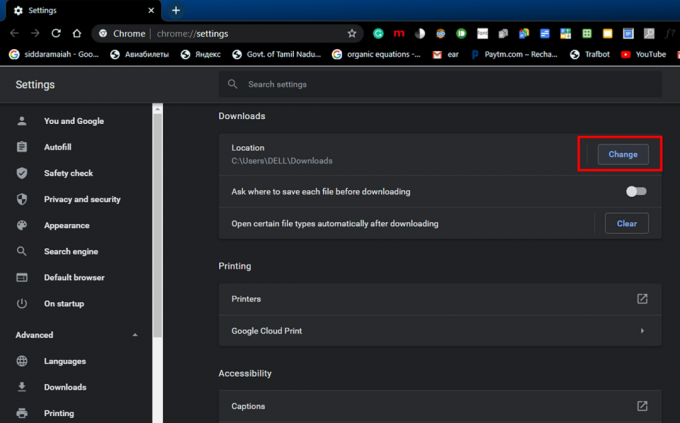
6. Nu välj en mapp där du vill att de nedladdade filerna ska visas som standard. Navigera till den mappen och klicka på Välj mapp knapp. Från och med nu, när du laddar ner en fil eller en mapp, kommer ditt system automatiskt att spara filen på den här nya platsen.

7. Se till att platsen har ändrats och stäng sedan inställningar fönster.
8. Om du vill Google Chrome för att fråga var du ska spara din fil Närhelst du laddar ner, aktivera växeln nära alternativet som är avsett för det (se skärmdump).

9. Nu när du väljer att ladda ner en fil kommer Google Chrome automatiskt att uppmana dig att välja var du vill spara filen.
#5. Rensa dina nedladdningar
Om du vill rensa listan över filer du har laddat ner,
1. Öppna Nedladdningar och klicka sedan på tre-prickade ikon tillgänglig i det övre högra hörnet på sidan och välj Rensa alla.

2. Om du bara vill ta bort en viss post klickar du på stängningsknapp (X-knapp) nära den posten.

3. Du kan också rensa din nedladdningshistorik genom att rensa din webbhistorik. Se till att du har kontrollerat Ladda ner historik alternativet när du rensar din webbhistorik.
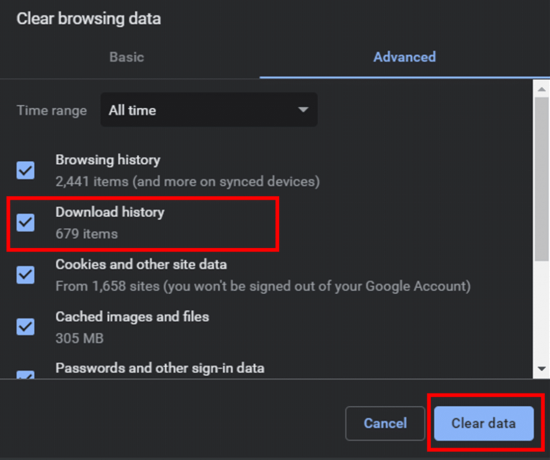
NOTERA: Genom att rensa nedladdningshistoriken kommer den nedladdade filen eller media inte att raderas från ditt system. Det skulle bara rensa historiken för filer som du har laddat ner i Google Chrome. Men den faktiska filen skulle fortfarande finnas kvar på ditt system där den sparades.
Rekommenderad:
- Hur kommer jag åt mitt Google Cloud?
- Hur tar man bort Google eller Gmail profilbild?
- 3 sätt att ändra Spotify-profilbild
Vi hoppas att den här artikeln var till hjälp och att du kunde kontrollera eller se dina senaste nedladdningar på Google Chrome utan några svårigheter. Om du har frågor eller förslag, hör gärna av dig via kommentarsektionen.



