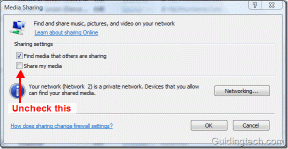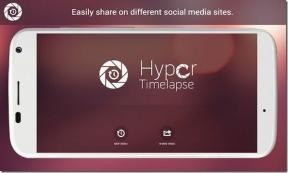Hur man maximerar kortkommandon, gester i OS X
Miscellanea / / November 29, 2021
Tangentbordsgenvägar
Nedan hittar du en detaljerad lista med mer än 40 kortkommandon som vi tror är de absolut måste veta för alla Mac-användare. Vi har noggrant sammanställt dem från 100-tals kortkommandon tillgängliga för Mac.

Dessa är OS-specifika genvägar. Om du vill lära dig mer om appspecifika genvägar för Safari, Chrome, Evernote Mail etc, kolla in vår dedikerad guide till de mest användbara tangentbordsgenvägarna för populära tjänster.
Har precis bytt till Mac? Skaffa vår e-bok – Den ultimata guiden till OS X Yosemite för en Mac-nybörjare. Det är den perfekta e-boken för människor som vill få en kläm på en Mac och hur man får ut det mesta av den.
Startalternativ
1. Alternativ: Visa alla startvolymer
2. Flytta : Starta i felsäkert läge
3. Cmd + R : Starta i återställningsmenyn
Ta skärmdumpar
1. Cmd + Shift + 3: Fånga hela skärmen till en fil
2. Cmd + Shift + Ctrl + 3: Fånga skärmen och kopiera den till urklipp
3. Cmd + Shift + 4: Fånga valet av skärmen till en fil, tryck på mellanslagstangenten för att fånga fönstret.
4. Cmd + Skift + Alternativ + 4: Fånga valet från mitten
Systemomfattande
1. Cmd + mellanslagstangent: Visa Spotlight-sökning
2. Cmd + Tab / Kommando + Skift + Tab: Flytta till nästa/föregående senast använda app
3. Cmd F3: Visa skrivbordet (när du inte är i en helskärmsapp)
4. Cmd + Tilda (`) : Växla till nästa öppna fönster i appen du använder
5. Alternativ + Skift + Kommando + Esc : Ta fram applikationsmenyn Force Quit
6. Cmd + Ta bort: Flytta den valda filen till papperskorgen
7. Cmd + Shift + Delete: Töm papperskorgen
8. Cmd + S : Spara
9. Cmd + Q: Sluta med
10. Cmd + N: Nytt
11. Cmd + W : Stäng fönstret
12. Cmd + M: Minimera fönstret
Genvägar för Finder
1. Cmd + A : Välj appobjekt
2. Cmd + Shift + A: Öppna mappen Applications
3. Cmd + D: Duplicera det valda objektet
4. Cmd + Shift + N: Skapa en ny mapp
5. Cmd + 1/2/3/4 : Visa som ikon/lista/kolumner/omslagsflöde
6. Cmd + [/]: Gå till föregående/nästa mapp
7. Cmd + Upp/Ner-pil: Navigera upp/ner en nivå
Textrelaterad
1. Cmd + vänster/högerpil: Tar dig till början/slutet av den aktuella raden
2. Cmd + Upp/Ner: Tar dig till början/slutet av all text på en sida
3. Alt + Upp/Ner: Gå till början/slutet av det aktuella stycket
4. Cmd + Z : Ångra
5. Cmd + Shift + Z : Gör om
6. Cmd + F: Hitta
7. Cmd + Ctrl + D: Definiera det markerade ordet
8. Alternativ + Escape : Komplettera automatiskt ordet du skriver
9. Cmd + B: Fet
10. Cmd + I : Kursiv
11. Cmd + U: Understrykning
Styrplattans gester

En annan bra sak med att byta från Windows till en MacBook är att styrplattans användbarhet är av episka proportioner. Styrplattan på en MacBook är ganska stor jämfört med den på en vanlig Windows-bärbar dator och den är gjord av en slät glasbit som du enkelt kan glida 5 fingrar på.
Nu älskar jag kortkommandon. När jag skriver och mina fingrar redan är på tangentbordet kommer de verkligen till nytta.
Men när jag surfar på nätet eller kommer ikapp med RSS förlitar jag mig mest bara på styrplattan. Till och med att byta vanliga Mac-appar och andra vardagliga operationer blir en glädjefylld affär med styrplattan.
Gå till Systeminställningar -> Styrplatta.
Här ser du tre flikar för Peka och klicka, Bläddra och zooma och Fler gester
Tryck för att klicka är inaktiverat som standard. Vissa människor, särskilt de som är vana vid de höga musklicken från 90-talet, gillar det fysiska klick respons. Om du inte är ett fan, aktivera Tryck för att klicka från Peka och klicka sektion.

I din glänsande nya MacBook fungerar rullningen så här: när du sveper uppåt flyttas sidan faktiskt nedåt. Denna förändring gjordes i OS X 10.7 Lion långt tillbaka 2011 och den har hämtats direkt från iOS-pekskärmsrullning. För när du använder en pekskärm, du skjuta på innehållet upp med fingrarna för att scrolla ner.
Jag tycker personligen att det här beteendet är irriterande eftersom jag är van vid gamla sätt. Om du känner likadant kan du avmarkera Scrollriktning: naturlig alternativ från Bläddra och zooma sektion.

Här är de mer avancerade gesterna du behöver veta om:
- Svep uppåt med fyra fingrar: Mission Control
- Svep åt vänster eller höger med fyra fingrar: Växla mellan stationära datorer eller helskärmsappar
- Svep in med två fingrar från högerkanten: Ta fram meddelandecenter
- Nyp med tre fingrar och tummen: Startplatta
- Sprid ut tre finnar och tumme: Visa skrivbord
Det fantastiska med Trackpad-sektionen är att den visar dig en video om hur du engagerar en gest och vad den gör där. Allt du behöver göra är att musen över till en.
Tillbringa lite tid här för att lära känna alla gester. De kommer att göra navigeringen på Mac mycket, mycket bättre.
Förbättra fönsterhantering i OS X med kortkommandon och styrplattagester

Det enda Windows är riktigt bra på är fönsterhantering. Jag menar, hur kan det inte vara, det finns där i namnet. Och det här är något Apple helt enkelt inte verkar bry sig om. Ja, helskärmsappar är bra, men vad händer om du vill använda två eller tre appar sida vid sida på en skärm? Ändra storlek på dem precis rätt att manuellt använda styrplattan är en mardröm.
Det är här vi tar hjälp av tredjepartsappar. Den här guiden handlar mer om kärnfunktionerna i OS X, och vi kommer att täcka tredjepartsappar och produktivitetsfunktioner i OS X i en guide i framtiden, men det här är något jag bara inte kan släppa taget.
BetterTouchTool och Skådespel är de två apparna som kommer att hjälpa oss idag.
Vid lanseringen kommer BetterTouchTool att fråga om du vill aktivera funktionen Window Snapping. Säg ja.

Om du är bekant med fönsterdockning i Windows, vet du att om du drar ett fönster till vänsterkanten dockar det till vänster halva av skärmen (upptar exakt 50 % av skärmen).
Window Snapping-funktionen i BetterTouchTool gör precis det. Vad som är bättre, du kan tilldela appar en fjärdedel av skärmutrymmet genom att dra fönstret till skärmens diagonala kanter.

BetterTouchTool är en fantastisk app vars huvudfunktion är anpassa specifika åtgärder för en styrplattagest. Så till exempel kan du skapa en gest för att uppdatera en sida när du gör en cirkel på styrplattan och mycket mer.
Installationen är lite för komplicerad för att gå i detalj här men tur för dig har jag skrivit en guide om det.

Den andra appen, Spectacle, är enkel. Installera den så kommer den att visas i menyraden. Det ger dig i huvudsak anpassningsbara kortkommandon för att docka fönster (som ses på skärmdumpen ovan).
Har precis bytt till Mac? Skaffa vår e-bok – Den ultimata guiden till OS X Yosemite för en Mac-nybörjare. Det är den perfekta e-boken för människor som vill få en kläm på en Mac och hur man får ut det mesta av den.