4 sätt att skapa gränser i Google Dokument
Miscellanea / / November 28, 2021
Länge borta är de dagar då alla brukade lita på Microsoft Word för att skapa och redigera dokument. För närvarande finns det ett antal alternativ tillgängliga för Microsofts Office-applikationer och högst upp på topplistan finns Googles egna uppsättning av arbetswebbappar, det vill säga Google Docs, Sheets och Slides. Medan Microsofts Office-paket fortfarande föredras av många för deras offlinebehov, möjligheten att synkronisera arbetsfiler till ens Gmail-konto och sedan arbeta på vilken enhet som helst har fått många att byta till Googles webbappar. Google Docs och Microsoft Word delar många gemensamma funktioner, men Docs, eftersom det är en webbapp och inte en fullvärdig ordbehandlare, saknar några viktiga funktioner. En av dem är möjligheten att lägga till kanter på en sida.
För det första, varför är gränser viktiga? Genom att lägga till ramar till ditt dokument får du ett renare och mycket mer sofistikerat utseende. Kanter kan också användas för att dra läsarens uppmärksamhet på en specifik del av texten eller ett diagram och bryta monotonin. De är också en viktig del av företagsdokument, meritförteckningar, etc. bland annat. Google Docs saknar ett inbyggt gränsalternativ och förlitar sig på några intressanta knep för att infoga en gräns. Naturligtvis kan du ladda ner en kopia av ditt dokument och infoga en ram i Word, men vad händer om du inte har programmet?
Tja, i så fall är du på rätt plats på internet. I den här artikeln kommer vi att förklara fyra olika metoder för att skapa gränser i Google Dokument.

Innehåll
- Hur skapar man gränser i Google Dokument?
- 4 sätt att skapa gränser i Google Dokument
- Metod 1: Skapa en 1 x 1 tabell
- Metod 2: Rita gränsen
- Metod 3: Infoga en kantbild
- Metod 4: Använd styckeformat
Hur skapar man gränser i Google Dokument?
Som nämnts tidigare har Google Docs inte en inbyggd funktion för att lägga till en sidkant, men det finns exakt fyra lösningar på denna gåta. Beroende på innehållet du vill innesluta inom en ram kan du antingen skapa en 1 x 1 tabell, rita gränsen manuellt eller dra en rambild från internet och infoga den i dokumentera. Alla dessa metoder är ganska enkla och tar bara ett par minuter att utföra. Saker och ting blir ännu enklare om du bara vill omsluta ett enda stycke i ramar.
Du bör också kolla in dokumentmallargalleriet innan du skapar ett nytt tomt dokument, ifall något skulle passa dina behov.
4 sätt att skapa gränser i Google Dokument
Hur sätter man en ram runt texten i Google Dokument? Tja, prova någon av metoderna nedan för att skapa gränser i Google Dokument:
Metod 1: Skapa en 1 x 1 tabell
Det enklaste sättet att skapa en ram i Google Dokument är att lägga till en 1×1-tabell (en tabell med en enda cell) i det berörda dokumentet och sedan klistra in all data i cellen. Användarna kan senare justera bordets höjd och bredd för att uppnå önskat utseende/formatering. Alternativ som bordskantfärg, kantstreck etc. kan användas för att ytterligare anpassa tabellen.
1. Som självklart, öppna Google-dokument du vill skapa gränser i eller skapa en ny Tomt dokument.
2. På toppen Menyfältet, Klicka på Föra in och välj Tabell. Som standard väljer Dokument en tabellstorlek på 1 x 1 så klicka bara på 1:a cellen för att skapa tabellen.

3. Nu när en 1 x 1 tabell har lagts till på sidan är allt du behöver göra bara ändra storlek på den för att passa sidmåtten. För att ändra storlek, höver din muspekare över någon av bordskanterna. När pekaren ändras till pilar som pekar på vardera sidan (topp och botten) med två horisontella linjer emellan, klicka och dra mot vilket hörn av sidan som helst.
Notera: Du kan också förstora tabellen genom att placera skrivmarkören inuti den och sedan spamma Enter-tangenten upprepade gånger.
4. Klick var som helst inuti tabellen och anpassa den med hjälp av alternativen (bakgrundsfärg, kantfärg, kantbredd & kantstreck) som visas i det övre högra hörnet (eller högerklicka inuti tabellen och välj Tabellegenskaper). Nu helt enkelt kopiera och klistra in dina uppgifter i tabellen eller börja om.

Metod 2: Rita gränsen
Om du körde den tidigare metoden skulle du ha insett att en sidkant inte är något annat än en rektangel som är inriktad med de fyra hörnen på en sida. Så om vi kunde rita en rektangel och anpassa den så att den passade sidan, skulle vi ha en sidkant till vårt förfogande. För att göra exakt det kan vi använda oss av ritverktyget i Google Docs och skissa upp en rektangel. När vi har gränsen klar behöver vi bara lägga till en textruta inuti den och skriva ut innehållet.
1. Expandera Föra in menyn, välj Teckning följd av Ny. Detta öppnar fönstret Dokumentritning.
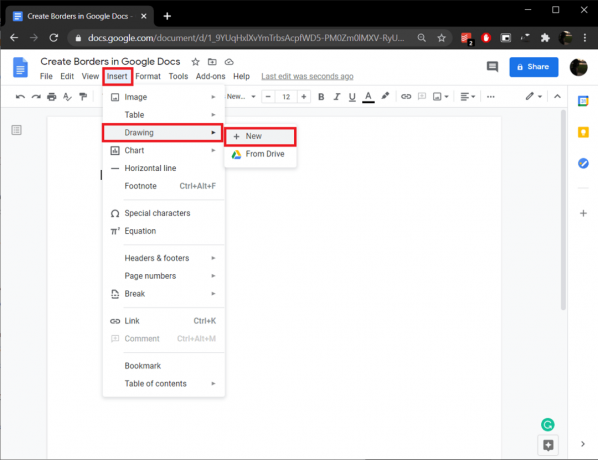
2. Klicka på Former ikonen och välj en Rektangel (den allra första formen) eller någon annan form för dokumentets sidkant.
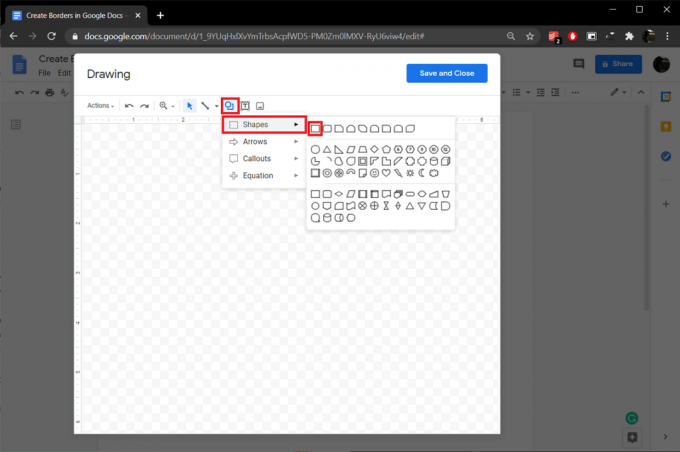
3. Tryck och håll ned vänster musknapp och dra hårkorspekaren över duken till rita formen ut.

4. Anpassa formen med alternativen för kantfärg, kantvikt och kantstreck. Klicka sedan på Text ikon och skapa en textruta inuti ritningen. Klistra in texten som du vill omsluta inom ramar.
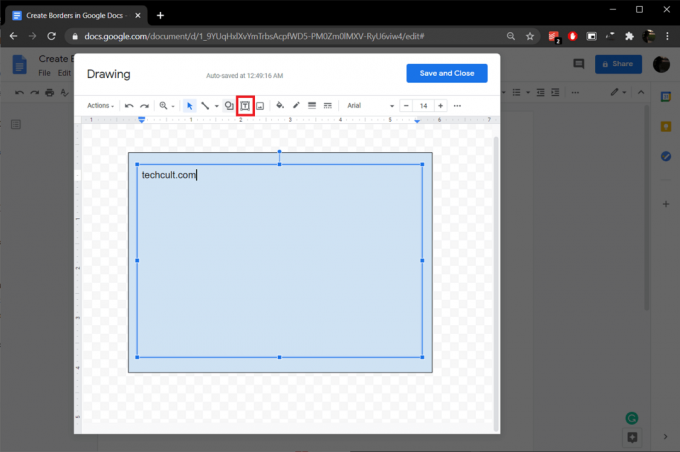
5. När du är nöjd med allt klickar du på Spara och stäng knappen uppe till höger.

6. Kantritningen och texten läggs automatiskt till i ditt dokument. Använd förankringspunkterna för att justera kanten mot sidans kanter. Klicka på Redigera knappen längst ner till höger för att Lägg till/Ändra den bifogade texten.
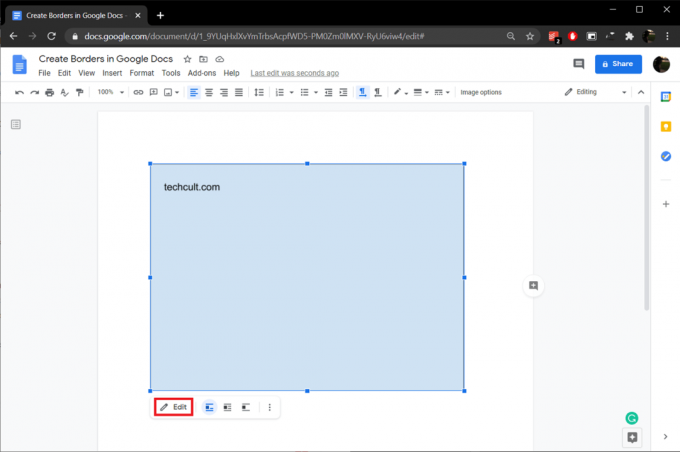
Läs också:Signera PDF-dokument elektroniskt utan att skriva ut och skanna dem
Metod 3: Infoga en kantbild
Om en enkel rektangulär sidkant inte är din kopp te, kan du istället välja en snygg rambild från internet och lägga till den i ditt dokument. I likhet med den tidigare metoden, för att omsluta text eller bilder i gränsen, måste du infoga en textruta innanför gränsen.
1. Än en gång, välj Infoga > Ritning > Nytt.
2. Om du redan har gränsbilden kopierad i ditt urklipp, helt enkelt högerklicka var som helst på ritningsduken och välj Klistra. Om inte, klicka på Bild och ladda upp kopian som sparats på din dator, Google Foton eller Drive.

3. Du kan också göra en sökning efter kantbilden frånInfoga bild’ fönster.

4. Skapa en Textruta innanför rambilden och lägg till din text.

5. Slutligen, klicka på Spara och stäng. Justera kantbilden så att den matchar sidmåtten.
Metod 4: Använd styckeformat
Om du bara vill omsluta ett fåtal enskilda stycken i en ram, kan du använda alternativet för styckestilar i Format-menyn. Kantfärg, kantstreck, bredd, bakgrundsfärg etc. alternativ finns också i denna metod.
1. För det första, placera din skrivmarkör i början av stycket du vill omsluta i en ram.
2. Expandera Formatera alternativmenyn och välj Styckestilar följd av Kanter och skuggning.

3. Öka kantbredden till ett lämpligt värde (1 pkt). Se till att alla kantpositioner är valda (såvida du inte behöver en helt stängd kant). Använd de andra alternativen för att anpassa gränsen efter eget tycke.

4. Klicka slutligen på Tillämpa knappen för att infoga ram runt ditt stycke.

Rekommenderad:
- 4 sätt att rotera en bild i Google Dokument
- Hur man stryker igenom text i Google Dokument
- Hur aktiverar jag Stereo Mix på Windows 10?
- 5 sätt att ta bort hyperlänkar från Microsoft Word-dokument
Vi hoppas att guiden ovan var till hjälp och att du kunde skapa gränser i Google Dokument och uppnå önskat utseende för ditt Google-dokument med någon av ovanstående metoder. För mer hjälp angående denna fråga, kontakta oss i kommentarsfältet nedan.



