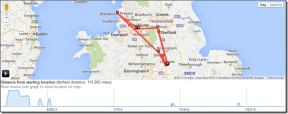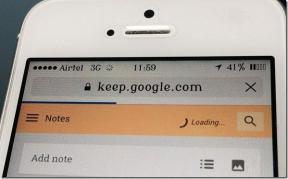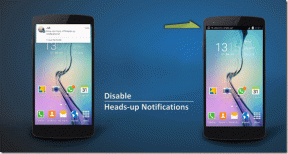4 bästa korrigeringar för att AirPods kopplar bort från Mac
Miscellanea / / November 29, 2021
Om inte AirPods har slut på batterijuice, bör de inte kopplas slumpmässigt från din enhet, särskilt när du använder dem. Tyvärr är det inte fallet för vissa Mac-användare som har AirPods-anslutningen avbryts i intervaller. Om du också upplever detta kommer vi att lyfta fram de troliga orsakerna till varför dina AirPods fortsätter att koppla från Mac och hur man åtgärdar det här problemet.

Om andra Apple-enheter parade till AirPods är nära din Mac, kan det störa AirPods-till-Mac-anslutningen. Till exempel, om AirPods samtidigt är anslutna till både din Mac och iPhone och båda är inloggade på samma Apple-ID, kommer AirPods växla mellan båda enheterna. Detta kan vara anledningen till att AirPods kopplar från din Mac. För att fixa detta, inaktivera iPhones Bluetooth och använd endast AirPods på din Mac. Du kan också inaktivera din Macs Bluetooth, slå på den igen och återansluta AirPods.
Notera: Lösningen i den här guiden gäller alla generationer eller utgåvor av Apple AirPods—AirPods 1, AirPods 2 och AirPods Pro.
Även på Guiding Tech
1. Starta om Mac
Tryck på Apple-logotypen i menyraden och välj Starta om. Se till att du stänger alla appar manuellt, så att du inte förlorar några osparade dokument eller data.

Att starta om din Mac kan hjälpa till att eliminera enhetsrelaterade problem som är ansvariga för den intermittenta frånkopplingen av AirPods från din Mac. Om problemen kvarstår vid omstart, prova nästa metod.
2. Glöm AirPods
Detta innebär att koppla bort AirPods från din Mac och återansluta den direkt från början.
Steg 1: Tryck på Bluetooth-ikonen på din Macs menyrad och välj "Öppna Bluetooth-inställningar".

Om Bluetooth-ikonen inte finns i menyraden, gå till Systeminställningar > Bluetooth och markera alternativet "Visa Bluetooth på menyraden".

Steg 2: Högerklicka på AirPods och välj Ta bort.

Steg 3: Tryck på Glöm enhet på prompten så tas AirPods bort från din Mac.

Nästa steg är att återansluta AirPods till din Mac. Sätt i båda AirPods i laddningsfodralet och stäng locket.
Steg 4: Öppna locket igen och håll ned inställningsknappen på fodralet tills statuslampans fodral blir vit. Detta sätter AirPods i parningsläge.
Steg 5: Öppna din Macs Bluetooth-inställningsmeny och tryck på knappen Anslut bredvid AirPods. Se till att Mac: s Bluetooth är på.

Använd AirPods och kontrollera om anslutningen nu är stabil. Fortsätt till nästa lösning om AirPods fortsätter att koppla från din Mac.
3. Felsök Macs Bluetooth
Det finns en dold felsökningsmeny på macOS som låter användare felsöka och fixa problem med Bluetooth-anslutning. Utforska följande alternativ på felsökningsmenyn och minst ett bör hjälpa till att stabilisera din anslutning mellan din Mac och AirPods.
Återställ Macs Bluetooth-modul
När du återställer din Macs Bluetooth-hårdvarumodul kommer Bluetooth-konfigurationerna att uppdateras och aktiva enheter kopplas bort. Detta kan hjälpa till att eliminera problem som gör att AirPods kopplar från din Mac.
Steg 1: Klicka på Bluetooth-ikonen på menyraden medan du håller ned Skift + Alternativ-knapparna på din Macs tangentbord.

Steg 2: Tryck på Felsök på snabbmenyn.

Steg 3: Välj sedan "Återställ Bluetooth-modulen".

Steg 4: Klicka på OK på bekräftelseprompten för att fortsätta.

Notera: Om du gör detta kopplar du omedelbart bort alla Bluetooth-enheter (inklusive AirPods) som för närvarande är aktiva på din Mac. Så om du använder ett Bluetooth-tangentbord eller -mus måste du också ansluta dem igen - kanske med en USB-mus.
För att återansluta AirPods, tryck på Bluetooth-ikonen i menyraden, välj AirPods och klicka på Anslut.

Fabriksåterställning av Apple-enheter
Vad detta felsökningsalternativ gör är att återställa din Macs anslutning till alla Apple-märkta Bluetooth-enheter.
Steg 1: Klicka på Bluetooth-ikonen på menyraden medan du håller ned Skift + Alternativ-knapparna på din Macs tangentbord.
Steg 2: Tryck på Felsök på snabbmenyn.

Steg 3: Välj "Återställ alla anslutna Apple-enheter till fabriksåterställning".

Notera: Se till att AirPods är ansluten till din Mac innan du väljer det här alternativet.
Steg 4: Klicka på OK på prompten för att fortsätta.

4. Ta bort Bluetooth-konfigurationsfiler
I en tidigare publicerad guide förklarade vi hur man kan ta bort vissa konfigurationsfiler (.plist-filer). återställ och fixa problem med Wi-Fi-anslutning på Mac. Samma logik gäller för Bluetooth-relaterade kopplingar. Tänk på Bluetooth-preferenslistan (.plist) som cachefilerna där konfigurationen/inställningarna för Bluetooth-enheter som är anslutna till din Mac lagras. Om du tar bort den här filen återställs din Macs Bluetooth till fabriksinställningarna och eliminerar fel som stör AirPods anslutning.
Steg 1: Tryck på Gå på Macs hemsida och välj "Gå till mapp".

Steg 2: Klistra sedan in sökvägen nedan i rutan och klicka på Gå.
/Library/Preferences/com.apple.Bluetooth.plist

Det öppnar mappen Inställningar och markerar com.apple. Bluetooth.plist fil.

Steg 3: Högerklicka på com.apple. Bluetooth.plist fil och välj "Flytta till papperskorgen".

Steg 4: Autentisera processen antingen genom att ange din Macs lösenord eller använda Touch ID.

Återanslut AirPods till din Mac och kontrollera om den förblir ansluten.
Även på Guiding Tech
Njut av oavbrutet ljud
Slutligen bör du se till att din Macs operativsystem är uppdaterat, särskilt om ingen av lösningarna ovan löser problemet. Det är värt att notera att AirPods (1:a generationen) endast kommer att fungera korrekt på Mac-datorer som kör macOS Sierra eller senare. När det gäller AirPods (2:a generationen) och AirPods Pro är OS-kravet macOS Mojave 10.14.4 eller senare. Gå till Systeminställningar > Programuppdatering och ladda ner alla tillgängliga macOS-uppdateringar.
Nästa upp: Om AirPods är anslutna till dina enheter (Android, iOS, Mac eller PC) men det inte finns något ljud eller ljud från högtalarna, se den här guiden nedan för att åtgärda problemet.