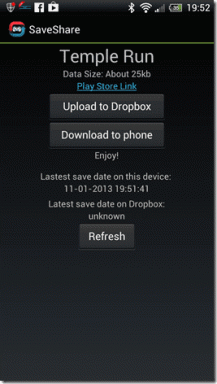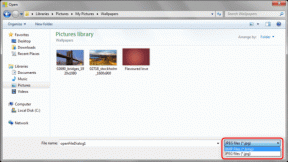6 bästa sätten att åtgärda Microsoft Teams-meddelanden som inte fungerar på iPhone
Miscellanea / / November 29, 2021
Det är en sak för Microsoft Teams-appen ska inte öppnas/fungera på din telefon är det en annan sak att gå miste om viktiga aviseringar. Båda problemen är lika irriterande. Efter att ha pysslat med en massa inställningar på min iPhone fick jag äntligen Teams-meddelanden att fungera korrekt. Baserat på mina tester och forskning har jag sammanställt sex (6) lösningar att använda när Microsoft Teams-aviseringar inte fungerar på din iPhone.

Du kan stöta på det här problemet om du inte tillät Microsoft-teamen att skicka meddelanden till dig. Microsoft pausar även aviseringar på din mobila enhet om den upptäcker att du är aktiv på Teams på din PC/webb. Det är också möjligt att du inte får aviseringar för Teams-appen eftersom du av misstag har aktiverat Tysta timmar och Tysta dagar i appen. Det finns en hel del faktorer som kan vara ansvariga för problemet.
Utan vidare, låt oss gå ner till lösningarna.
1. Återaktivera aviseringar
När du installerar Microsoft Teams på din iPhone för första gången kommer du att se en uppmaning som ber dig att ge appen åtkomst för att skicka meddelanden till dig. Om du har ignorerat den uppmaningen eller valt Tillåt inte, fungerar inte Microsoft Teams-meddelanden på din iPhone.

Om du inte kommer ihåg om du har gett Microsoft Teams åtkomst att skicka meddelanden till dig eller inte, kan du kontrollera appens inställningar för att bekräfta.
Steg 1: Starta iPhone Settings-menyn och välj Notifications.

Steg 2: Bläddra till botten av sidan och välj Teams.

Steg 3: Aktivera Tillåt aviseringar.

Om Microsoft Teams meddelande redan var aktiverat kan du stänga av och på det igen.
2. Logga ut från team på PC/webb
Om Microsoft Teams-appen är aktiv på din dator, antingen via appen eller en webbläsare, kanske du inte får aviseringar på din iPhone. För sammanhanget pausar Microsoft ibland mobilaviseringar när du använder Teams på din dator. Microsoft gör det för att minska distraktionen och spara telefonens batteritid. Tja, det är en funktion och inte en bugg.
Så om Teams avisering är aktiverad på din enhet men du fortfarande inte får aviseringar om nya meddelanden, samtal eller omnämnanden, bör du kontrollera om Microsoft Teams är öppet i din webbläsare. Och om du använder skrivbordsappen, se till att den är stängd.
Efter att ha gjort det kommer Microsoft att omdirigera dina Teams-meddelanden till din iPhone.
3. Inaktivera paus för mobilavisering
Om du vill ta emot aviseringar medan du är aktiv på både mobil och PC, måste du konfigurera din iPhones Microsoft Teams-app för att tillåta aviseringar när du är aktiv på webben/datorn. Så här gör du det.
Steg 1: Starta din iPhones Microsoft Teams-app och tryck på hamburgermenyikonen i det övre vänstra hörnet.

Steg 2: Välj sedan Aviseringar.

Steg 3: Under Ta emot aviseringar väljer du Alltid.

Och det är allt. Efter det bör du få aviseringar på din iPhone oavsett om du använder Teams i en webbläsare eller en stationär app på din PC.
4. Ändra kanalmeddelanden
Som standard meddelar Microsoft Teams dig endast om svar på meddelanden du skickar i alla kanaler/grupper. Om du bara får aviseringar om utvalda meddelanden (svar och omnämnanden) i en kanal du tillhör, måste du manuellt instruera Teams att meddela dig om alla meddelanden i kanalen(erna). Följ stegen nedan för att göra det.
Steg 1: Starta Microsoft Teams och navigera till avsnittet Teams.
Steg 2: Välj sedan den kanal vars aviseringsinställningar du vill ändra.

Steg 3: Tryck på den korsade klockikonen i det övre högra hörnet av kanalen.

Steg 4: Slutligen väljer du alternativet "Alla nya meddelanden i den här kanalen".

Klockikonen ska inte längre korsas och du bör nu få aviseringar för alla meddelanden i den kanalen.

5. Inaktivera dagliga tysta timmar och tysta dagar
Dagliga tysta timmar och tysta dagar är två funktioner som också kan påverka hur aviseringar levereras till din iPhone. Du kan se dem som Microsoft Teams version av Stör inte. När det är aktiverat kommer "Daily Quiet hours" att stänga av din Microsoft Teams-avisering under en viss period, varje dag. Och när du ställer in Tysta dagar kommer du inte att få några Teams-aviseringar under 24 timmar oavsett vilka dagar du anger.
Om du inte får aviseringar från Teams när du vill, bör du kontrollera att du inte – kanske av misstag – aktiverade Daily Quiet hours eller Quiet days. Och om du har aktiverat Tysta timmar eller Tysta dagar, kontrollera att de schemalagda timmarna/dagarna är korrekt konfigurerade.
Steg 1: Starta Teams-appen och tryck på hamburgermenyikonen i det övre högra hörnet.

Steg 2: Välj Aviseringar.

Om texten "Tysta timmar schemalagda" visas under Aviseringar, betyder det att du har antingen dagliga tysta timmar eller Tysta dagar aktiverade.
Steg 3: Välj Tysta timmar.

Steg 4: Tryck på "Dagliga tysta timmar" för att stänga av den, eller tryck på avsnitten Till och Från för att ändra de tysta perioderna.

Steg 5: Fortsätt att trycka på Tysta dagar för att inaktivera det eller kontrollera schemat.

Steg 6: Stäng av Tysta dagar eller tryck på veckodagarna för att lägga till/ta bort dem i ditt teams schema för Tysta dagar.

6. Kontrollera aktivitetsmeddelanden
Microsoft Teams aviseringssystem är flexibelt och mångsidigt. Du kan välja vilken individuell aktivitet eller funktion i appen du vill få aviseringar om. Om du inte får aviseringar för en viss aktivitet (t.ex. omnämnanden, svar eller gilla-markeringar) är det möjligt att du inte har konfigurerat Teams för att meddela dig om dem.
För att verifiera och åtgärda det, följ stegen nedan.
Steg 1: Starta Teams och tryck på menyikonen.

Steg 2: Välj Aviseringar.

Steg 3: Navigera till avsnittet "Meddela mig för" och aktivera alla lags aktiviteter som du vill få aviseringar om.

Bli meddelad
Med felsökningstipsen som anges ovan bör du inte längre ha några problem med Microsoft Teams-meddelanden på din iPhone. Om ingen av korrigeringarna fungerade, försök att uppdatera din app från App Store. Och om det inte heller löser problemet bör du rapportera problemet till Microsoft Teams — gå till Meny > Inställningar > Hjälp och feedback > Rapportera ett problem.
Nästa upp: Stör ljudet från andra deltagare dig på ett Microsoft Teams-möte? Ta reda på hur du tystar och slår på ljudet för personer i ett Microsoft Teams-samtal i artikeln som länkas nedan.