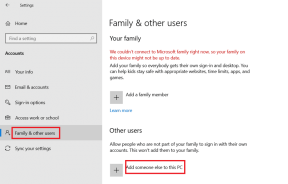Så här fixar du att din Mac-skärm ser suddig ut
Miscellanea / / November 29, 2021
När du först köpte din Mac drogs du förmodligen till flera aspekter. Utan tvekan skulle en av dessa ha varit den vackra skärmen som många Apple-enheter är kända för att ha.

Men ibland stöter vi på problem där vår enhetsskärm börjar se lite desorienterande ut. Och även om du kanske oroar dig för att du börjar få synproblem, är verkligheten att din enhet förmodligen behöver omkalibreras lite.
Om du undrar varför din Mac-skärm ser suddigt ut, fortsätt läsa; vi kommer att avslöja fyra lösningar på detta problem.
Justera ljusstyrkan
I vissa fall är det enklaste sättet att fixa din suddiga Mac-skärm genom att justera enhetens ljusstyrka. Du har ett par alternativ om du vill uppnå detta; vi listar två av dem nedan.
Även på Guiding Tech
För det första måste du gå till din Macs kontrollcenter:
Steg 1: Klicka på växlingsknappikonen i det övre högra hörnet av din Macs verktygsfält.

Steg 2: Under texten "Visa" flyttar du reglaget åt vänster för att göra skärmen mörkare - och åt höger för att göra tvärtom.

Ett alternativt sätt att göra samma sak, vilket är särskilt användbart om du vill anpassa andra skärminställningar, är att göra följande:
Steg 1: Gå till Apple-logotypen längst upp till vänster på skärmen.

Steg 2: Klicka på Systeminställningar.

Steg 3: Gå till Displays.

Steg 4: Flytta skjutreglaget för ljusstyrka åt vänster eller höger, beroende på dina preferenser.

Du kan aktivera "Justera ljusstyrkan automatiskt" för att anpassa dig till olika ljusinställningar och tider på dygnet. Allt du behöver göra är att markera rutan under skjutreglaget som nämns ovan.

Reducerande rörelse
I vissa fall kan din Mac-skärm ha för mycket rörelse. Om du känner att detta är fallet bör det inte ta för lång tid att åtgärda problemet. Allt du behöver göra är att följa stegen som vi har listat nedan:
Steg 1: Välj Apple-logotypen uppe till vänster.

Steg 2: Öppna Systeminställningar genom att klicka på det här alternativet.

Steg 3: När fönstret Systeminställningar laddas trycker du på ikonen för tillgänglighet.

Steg 4: Se till att du har valt fliken Visa i sidofältet.

Steg 5: Välj fliken Visa högst upp i fönstret.

Steg 6: Markera rutan bredvid "Reducera rörelse".

När du har slutfört stegen ovan bör dina önskade ändringar träda i kraft omedelbart.
Ändra skärmupplösning
När du får din Mac har du normalt din skärmupplösning inställd på standard. I de flesta fall borde detta vara tillräckligt, och du kommer förmodligen aldrig behöva ändra det. Det kan dock vara värt att göra det om du upptäcker att din skärm har för mycket oskärpa.
Även på Guiding Tech
För att ändra skärmupplösningen på din Mac, följ stegen nedanför det här stycket.
Steg 1: Gå till Apple-logotypen uppe till vänster i enhetens verktygsfält.

Steg 2: Klicka på Systeminställningar.

Steg 3: Välj ikonen Display.

Steg 4: Klicka på fliken Display.

Steg 5: Nära toppen av fönstret ser du två cirklar. En säger "Standard för visning" och den andra säger "Skalad."

För att slutföra processen måste du följa dessa steg.
Steg 1: Markera den Skalade cirkeln istället för Standard för visning.

Steg 2: Klicka på de olika upplösningsstorlekarna och se vilken som fungerar bäst för dig.

När du har valt den bästa storleken för dina ögon kan du avsluta dina systeminställningar.
Minska transparensen
Om du tycker att din skärm inte ser tillräckligt tydlig ut kan det bero på din Macs insynsinställningar. Så här fixar du och gör saker mer ogenomskinliga:
Steg 1: Klicka på Apple-logotypen uppe till vänster och gå till Systeminställningar.

Steg 2: Välj Tillgänglighet.

Steg 3: Gå till avsnittet Display i sidofältet.

Steg 4: Markera rutan bredvid "Minska insynen".

Det är enkelt att fixa en suddig Mac-skärm
I de flesta fall är det inte ett stort problem att ha en suddig Mac-skärm. Det betyder dock inte att det inte är irriterande. Även om du fortfarande kan använda din enhet, kommer det att bli mycket mindre roligt om allt ser pixlat ut hela tiden.
Om din Mac-skärm ser suddig ut är den goda nyheten att det inte är alltför svårt att fixa det här problemet. Efter att ha läst den här artikeln borde du ha mer än tillräckligt med valmöjligheter för att justera dina inställningar. Om problemet kvarstår, ta din Mac till en Apple-butik så att de kan ta en titt.