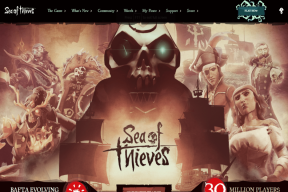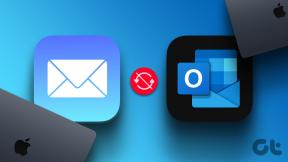Hur man ändrar högdagerfärg i Adobe Acrobat Reader
Miscellanea / / November 28, 2021
Du kanske vill markera annan text på ditt dokument med olika färger ibland. Så här gör du ändra markeringsfärgen i Adobe Acrobat Reader.
Adobe Acrobat Reader är utan tvekan ett av de ledande programmen för att visa, markera och komma åt dokument. Även om det är relativt enkelt att arbeta med Adobe Acrobat Reader, finns det fortfarande vissa funktioner som är svåra att vänja sig vid. Det kan vara den irriterande verktygsrutan eller i vårt fall att ändra markeringsfärgen. Adobe Acrobat Readers framhävningsverktyg är mycket praktiskt om du vill markera och markera viktiga utdrag i ett dokument. Men alla har sina preferenser, och standardfärgen för högdagrar kanske inte är tilltalande för alla. Det finns många sätt att förändra höjdpunktsfärgen i adobe acrobat reader även om funktionen verkar nästan omöjlig att hitta. Oroa dig inte; den här artikeln har täckt dig! Här är några sätt att ändra markeringsfärgen i Adobe Acrobat Reader.
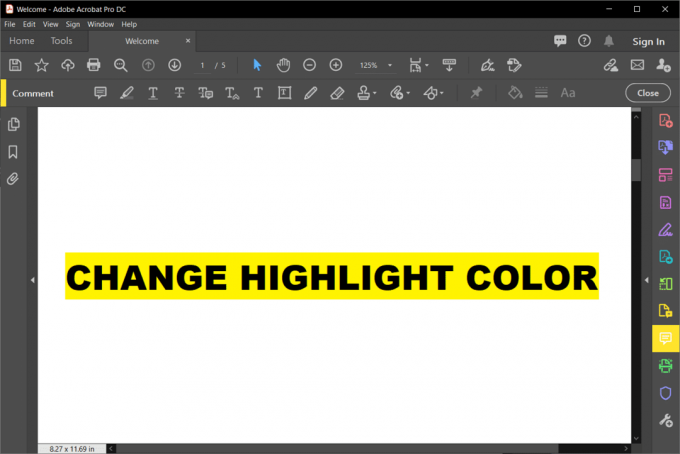
Innehåll
- Hur man ändrar högdagerfärg i Adobe Acrobat Reader
- Metod 1: Ändra markeringsfärg efter att texten har markerats
- Metod 2: Ändra markeringsfärg med markeringsverktyget i verktygsfältet Egenskaper
- Metod 3: Ändra markeringsfärgen med hjälp av färgväljaren för kommentarläge
- Metod 4: Ändra markeringsfärgen i Adobe Acrobat Reader på iOS-versionen
Hur man ändrar högdagerfärg i Adobe Acrobat Reader
Det finns flera metoder som kan användas för att ändra färg på markerad text i Adobe Acrobat. Du kan ändra färgen både innan och efter att du har gjort markeringen.
Metod 1: Ändra markeringsfärg efter att texten har markerats
1. Om du redan har markerat en del text i ditt dokument och vill ändra färgen, välj texter genom att använda Ctrl-tangenten och dra musen upp till den text du vill välja.
2. Högerklicka den markerade texten och väljEgenskaperalternativ från menyn.
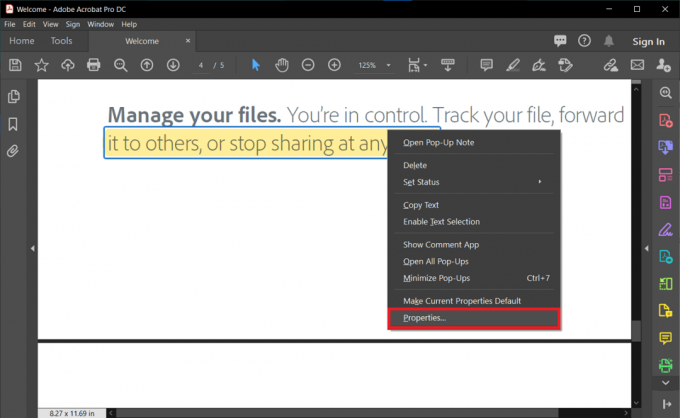
3. den 'Markera egenskaper' dialogrutan öppnas. Gå till 'Utseende' och välj färg från färgväljaren. Du kan också ändra opacitetsnivån för markeringen med skjutreglaget.
4. Om du vill behålla inställningarna för framtida användning, kontrolleraGör egenskaper som standard' och klicka sedan på OK.
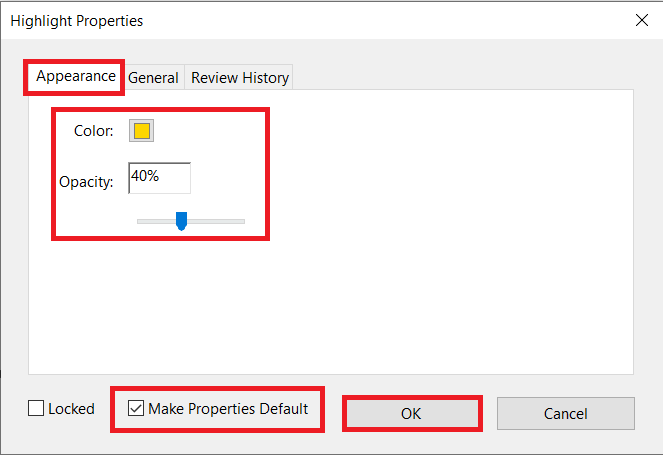
5. Detta kommer att ändra färgen på den markerade texten till den du väljer. Om du också väljer standardalternativet kan du använda samma färg nästa gång.
Metod 2: Ändra markeringsfärg med markeringsverktyget i verktygsfältet Egenskaper
Även om metoden ovan är enkel att använda, kanske det inte är optimalt om du måste ändra högdagerfärgen för ofta. I det här fallet kan du helt enkelt använda markeringsverktygsfältet som kan anropas med en enkel genväg.
1. För verktygsfältet 'Highlighter Tool Properties', tryck på Ctrl+E på ditt tangentbord. Du kan också klicka på Överstrykningspenna ikon och använd sedan genvägstangenter om verktygsfältet inte visas.

2. Detta verktygsfält har din inställningar för färg och opacitet. Du kan flytta den runt på skärmen när det passar dig.
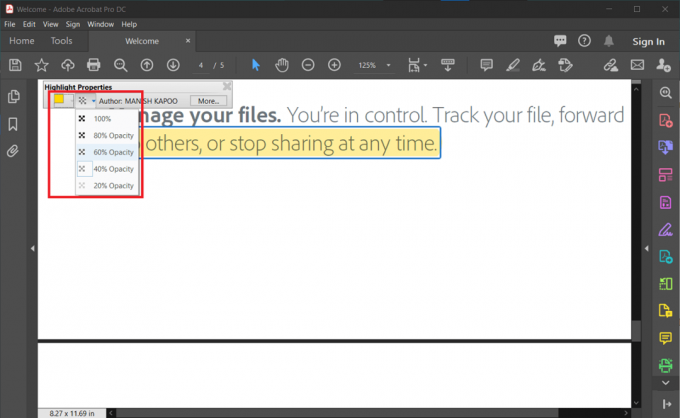
3. Opacitetsmenyn, i det här fallet, har inte ett skjutreglage men få förinställda standardvärden och den färgpalett har alla primära färger.
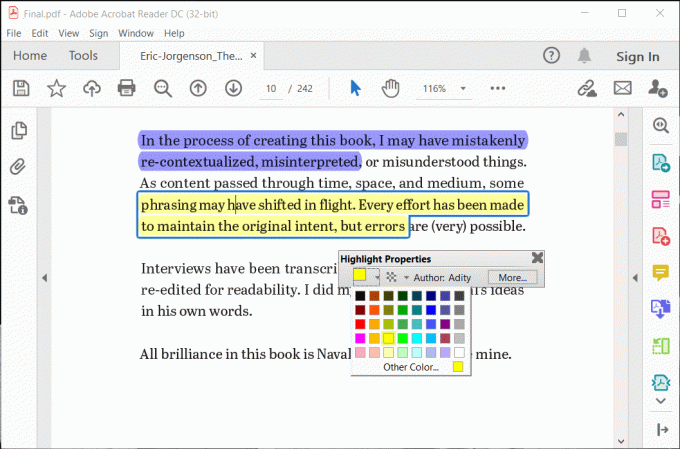
4. Om du måste göra mycket framhävning kan du bara kontrolleraHåll verktyget valt’ alternativ.
5. Färgen du väljer blir standardfärgen för din markering, och du kan stänga och öppna verktygsfältet enkelt med en enda genväg.
Läs också:Fix Kan inte skriva ut PDF-filer från Adobe Reader
Metod 3: Ändra markeringsfärgen med hjälp av färgväljaren för kommentarläge
Du kan också ändra markeringsfärgen i Adobe Acrobat genom att byta till kommentarsläge. Den här metoden kanske inte passar alla som en sidoruta, och ett extra verktygsfält tar mycket utrymme på skärmen.
1. I menyraden klickar du påSe' knapp.
2. Håll muspekaren överVerktygalternativet i rullgardinsmenyn och sedan påKommentar.’
3. Klicka på 'Öppen.’

4. Ett nytt verktygsfält visas på skärmen. Välj nu den färg du gillar med hjälp avFärgväljarealternativ i verktygsfältet. Den valda färgen blir standardfärg för överstrykningspenna för.

5. Du kan återigen behålla Markeringsverktyg väljs genom att klicka på Nålformad ikonen i verktygsfältet.
6. Opacitetsreglaget är också tillgängligt för att välja nivå av opacitet du vill.
Metod 4: Ändra markeringsfärgen i Adobe Acrobat Reader på iOS-versionen
iOS-versionen av Adobe Acrobat Reader är lite knepig. Till ändra markeringsfärgen i Adobe Acrobat Reader i iOS-versionen, du behöver bara följa några steg.
1. Klicka på någon av dina Förmarkerad text eller ord. En flytande meny visas. Välj den 'Färg'alternativ.
2. En färgpalett med alla primära färger visas. Välj den färg du vill ha. Den kommer att ändra den valda textens färg och bli standardfärgen för överstrykning nästa gång du använder verktyget.
3. Opacitetsnivån kan också ändras genom att väljaopacitet' från den flytande menyn. Den kommer också att förbli densamma om du inte väljer en annan inställning.
4. Denna metod är snabb och enkel att använda men inte lämplig om du måste ändra markeringsfärg i Adobe Acrobat många gånger.
Rekommenderad:
- Åtgärda Adobe-programvaran som du använder är inte äkta
- Hur man blockerar och avblockerar en webbplats på Google Chrome
- Fixa bärbar dator som inte fungerar på Windows 10
- En omfattande guide till discord-textformatering
Adobe Acrobat Reader har många funktioner för att arbeta med dokument och PDF-filer, men dess UI-design kan ibland vara frustrerande. Markeringsverktyget är en av de primära och väsentliga funktionerna som används mer än någon annan funktion. Att veta hur man ändrar högdagerfärgen i Adobe Acrobat Reader är viktigt för att markera och särskilja olika utdrag i dokumentet och PDF-filer. Alla ovanstående metoder är enkla och snabba att använda när du väl har vant dig dem. Välj din favorit, följ stegen noggrant och du borde inte ha några problem.