Hur man fixar inget ljud på Steam-spel
Miscellanea / / November 28, 2021
I vissa fall upptäckte spelare att det inte fanns något ljud på Steam Games på Windows 10-system. Ett spel utan ljud är inte lika roligt som det med bakgrundsmusik och ljudeffekter. Även ett mycket grafikdrivet spel med noll ljud kommer inte att slå lika hårt. Du kan stöta på det här problemet på grund av en mängd olika orsaker, den vanligaste är otillräckliga webbplatsbehörigheter som har getts till spelet. I det här scenariot kommer du att höra ljudet i appar som inte spelar spel som VLC mediaspelare, Spotify, YouTube, etc. men du kommer att fortsätta att möta Steam-spel utan ljudproblem. Om du står inför samma problem är du på rätt plats! Så fortsätt läsa.

Innehåll
- Hur fixar jag inget ljud på Steam-spel?
- Metod 1: Kör Steam som administratör
- Metod 2: Avinstallera Sound Manager från tredje part
- Metod 3: Logga ut från andra användarkonton
- Metod 4: Verifiera spelfilers integritet
- Metod 5: Inaktivera Realtek HD Audio Driver & Aktivera Generic Windows Audio Driver
- Metod 6: Utför en systemåterställning
- Metod 7: Utför Windows Clean Installation
Hur fixar jag inget ljud på Steam-spel?
Här är några generiska skäl bakom Ånga spel inget ljudproblem på Windows 10-datorer:
- Overifierade spelfiler och spelcache: Det är viktigt att verifiera spelfilernas integritet och spelcache för att säkerställa att ditt spel körs på den senaste versionen och att alla program är uppdaterade.
- Flera användare loggade in samtidigt: En av nyckelfunktionerna i Windows är att en eller flera användare kan logga in samtidigt. Men detta blir fel när du spelar Steam-spel och leder till Inget ljud på Steam-spelproblem.
- Sound Manager-störningar från tredje part: Vissa ljudhanterare som Nahimic, MSI Audio, Sonic Studio III utlöser ofta problemet med No sound on Steam-spel.
- Använda Realtek HD Audio Driver: Många användare har rapporterat att Steam-spel utan ljudproblem ofta orsakas av Realtek HD Audio Driver.
Nu när du har en grundläggande idé om orsakerna bakom problemet med Inget ljud på Steam-spel, låt oss diskutera lösningarna för det här problemet på Windows 10-system.
Metod 1: Kör Steam som administratör
Få användare föreslog att att köra Steam som administratör skulle kunna fixa problemet Inget ljud på Steam-spel på Windows 10.
1. Högerklicka på Steam genväg och klicka på Egenskaper.

2. I fönstret Egenskaper byter du till Kompatibilitet flik.
3. Markera rutan med titeln Kör det här programmet som administratör.
4. Klicka till sist på Använd > OK för att spara dessa ändringar.
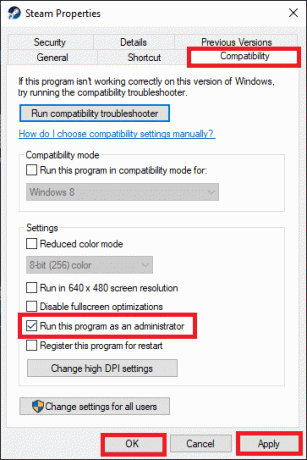
Metod 2: Avinstallera Sound Manager från tredje part
Konflikten mellan ljudhanterare från tredje part gillar Nahimic 2, MSI Audio-program, Asus Sonic Studio III, Sonic Radar III, Alienware Sound Center och Standard Sound Manager rapporteras oftare i Windows 10 1803 och tidigare versioner. Det här problemet kan lösas genom att avinstallera de program som orsakar problem, enligt instruktionerna nedan:
1. Skriv och sök Appar i Windows-sökning bar.
2. Lansera Appar och funktioner genom att klicka på Öppen från sökresultaten, som visas.
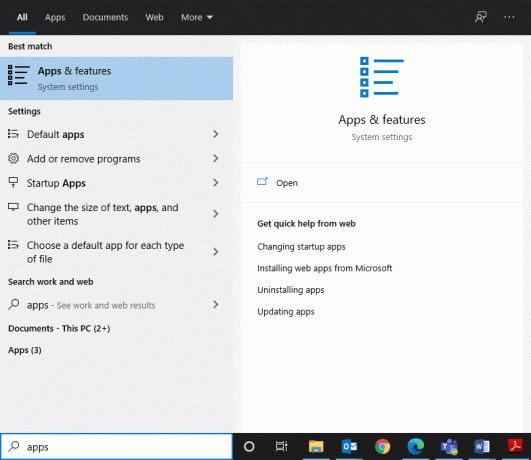
3. Sök och klicka på tredjeparts ljudhanterare installerat på ditt system.
4. Klicka sedan på Avinstallera.
5. När programmet har raderats kan du bekräfta genom att söka efter det i Sök i den här listan fält. Du kommer att få ett meddelande, och Vi kunde inte hitta något att visa här. Dubbelkolla dina sökkriterier. Se den givna bilden.
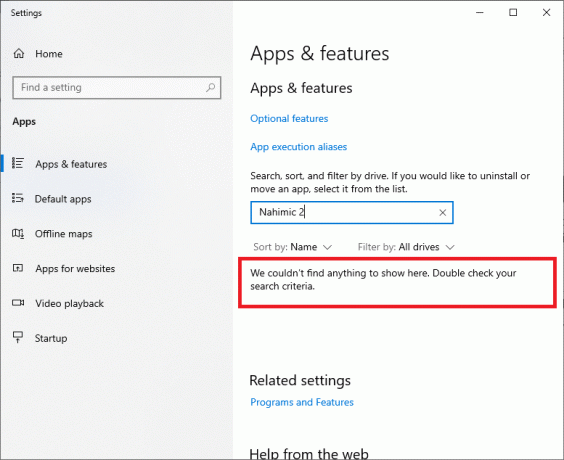
6. Skriv sedan och sök %applikationsdata%.

7. I den AppData Roaming-mapp, sök efter ljudhanterarens filer. Högerklicka på den och Radera den.
8. Återigen, öppna Windows sökruta och typ %LocalAppData%.

9. Radera ljudhanterarens mapp härifrån också för att ta bort ljudhanterarens cachedata.
Starta om ditt system. Alla filer som hör till tredjeparts ljudhanterare kommer att raderas och du kommer att kunna höra ljud när du spelar Steam-spel. Om inte, prova nästa fix.
Läs också:Så här fixar du ljudstamning i Windows 10
Metod 3: Logga ut från andra användarkonton
När flera användare är inloggade samtidigt kan ljuddrivrutinerna ibland inte skicka ljudsignalerna till rätt konto. Därför kan du möta Inget ljud på Steam-spelproblem. Följ den här metoden om användare 2 inte kan höra något ljud i Steam-spel medan användare 1 kan.
1. tryck på Windows och klicka på Användarikon.
2. Klicka på Logga ut alternativ, som visas nedan.

3. Välj nu andra användarekonto och logga in.
Metod 4: Verifiera spelfilers integritet
Se till att ladda ner den senaste versionen av spel och Steam-appen då och då. Dessutom måste korrupta spelfiler raderas. Med funktionen Verifiera integritet i Steam jämförs filerna i ditt system med filerna på Steam-servern. Skillnaden, om någon, repareras. För att göra det, läs vår handledning om Hur man verifierar integriteten för spelfiler på Steam.
Metod 5: Inaktivera Realtek HD Audio Driver & Aktivera Generic Windows Audio Driver
Många spelare observerade att användningen av Realtek HD Audio Driver ibland hindrade ljudinnehåll från att delas med Steam-spel. De fann att det bästa alternativet är att byta ljuddrivrutinen från Realtek HD Audio Driver till Generic Windows Audio Driver. Följ de givna stegen för att göra detsamma:
1. För att öppna Springa dialogrutan, tryck på Windows + R nycklar tillsammans.
2. Typ mmsys.cpl, enligt bilden och klicka OK.
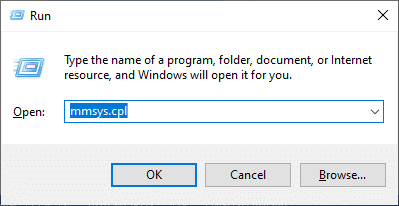
3. Högerklicka på Aktiv uppspelningsenhet och välj Egenskaper, som visat.

4. Under Allmän fliken, välj Egenskaper, som markerats nedan.

5. Klicka på i fönstret Egenskaper för högupplöst ljudenhet Ändra inställningar som avbildats.

6. Här byter du till Förare fliken och välj Uppdatera drivrutinen alternativ.
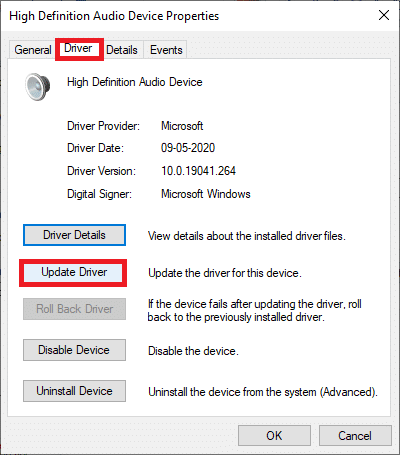
7. Välj Bläddra efter drivrutiner på min dator möjlighet att hitta och installera en drivrutin manuellt.
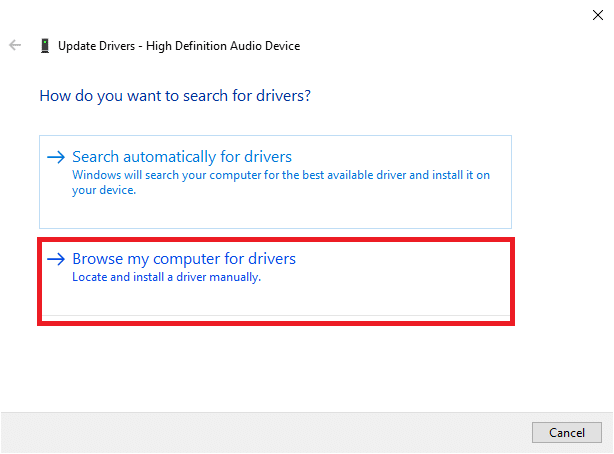
8. Välj här Låt mig välja från en lista över tillgängliga drivrutiner på min dator.
Notera: Den här listan visar alla tillgängliga drivrutiner som är kompatibla med ljudenheten.

9. Nu, i Uppdatera drivrutiner – högupplöst ljudenhet fönster, markera rutan markerad Visa kompatibel hårdvara.
10. Välj Högupplöst ljudenhet, och klicka på Nästa.

11. I den Uppdatera drivrutin varning uppmaning, klicka Ja.
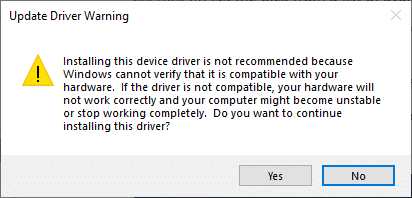
12. Vänta tills drivrutinerna uppdateras och starta om systemet. Kontrollera sedan om problemet med Inget ljud på Steam-spel är löst eller inte.
Läs också:Hur man uppdaterar Realtek HD Audio-drivrutiner i Windows 10
Metod 6: Utför en systemåterställning
Ganska ofta kunde användare inte höra ljudet i ett Steam-spel efter en Windows-uppdatering. Om så är fallet kan du återställa systemet till dess tidigare version, där ljudet fungerade bra.
Notera:Starta ditt system i felsäkert läge och utför sedan en systemåterställning.
1. Starta Springa dialogrutan genom att trycka på Windows + R-tangenter.
2. Typ msconfig och slå Stiga på att öppna Systemkonfiguration fönster.
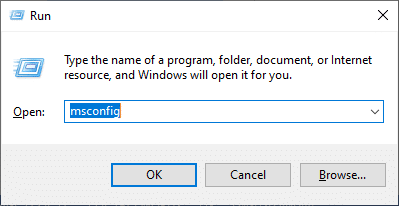
3. Byt till Känga fliken och markera rutan med titeln Säker stövel, som markerats nedan. Klicka sedan på OK.

4. En prompt kommer att dyka upp som säger, Du kan behöva starta om datorn för att tillämpa dessa ändringar. Innan du startar om, spara alla öppna filer och stäng alla program. Klicka på Omstart.
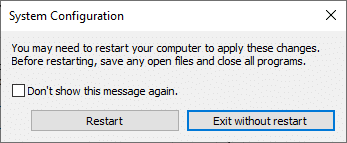
Ditt Windows-system är inte uppstartat i felsäkert läge.
5. Nästa, starta Kommandotolken genom att skriva cmd, som visas.
Notera: Du rekommenderas att klicka på Springasom administratör.

6. Typ rstrui.exe kommando och träffa Stiga på.
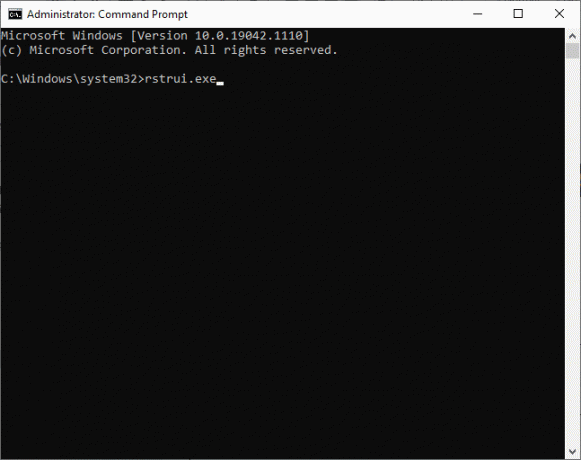
7. Välj Rekommenderad återställning och klicka på Nästa i Systemåterställning fönster som nu visas.
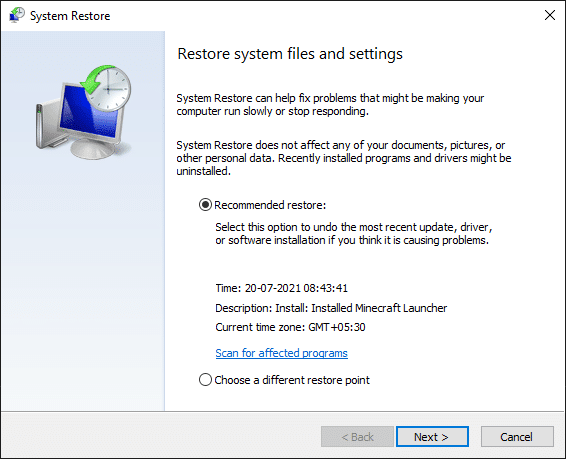
8. Bekräfta återställningspunkten genom att klicka på Avsluta knappen, som visas nedan.
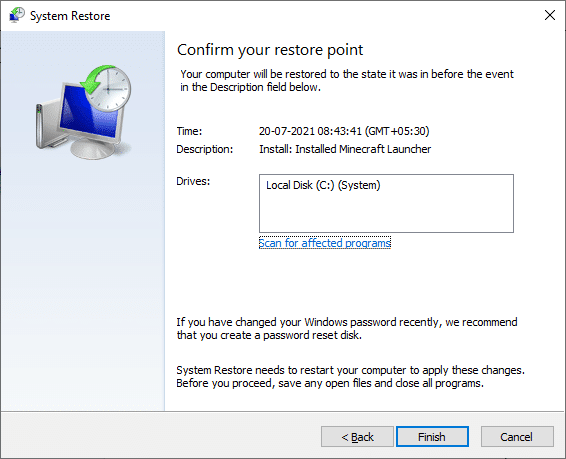
Systemet kommer att återställas till det tidigare tillståndet, och Inget ljud på Steam-spelproblem kommer att fixas.
Metod 7: Utför Windows Clean Installation
Om ingen av de ovan nämnda metoderna har fungerat, fixa Inget ljud på Steam-spel genom att utföra a ren installation av din Windows operativ system.
1. tryck på Windows + I-tangenter tillsammans för att öppna Inställningar.
2. Rulla ned och välj Uppdatering och säkerhet, som visat.
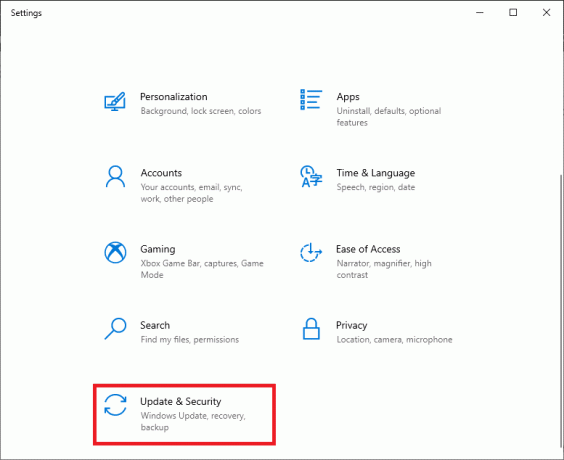
3. Välj nu Återhämtning alternativet från den vänstra panelen och klicka på Komma igång i den högra panelen.
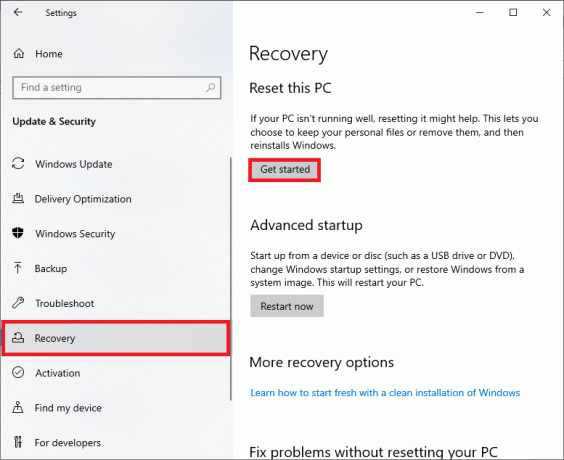
4. I den Återställ den här datorn fönster, välj:
- Behåll mina filer alternativ – för att ta bort appar och inställningar men för att behålla dina personliga filer.
- Ta bort allt alternativ – radera alla dina personliga filer, appar och inställningar.
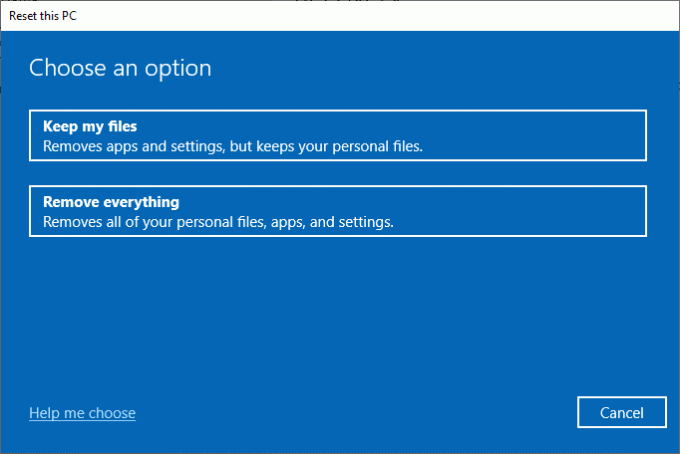
5. Följ instruktioner på skärmen för att slutföra återställningsprocessen.
Rekommenderad:
- Hur man åtgärdar Steam som inte laddar ner spel
- Hur man visar dolda spel på Steam
- Hur man fixar felet att Steam Store inte laddar
- Facebook Messenger-rum och gruppgräns
Vi hoppas att den här guiden var till hjälp och att du kunde fix Inget ljud på Steam-spel på Windows 10 desktop/laptop. Låt oss veta vilken metod som fungerade bäst för dig. Dessutom, om du har några frågor/kommentarer angående den här artikeln får du gärna släppa dem i kommentarsektionen.



