Tvinga avinstallationsprogram som inte avinstalleras i Windows 10
Miscellanea / / November 28, 2021
Om du inte kan avinstallera ett program eftersom Windows 10 inte kommer att avinstallera det, hur kan du ta bort det programmet från din dator? Oroa dig inte i den här guiden, vi kommer att se hur du kan tvinga avinstallera program i Windows 10. Nu möter många Windows-användare det här problemet när de försöker avinstallera en viss app från sitt system men inte kan göra det. Nu är det grundläggande sättet att avinstallera ett program från Windows 10 ganska enkelt, och innan du försöker tvinga avinstallera ett program bör du definitivt följa stegen nedan:
1. Typ kontrollera i Windows Sök och klicka sedan på Kontrollpanel från sökresultatet.

2. Klicka nu på " under ProgramAvinstallera ett program“.
Notera: Du kan behöva välja Kategori från "Visa efter" falla ner.

3. Sök efter programmet som du vill avinstallera från ditt system.
4.Högerklicka på den aktuella appen och välj Avinstallera.

6.Följ instruktionerna på skärmen för att avinstallera programmet från din PC.
Ett alternativt sätt att avinstallera program från Windows 10 PC:
1. Öppna Start-menyn och sök sedan efter appar och funktioner klick på "Appar och funktioner” från sökresultatet.

2.Välj det program som du vill avinstallera under Appar och funktioner.
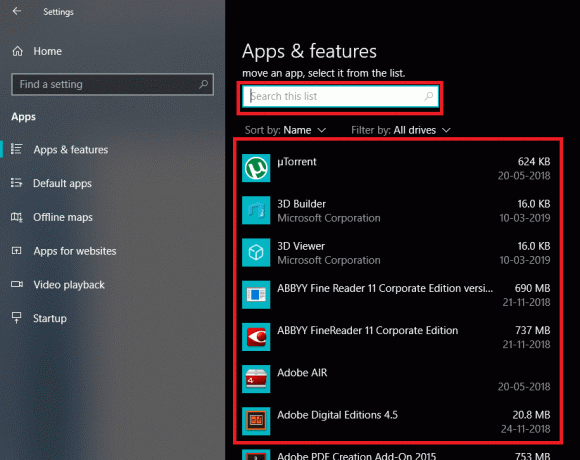
3.Om du inte kan hitta programmet som du vill avinstallera kan du använda sökrutan för att hitta det specifika programmet.
4. När du har hittat programmet, klicka på programmet och klicka sedan på Avinstallera knapp.

5. Klicka på Avinstallera igen för att bekräfta dina åtgärder.

6. Detta kommer att avinstallera det specifika programmet från din PC.
Men ovanstående är endast giltigt för applikationen som du enkelt kan avinstallera, hur är det med apparna som inte kan avinstalleras med ovanstående tillvägagångssätt? Tja, för de applikationer som inte kommer att avinstalleras har vi några olika metoder som du kan använda för att tvinga avinstallera applikationer från Windows 10.
Innehåll
- Tvinga avinstallationsprogram som inte avinstalleras i Windows 10
- Metod 1: Använd Default Program Uninstaller
- Metod 2: Tvinga avinstallationsprogram med Registereditorn
- Metod 3: Använd felsäkert läge för att avinstallera appar
- Metod 4: Använd tredjepartsavinstallationsprogram
- Metod 5: Prova Program Installera och avinstallera felsökare
Tvinga avinstallationsprogram som inte avinstalleras i Windows 10
Se till att skapa en återställningspunkt bara om något går fel.
Metod 1: Använd Default Program Uninstaller
1. Öppna katalogen där det särskilda programmet eller programmet är installerat. De flesta av dessa appar installeras vanligtvis under katalogen:
C:\Program Files\(Namn på det programmet) eller C:\Program Files (x86)\(Namn på det programmet)
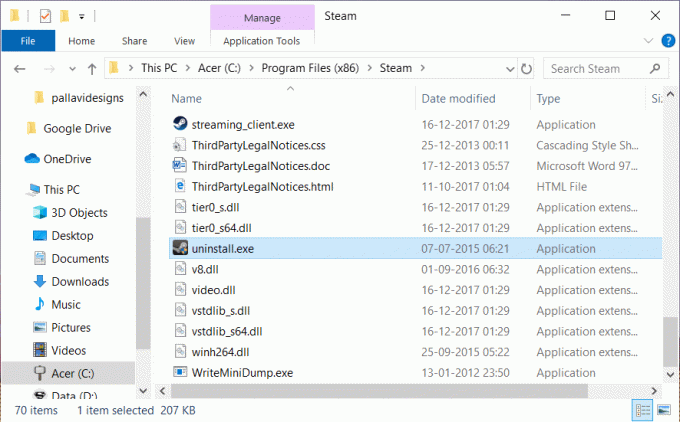
2.Nu under app-mappen kan du leta efter avinstallationsverktyg eller exekverbar avinstallationsfil (exe).
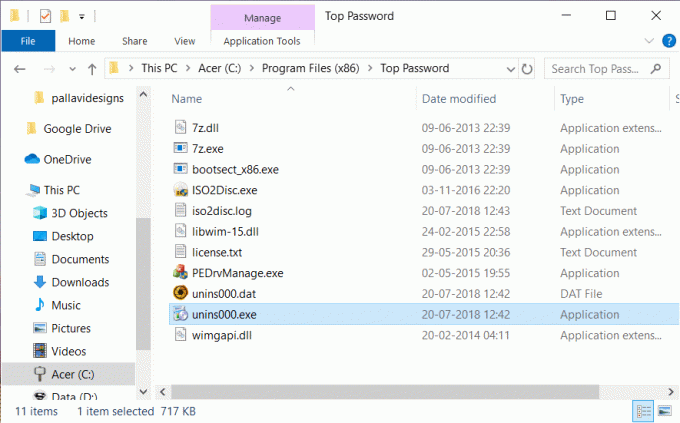
3. Generellt gäller Uninstaller kommer inbyggt med installationen av sådana appar och de kallas vanligtvis som "uninstaller.exe" eller "uninstall.exe”.
4. Dubbelklicka på den körbara filen till starta avinstallationsprogrammet.
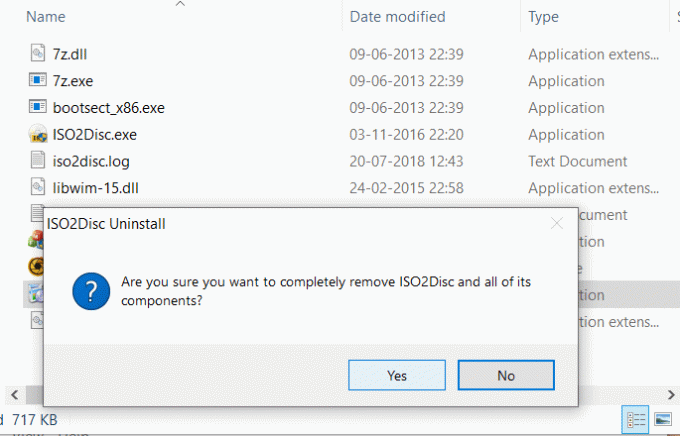
5.Följ instruktionerna på skärmen för att avinstallera programmen helt från ditt system.
Metod 2: Tvinga avinstallationsprogram med Registereditorn
Innan du fortsätter, se till att skapa en fullständig säkerhetskopia av registret, bara om något skulle gå fel så skulle du ha en säkerhetskopia att återställa från.
1.Tryck på Windows-tangenten + R och skriv sedan regedit och tryck på Enter för att öppna Registereditorn.
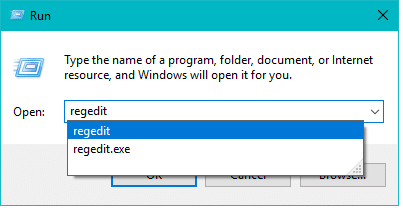
2. Navigera nu till följande katalog under registret:
HKEY_LOCAL_MACHINE\SOFTWARE\Microsoft\Windows\CurrentVersion\Uninstall
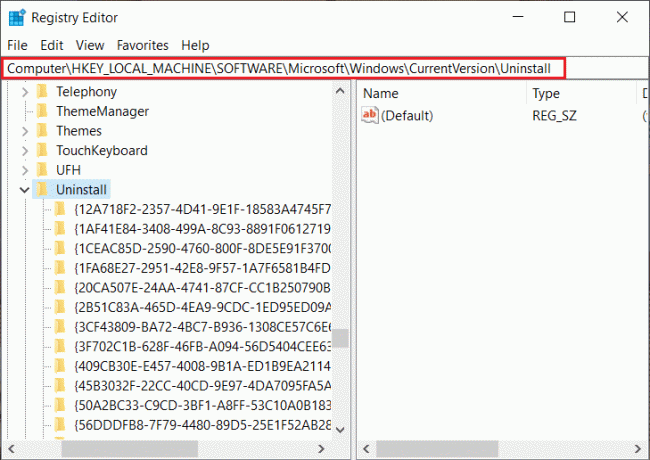
3.Under katalogen Avinstallera kommer du hitta många nycklar som hör till olika applikationerinstallerat på ditt system.
4.Nu måste du hitta mappen för programmet som du vill avinstallera välj varje mapp en efter en då kontrollera värdet på DisplayName-tangenten. Värdet på DisplayName visar namnet på programmet.
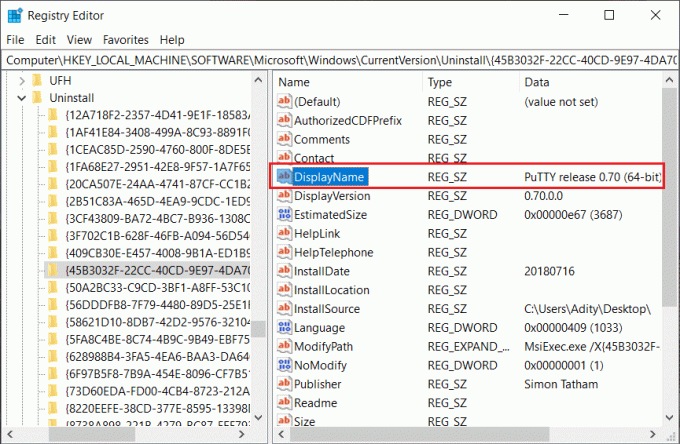
5.När du har hittat mappen för programmet som du vill installera, helt enkelt högerklicka på den och välj "Radera" alternativet.

6.Klicka Ja för att bekräfta dina handlingar.
7. När du är klar, stäng Registereditorn och starta om datorn.
När datorn startar om ser du att programmet har avinstallerats från din dator.
Metod 3: Använd felsäkert läge för att avinstallera appar
Det bästa och enklaste sättet att bli av med applikationer som inte avinstalleras är att ta bort sådana appar från Windows 10 i felsäkert läge. Säkert läge är viktigt om du behöver felsöka problem med din dator. Precis som i felsäkert läge startar Windows med en begränsad uppsättning filer och drivrutiner som är nödvändiga för att starta Windows, men förutom det är alla tredjepartsapplikationer inaktiverade i felsäkert läge. Så att använda Säkert läge för att avinstallera appar från Windows 10 måste du följa stegen nedan:
1.Tryck på Windows-tangenten + R och skriv sedan msconfig och tryck på Enter för att öppna Systemkonfiguration.

2. Växla nu till Känga flik och bock “Säker stövel" alternativet.

3. Se till att Minimal radioknapp är markerad och klicka på OK.
4. Välj Starta om för att starta upp din dator till felsäkert läge. Om du har arbete att spara väljer du Avsluta utan att starta om.
6. När systemet startar om öppnas det i säkert läge.
7.När ditt system startar i felsäkert läge, följ den grundläggande metoden som anges ovan för att avinstallera det specifika programmet.

Metod 4: Använd tredjepartsavinstallationsprogram
Det finns olika avinstallationsprogram från tredje part tillgängliga på marknaden som kan hjälpa dig att tvångsavinstallera de program som inte avinstalleras i Windows 10. Ett sådant program är Revo Uninstaller och Geek Uninstaller som är helt gratis att använda.
När du använder Revo Uninstaller visar den alla applikationer som är installerade på ditt system. Välj helt enkelt det program som du vill avinstallera från ditt system och dubbelklicka på det. Nu kommer Revo Uninstaller att visa 4 olika Avinstallera lägen vilka är Inbyggt läge, Säkert läge, Moderat läge och Avancerat läge. Användare kan välja vilket läge som helst som passar dem för avinstallation av applikationen.
Du kan också använda Geek Uninstaller för att tvinga avinstallera tredjepartsapplikationer såväl som appar installerade från Windows Store. Öppna helt enkelt Geek Uninstaller och högerklicka sedan på applikationen eller programmet som inte kommer att avinstalleras och välj alternativet "Force Removal" från snabbmenyn. Klicka sedan på "Ja" för att bekräfta och detta kommer att avinstallera programmet som inte avinstallerades tidigare.
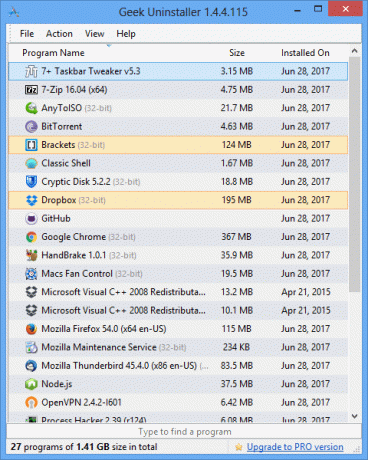
En annan populär avinstallationsprogram är CCleaner som du enkelt ladda ner härifrån. Ladda ner och installera CCleaner på din PC och dubbelklicka sedan på genvägen på skrivbordet för att öppna programmet. Välj nu från den vänstra fönsterrutan Verktyg och sedan från den högra fönsterrutan kan du hitta listan över alla installerade program på ditt system. Välj programmet som du vill avinstallera och klicka sedan på "Avinstallera”-knappen från det högra hörnet av CCleaner-fönstret.
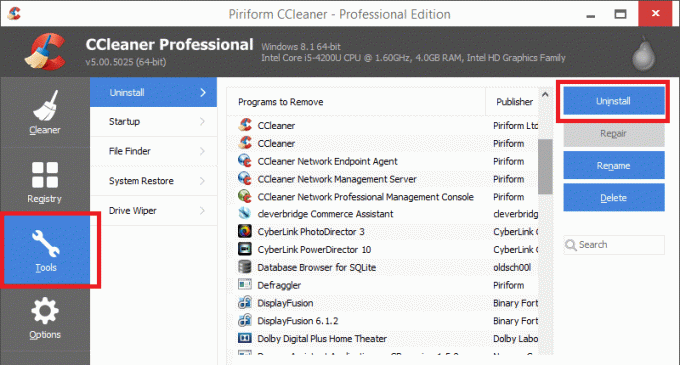
Metod 5: Prova Program Installera och avinstallera felsökare
Microsoft tillhandahåller ett gratis verktyg som heter "Programinstallera och avinstallera felsökare” som kan hjälpa dig att fixa problem när du blockeras från att installera eller ta bort program. Det fixar också skadade registernycklar. Programinstallations- och avinstallationsfelsökaren fixar:
- Skadade registernycklar på 64-bitars operativsystem
- Skadade registernycklar som styr uppdateringsdata
- Problem som hindrar nya program från att installeras
- Problem som förhindrar att befintliga program helt avinstalleras eller uppdateras
- Problem som blockerar dig från att avinstallera ett program via Lägg till eller ta bort program (eller program och funktioner) på kontrollpanelen
Låt oss nu se hur man använder Programinstallera och avinstallera felsökare för att fixa problem som blockerar program från att avinstalleras eller tas bort i Windows 10:
1. Öppna sedan webbläsaren ladda ner Program Installera och avinstallera Felsökare.
2. Dubbelklicka på filen MicrosoftProgram_Install_and_Uninstall.meta.diagcab.
3. Detta öppnar guiden för felsökning, klicka Nästa att fortsätta.
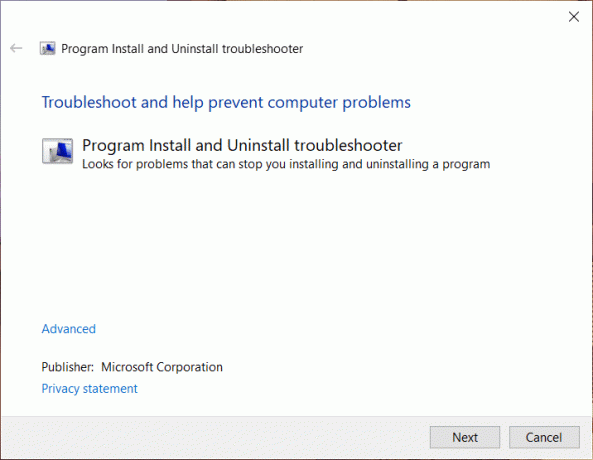
4. Från skärmen "Har du problem med att installera eller avinstallera ett program?" Klicka på Avinstallerar alternativ.
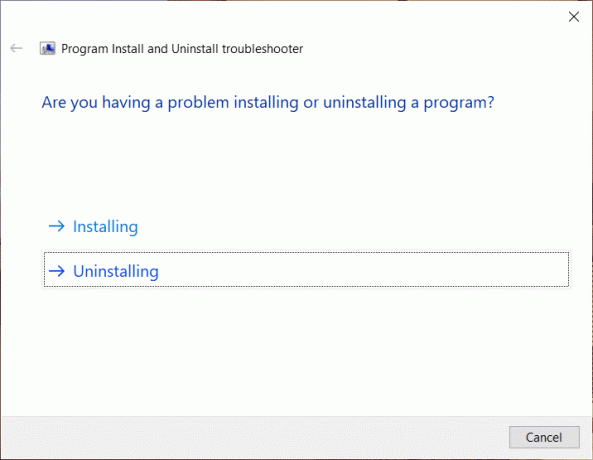
5.Nu kommer du att se en lista över alla installerade program på din PC. Välj det program som du vill avinstallera.
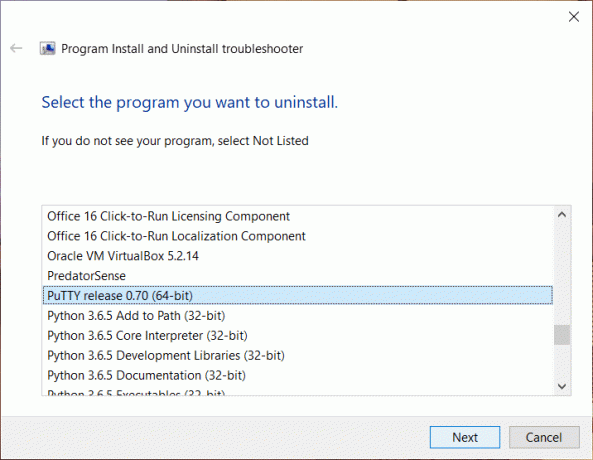
6. Välj 'Ja, försök avinstalleraoch det här verktyget tar bort det programmet från ditt system inom några sekunder.
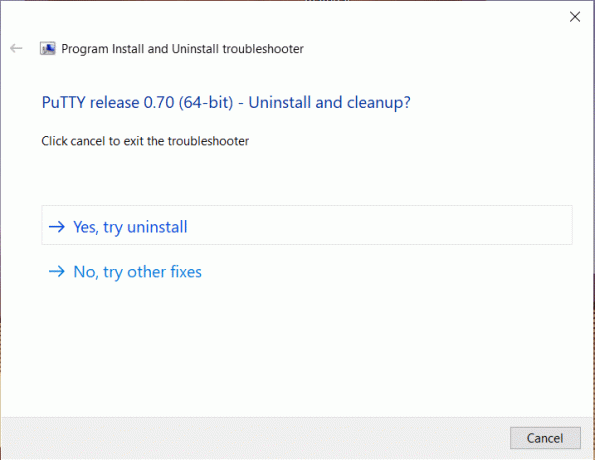
Rekommenderad:
- Fix Error 651: Modemet (eller andra anslutande enheter) har rapporterat ett fel
- Ta bort SoftwareDistribution Mapp på Windows 10
- Hur man ändrar skärmens ljusstyrka i Windows 10
- Åtgärda appar som verkar suddiga i Windows 10
Jag hoppas att stegen ovan var till hjälp och nu kan du enkelt Tvinga avinstallationsprogram som inte avinstalleras i Windows 10, men om du fortfarande har några frågor angående denna handledning, ställ dem gärna i kommentarsektionen.



