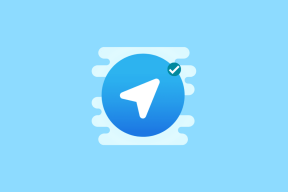11 bästa Samsung Galaxy S21 och Galaxy S21+ tips och tricks som du bör veta
Miscellanea / / November 29, 2021
Samsung Galaxy S21 och Galaxy S21 Plus kommer med många intressanta funktioner, vare sig det är det uppfräschade OneUI eller den underbara skärmen. Men i slutet av dagen är alla funktioner gjorda för massorna och inte skräddarsydda för dig. Och det är där vi går in för att hjälpa dig att göra det bästa av den nya Samsung Galaxy S21.

Vi har listat alla inställningar du kan använda för att justera din telefon. Så, utan vidare, låt oss se några av de bästa tipsen och tricken för Samsung Galaxy S21 och Galaxy S21+.
Köpa.
Kolla in Samsung Galaxy S21 Ultra om du inte redan har gjort det.
1. Aktivera videosamtalseffekter
Jag är säker på att du måste få massor av videosamtal på din nya Galaxy S21. Om du vill förstärka dina samtal, har Galaxy S21 ett snyggt trick i ärmarna. Galaxy S21-serien kommer med några riktigt coola effekter för att få dina selfie-videor att se mycket bättre ut vid samtal.
För att göra det, gå till Inställningar > Avancerade funktioner > Videosamtalseffekter och välj önskad effekt.


Till exempel om du vill sudda din bakgrund, lägg till en anpassad bild eller lägg till en gnutta färg i dina videosamtal, du kan göra det utan ansträngning.
2. Få den smidigaste skärmen
När vi pratar om Samsung Galaxy S21-serien är ett omnämnande av det ofullständigt utan att prata om 120Hz-skärmen. Ja, 120Hz uppdateringsfrekvensen är här, och du kan aktivera den med en knapptryckning. Och tro mig, det är så coolt.
För att aktivera det, gå till Display Settings och ställ in Motion Smoothness till Adaptive.
När du är klar, scrolla ner för att ställa in skärmupplösningen till WQHD+. Och det är ungefär det.


Det bästa är att du kan använda Galaxy S21 Ultra i QHD-upplösning med en adaptiv uppdateringsfrekvens på 120Hz, till skillnad från de äldre Galaxy S20- och Galaxy Note 20-serien.
3. Anpassa samtalsbakgrunder
Ett annat smart knep med Samsung Galaxy S21 är att du också kan ändra samtalsbakgrunden. Så om du vill lägga till en animerad video är det nu möjligt.

Det som är bra är att det gör det så enkelt som en plätt. Öppna bara uppringaren, tryck på menyknappen med 3 punkter och välj sedan Inställningar.
Välj sedan Samtalsbakgrund > Bakgrund. Nu behöver du bara välja en video från mängden tillgängliga videor. Eller så kan du lägga till en anpassad video från ditt galleri genom att trycka på +-ikonen.


Proffstips: Skapa en anpassad video med AR-emoji för en mer personlig touch.
Även på Guiding Tech
4. Anpassa sidonyckeln
Förutom ovanstående anpassningar har Galaxy S21 också en snygg genväg som du kan använda med sidoknappen. Även om du kan stänga av din telefon, låter den dig också öppna din favoritapp när du dubbelklickar på den.
För att mappa om knappen, gå över till Inställningar> Avancerade funktioner> Sidoknapp. Under dubbeltryckssektionen väljer du Öppna app.


Här kan du välja valfri app. De flesta förvirrad mellan Signal och Telegram, hur är det med dig?
5. Jazza upp den alltid på skärmen
Ett annat smart knep med din Galaxy S21 är att den låter dig välja och anpassa Always On Display-bakgrunden.
Tack vare den helt nya OneUI 3 kan du välja mellan massor av AOD-bakgrunder (Always On Display). Nu kan du ställa in GIF, anpassa färgerna och mycket mer.
För det, gå till Inställningar > Låsskärm > Alltid-på-skärm och ställ in den på Alltid på.


När du är klar trycker du på klockstil för att välja stil på klockan och färgerna. Dessutom kan du trycka på bildikonen och sedan välja mellan olika GIF-filer.
6. Aktivera LockScreen Widgets
Skulle det inte vara fantastiskt att kontrollera de grundläggande sakerna som text eller e-postämnen direkt från telefonens låsskärm? Om ja, säg hej till låsskärmswidgetar.
För att aktivera widgetar, gå över till Inställningar > Låsskärm > Widgets. Välj en widget som du väljer. Efter det, aktivera växeln bredvid Visa på alltid på displayen.

Nästa gång går din telefon till AOD-läget, dubbelklicka på klockan och svep sedan nedåt för att gå in i widgetsektionen. Detta kommer endast att ladda upp widgetarna i AMOLED-läget, därigenom spara batteritid samtidigt som du låter dig ta en titt på ditt schema, låtar som spelas eller hur många gånger du har gjort det låste upp din telefon.
Även på Guiding Tech
7. Hej, Live Captions
Samsung Galaxy S21 är smart. Det är smart nog att automatiskt skapa bildtexter när den upptäcker något tal på videor som spelas. Japp, skojar inte. Det bästa är att det fungerar sömlöst på Instagram, YouTube, Netflix eller till och med videorna på din telefons galleri.
För att aktivera det, tryck på volymknappen och tryck sedan på den här expanderingsikonen (nedåtpil) och välj Live Captions. Enkel.

Observera att bildtexterna inte kommer att vara lika snabba som de inbyggda undertexterna på videofiler och filmer.
8. Hög telefon? Säg hej till enhandsläge
Galaxy S21, särskilt Ultra-varianten, är en enorm telefon. Och ibland blir det lite svårt att hantera telefonen med en hand, speciellt när man pendlar med kollektivtrafiken.
Vid sådana här tillfällen är det vettigt att växla till enhandsläget. Tack och lov är det en lätt affär att aktivera det och kräver bara en engångsinstallation.
För att aktivera det, navigera till Avancerade funktioner i Inställningar och växla reglaget bredvid Enhandsläge. Du kan nu ställa in utlösaren för detta, beroende på vilken navigeringsfältsstil du använder.


När du är klar, gå in i enhandsläget genom att antingen svepa ner i mitten av den nedre kanten eller trycka på hemknappen två gånger. Och det är ungefär det. Det bästa är att du också kan flytta runt fönstret eller ändra storlek på det, enligt dina önskemål.
9. Tar flytande meddelanden till startskärmen
När det kommer till aviseringar är det säkert att säga att Samsungs användargränssnitt låg långt före sina kamrater. Och med Galaxy S21 och S21+ kan du svepa ner på aviseringar för att öppna ett flytande fönster för den. Coolt, eller hur?
Du måste dock aktivera den här coola funktionen först. För att göra det, välj Avancerade inställningar > Flytande meddelanden och ställ in den på Smart popup-vy.


Från och med nu kan du enkelt interagera med dina aviseringar i ett flytande fönster.
10. Ställ in en påminnelse för aviseringar
På tal om aviseringar måste du redan veta att Galaxy S21 påminner dig om äldre aviseringar som du kan ha svepat bort. Du kan nu komma ett steg före det genom att ställa in aviseringspåminnelsen för de du kanske glömmer. Det kan antingen vara ett sms eller ett enkelt missat samtal.
För att ställa in den, navigera till Aviseringsinställningar under Avancerade inställningar och välj Aviseringspåminnelser och växla omkopplaren.

Nu, ställ in frekvens för påminnelserna för apparna.
11. Aktivera Bixby-rutiner
Okej, Bixby kunde inte uppnå samma status som sina motsvarigheter som Google Assistant eller iOSs Siri, men det har fortfarande en viss potential. Och ja, om du har köpt en telefon som kostar uppemot $700, varför inte använda den, eller hur?
Till att börja med kan du skapa Bixby-rutiner enligt dina krav. Dessa rutiner kan dubbas som IFTTT recept för dina Samsung-telefoner enklare. Så lägg till anpassade rutiner och tilldela specifika triggers för detsamma.
För att skapa en Bixby-rutin på din Samsung Galaxy S21-telefon, gå till Inställningar > Avancerade funktioner och välj Bixby-rutiner.


Välj här en av de befintliga förinställningarna (under Rekommenderade) och fyll i de tomma fälten enligt dina krav. Du kan också skapa din egen från grunden genom att trycka på Plus-ikonen i det övre högra hörnet av Mina rutiner.
Även på Guiding Tech
Gör din smartphone smartare
Det här var några av de coola tipsen och tricken som du använder för att få ut maximalt av din Samsung Galaxy S21 och Galaxy S21+.
Förutom ovanstående, innehåller One UI 3.0 många funktioner för att justera telefonens inställningar för att göra det bästa av det. Du kan till exempel lägga till eller ta bort kantpanelerna eller välj rätt Dolby Atmos-läge när du tittar på film.